Filmoraの新機能-オートリフレームを詳しく紹介と適用手順
Oct 09, 2025 • カテゴリ: 動画編集の基本とコツ
動画を作成したら各SNSや動画投稿サイトなどへ公開したいものです。その際に、手間を掛けずに実行出来たら迅速かつスムーズに視聴へと導く事が出来ます。
しかし、サイト毎に対応可能な動画のサイズや再生時間などが決められています。そんな時は、AIによって画面サイズを自動的に各サイトの規格に合わせるオートリフレーム機能の出番です。これによって、編集に費やす時間を劇的に短縮する事が出来ます。
| 目次: |
Part 1. Filmoraに新機能オートリフレームの紹介
初心者の方も安心の扱いやすさと、高度な編集メニューを両立したPC用動画編集ソフトはWondershare社のFilmoraです。この度は、Mac版の最新バージョンにオートリフレーム機能が搭載されました。ここからは、適用する方法を手順に沿って紹介します。
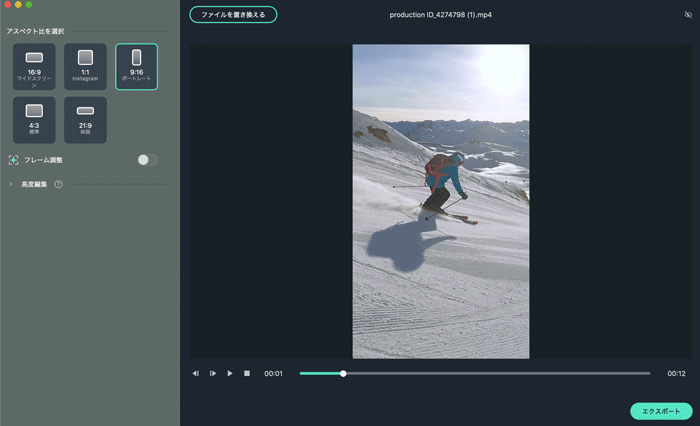
Step1.メニューの選択
作業を開始する為に、お使いのMacにてソフトを起動して「その他のツール/自動リフレーム」を選択します。続いて、対象の素材をマウスでドラッグか「インポート」を実行します。
Step2.自動リフレームの選択
ツールバーにてワイドスクリーン(1:1)、ポートレート(9:16)、標準(4:3)、ワイドスクリーン(16:9)、映画(21:9)の5つから縦横比を選択すると自動で適正な値にトリミングできます。
Step3.自動トリミング
必要な縦横比を選択すると、自動リフレームが開始します。作業の結果はプレビューで確認しましょう。
Step4.素材のエクスポート
フレーム及び詳細設定と自動リフレームが終わったら、「エクスポート」によって作業内容を保存します。ファイル名を入力して任意の保存先となるフォルダーを選択で保存します。
Step5.Filmoraへアップロード
完成した動画は、「Filmoraにアップロード」ボタンによってメディアウィンドウに読み込まれます。その後タイムラインへドラッグで、音楽、タイトル、トランジション等の編集を適用します。
全ての作業が完了したら「エクスポート」ボタンで保存と共有します。ここまで、最新のFilmoraでオートリフレームを適用する手順を紹介しました。実はオートリフレームの他にも、最新のFilmoraには魅力的な機能が追加されました。
Part 2. Filmoraの特徴と新機能とは
● 編集がシンプルに
頭の中で難しく考えてしまいがちですが、モーショントラッキングやキーフレームといった動画をより観やすくする効果が簡単に適用できる様になりました。
つまり、「難しい」から「簡単かつシンプル」に作業する事が出来るのです。
● アイディアを活かせる
動画に欠かせない色の調整やクリアな音声を届ける事も、自動で素早く実行する機能を搭載しています。
実際の効果をプレビューで確認出来るので、やり直しも可能で失敗しません。
● Macの性能を活かす
Filmoraには、時短での作業を叶えるハードウェアアクセラレーションや、タッチバーが用意されて何よりもユーザーファーストであり、尚且つマシンの性能を最大限発揮できる設計です。必ず満足して頂けます。
● 写真ライブラリーの連携
iPhoneに保存している写真などを、ソフトのメディアファイルに高速で移す事が出来る様になりました。
設定が済んでしまえば素早く作業を進行出来ます。iOS端末のデータを活用したいという方が増える事でしょう。。
● 画面分割テンプレートの追加
各SNSへ投稿する際に最適な画面分割テンプレートが豊富に追加されました。
例えばInstagramのストーリーズに投稿する際には、3つの動画を一斉に動かせるので作成者の想いが伝わります。
ここまで、Filmoraの特徴と魅力的な新機能を紹介しました。Macユーザーの皆さんに、Filmora Ver.10.2をチョイスして頂けたら幸いです。
OSの確認を
今回取り上げたVer.10.2は、Mac OS 10.12またはそれ以降に対応しています。導入の前に、皆さんのマシンのOSをご確認下さい。とても作業しやすくて魅力的な新機能を搭載したFilmoraの最新バージョンを活用して下さい。
サポート
製品に関するご意見・ご質問・ご要望はお気軽に こちらまでお問い合わせください。 >>





役に立ちましたか?コメントしましょう!