MPEGをMP4に変換するソフトと方法は?【動画編集ソフト利用】
Jul 15, 2024 • カテゴリ: 動画編集の基本とコツ
Part1.動画の形式について
動画には様々な形式があります。利用する機器やシーン、サイトに応じて使い分けが必要になってくるものです。下記に、それぞれの特徴をまとめます。
Part2.MPEGとMP4の違い
MPEG(エムペグ)
20年ほど前にインターネットで主流だった動画形式です。当時はパソコンで保存される形式としてはMPEGとAVI(エーブイアイ)の2つに大別され、利用されていました。
AVIと比較して画質は落ちてしまいますが、容量が軽く取り回しも便利であったため、インターネットで配布する動画などではこちらの方に軍配が上がるわけです。現在では利用されることはほとんどありません。
MP4(エムピーフォー)
MPEGの後継のようなもので動画容量が軽く、かつ高画質であるいいとこ取りの動画形式です。YouTubeなどの動画サイトでもMP4が利用されることが多く、動画をダウンロードした際にもこちらの形式で保存されることが多いのです。
また、4K動画となった場合でもMP4で保存できるので、今後様々な技術の向上があった場合でもしばらくはMP4が主流の状態が続くことと思います。
上記のように現在はMP4が主流であるため、MPEG形式の動画をお持ちの場合は特にこだわりがなければMP4への変換を行っておくことをおすすめします。
Part3.形式の変換には動画変換ソフトを利用する
形式変換には動画変換ソフト、いわゆる「エンコーダー」を利用します。フリーソフトでも有償ソフトでも様々なものがあります。
また、発想の転換で動画を制作する「動画編集ソフト」でも形式変換ができると考えることもできます。今回は、Wondershareソフトウェアより販売されている動画編集ソフト「Filmora」シリーズを用いて解説します。

3-1.Filmoraの仕様
FilmoraはPC向けの動画編集ソフトで、有償ソフトになります。Windows、Mac両OSに対応しており、上記で解説した動画形式ももちろん扱うことができます。MacOSやiPhoneで主流のMOVも対応していますので、Macユーザーの知り合いから回ってきた動画もMP4に変換するという利用シーンも想定できます。
動画編集ソフトの機能としては高水準なものが揃っており、字幕の追加やBGM効果音の追加も簡単に行うことができます。グリーンバック合成や映画のようなVFX編集なども解説動画を見ながら出来るので、そもそも動画編集ソフトを使ったことがない人でも最初から高クオリティの動画が制作できると思います。
それでは次の項目で、実際にMPEGをMP4変換する手順を見ていきましょう。
3-2.Filmoraで動画形式を変換する手順
Step1.タイムラインに動画を追加する
まず、Filmoraを起動して動画を読み込みましょう。メインウィンドウに変換したい動画をドラッグアンドドロップし、Filmora内に表示されたことを確認します。
確認できたら、読み込まれた動画を画面中央のタイムラインにドラッグしましょう。

Step2.編集する(動画に編集を加える場合)
せっかく変換するのだから、ついでに動画を編集したいという場合はここで行っておきましょう。一番簡単な編集としては、タイトル画面を作ることでしょうか。 動画の冒頭に文字や写真などのアニメーションを追加し、華やかにすることでクオリティを上げることが出来ます。
他にも映像が暗すぎる、明るすぎるといった場合には、カラー調整を使用することで見やすくすることができます。付随して、BGMや効果音の追加、モザイクなどのエフェクト追加なども行えますので、必要なものを適宜追加していきましょう。
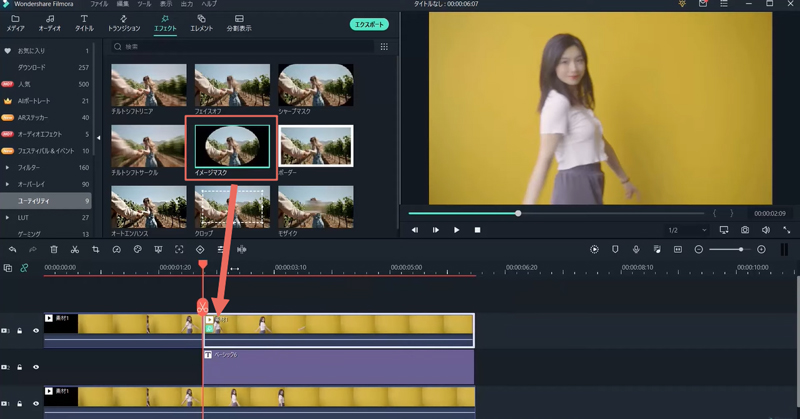
Step3.交換を行う
画面上部の「エクスポート」をクリックして、出力設定を確認し、出力します。左部のファイル形式がMP4になっていることを確認して、最低限「名前」と「保存先」の項目を意識して変更します。
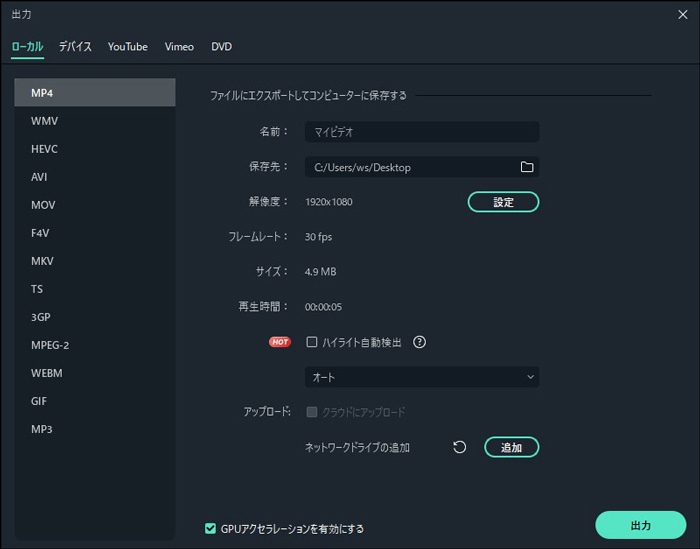
変換を行うだけなら、それ以外の項目をさわる必要はありません。「出力」をクリックし、処理が終わるのを待ちましょう。これで変換は終了です。
関連記事:
MP4をMP3に変換できるおすすめフリーソフト&サイトまとめ>>
かんたんに動画をMP4に変換する方法とおすすめフリーソフト5選>>
WMVをMP4への変換はFilmoraで!>>
Part4.動画編集ソフトで動画変換を行うメリット
4-1.動画の編集が行える
これは当然のことなのですが、編集を加えられるのは大きなメリットです。変換ソフトを使用する場合は。変換を行うのみにとどまります。何か追加する編集を行う場合でなくとも、カット編集などは出来ません。
4-2.変換ソフトでは処理に時間がかかってしまう場合がある
動画編集ソフトでは、グラフィックボードを搭載しているPCの場合、そちらに処理を並行させ出力までの大幅な時間短縮が見込めます。変換ソフトの場合はそういった機能がないためCPUのみで処理を行うため、どうしても時間がかかってしまいます。
この記事を参考に動画変換をうまく使いこなしてください。
動画編集を効率化!Filmoraで使える時短テクニック5選
関連記事
サポート
製品に関するご意見・ご質問・ご要望はお気軽に こちらまでお問い合わせください。 >>



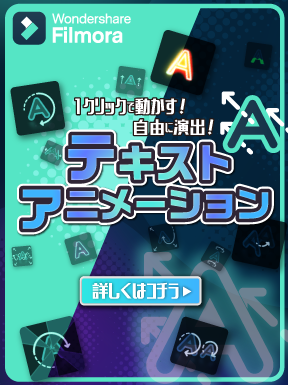

役に立ちましたか?コメントしましょう!