Wondershare Filmoraでテキストのズームアニメーション作成方法【Mac】
Dec 05, 2024 • カテゴリ: 動画編集の基本とコツ
Macでテキストのズームアニメーションを作成するにはWondershare Filmora Mac版がおすすめです。Wondershare Filmoraは操作性、利便性共に優れており、マウスで直感的な操作を行うことができます。1000以上の独自デザインのモーションエレメントやモーションテキストも兼ね揃えています。今回はWondershare Filmora Mac版の使用方法、ズームアニメーションの作成方法、性能など幅広く紹介していきます。
| 目次: |
Part1.Wondershare Filmoraは便利な機能が多数
Wondershare Filmoraは編集の知識が無い人でも簡単に始めることが可能です。操作画面はシンプルで画面上に必要な素材をドラックアンドドロップやワンクリック操作で編集することが可能です。動画素材は4000を超え、素材はテキスト&タイトル、オーバーレイ&フィルター、オーディオ&音楽ライブラリ、トランジション&モーションエレメントがあります。
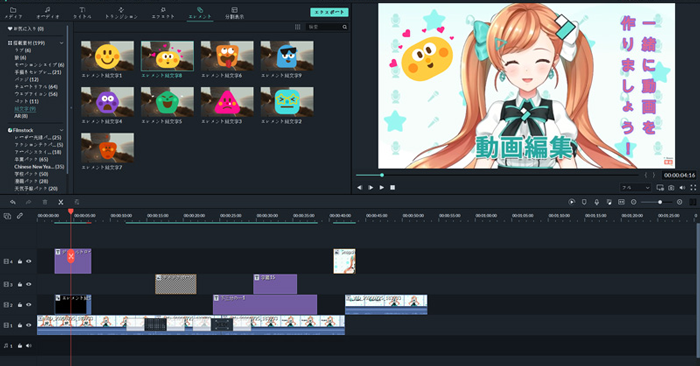
動画編集する際のスピードにもこだわっています。低解像度のプロキシファイルで作業することができ、フル解像度でエクスポートが可能です。また編集機能には手ブレ補正があり、逆再生やスローモーションなど操作は自由自在。クリエイティブフィルターや3DLUTを使用できるので動画を美しく仕上げることができます。
動画は4K対応対応でオーディオに関してはキーフレーム編集、オーディオイコライザ、オーディオ分離、ノイズ除去機能と充実しているため、精密な編集をすることが可能です。またグリーンスクリーンを使ったクロマキー編集で家に居ながら背景の合成を行うことができます。その他にも魅力的な機能が多数存在します。画面分割による動画の同時再生、画面録画、色調補正、GIF対応、ズーム&パンなど普段使っている動画編集ソフトと比べFilmoraのみで全ての編集が可能です。
Filmora Mac版の環境は次の通りです。
● 対応OS: OS X 10.11(El Capitan), macOS 10.12(Sierra), macOS 10.13 (High Sierra), macOS 10.14 (Mojave), macOS 10.15 (Catalina)
● CPU: 2GHz またはそれ以上のIntelプロセッサ
● メモリ: 実際使用可能のメモリ最小限8GB(HD または 4K動画の場合は、16GB以上が必要)
● ディスク: インストールのため、最低10GBのHDD空き容量が必要 (HD または 4K動画を編集する場合、SSD-ソリッド・ステート・ドライブをおススメ)
Part2.Wondershare Filmoraでテキストのズームアニメーション方法
Filmora Mac版でテキストのズームアニメーションを作成するには以下の手順に従って実行してください。
テキストのズームアニメーションの作り方|Wondershare Filmora
Step1. Filmoraを先程ドラックアンドドロップしたサンプルカラーの上にあるレイヤーにサンプルカラーと同じく、ドラックアンドドロップします。
Step2. 次にテキストを編集します。ドラックアンドドロップしたデフォルトタイトルをダブルクリックし、高度編集をクリックします。そしたらテキスト編集画面となるので好きな文字を入れてください。わかりやすくするために文字サイズを大きくしてくだい。文字サイズの変更は高度編集の上側に数値で記載されています。
Step3. テキストが完成したら右上のプレビュー画面からスナップショットを撮影します。カメラアイコンがあるのでクリックするとスナップショットを撮ることが可能です。スナップショット後、タイムライン上のテキストとカラーを全て削除します。そしてレイヤー2に先程撮影したスナップショットをドラックアンドドロップします。
Step4. ドラックアンドドロップしたスナップショットを右クリックし、クロップとズームを選択します。ポップアップ画面が出たら「パン&ズーム」のタブをクリックします。終了と書かれた四角い画面を一番小さくし、フレームの選択範囲がテキスト色に収まる場所に移動させてください。再生ボタンを押すと、ズーム位置が選択した枠に収まっていることも確認しましょう。全てが完了したらポップアップのOKを選択してください。
Step5. 背景になる画像を先程設定したレイヤーの下に追加します。再度レイヤー上のスナップショットをダブルクリックし、高度編集画面を開いてください。高度編集画面で合成を選択し描画モードを乗算に変更します。動画を再生するとテキストのズームアニメーションが作成されていることが確認できます。
Part3.万能でマルチに使えるWondershare Filmoraがおすすめ
Wondershare Filmora Mac版について紹介してきました。今回紹介した内容だけでも沢山の機能があります。テキストのズームアニメーションだけではなく動画編集するための機能が全て入っていると言っても過言ではありません。また機能は制限されていますが、無料版もあるので1度試してみてはいかがでしょうか。
サポート
製品に関するご意見・ご質問・ご要望はお気軽に こちらまでお問い合わせください。 >>




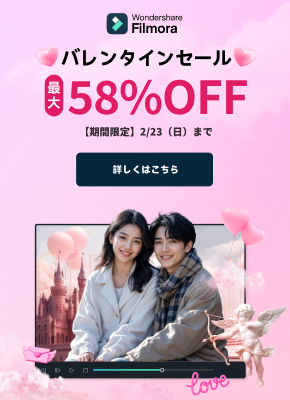
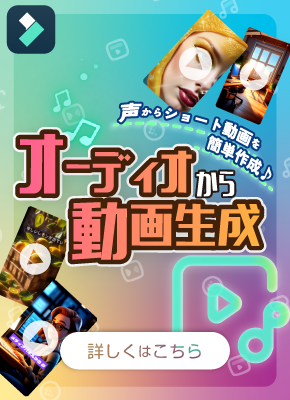

役に立ちましたか?コメントしましょう!