アルバム動画の作り方・記念すべき瞬間をカタチに
Oct 09, 2025 • カテゴリ: 動画編集の基本とコツ
卒業アルバムや、子供の成長アルバム、輝かしい瞬間や日々を切り取って、まとめて保存しておけるアルバムは素晴らしい宝物になります。 しかし、写真は保管環境によってはどうしても経年劣化してしまったり、アルバムに張り付いて取れなくなってしまったりします。
一方、アルバム動画はDVDや動画データとして共有しやすく、いつまでも劣化せず思い出を呼び起こせます。 撮影当初に流行っていた音楽をBGMにすればより思い出が鮮明に思い起こされるはずですよ!
今回の記事では、そんなアルバムを動画形式で残す「アルバム動画」の作成方法を紹介します。
| 目次: |
1.アルバム動画の作り方|Filmoraで卒業アルバム動画を実際に作ってみよう!
アルバム動画をつくるにあたって、この記事では動画編集ソフト「Filmora」を使用します。Filmora最大の特徴はシンプルさです。 複雑で高度な機能を持ちながら、老人でも子供でも扱えてしまうほどシンプルなインターフェイスに仕上がっています。 つまり、どんな方でもアルバム動画が作れる点で非常にオススメです。
プロがデザインした文字をテンプレートとしてそのまま使用できる「デザイン文字」ワンクリックで動画音声を文字起こししてくれる「自動字幕起こし」音楽を視覚化して楽しめる「オーディオスペクトラム」など他の動画編集ソフトにはない最新鋭機能も盛りだくさんです!
また、オーディオ、タイトル、トランジションなどフリー素材が潤沢に搭載されており、テンプレートも非常に豊富であるため、その都度素材を探したり、タイトルを作り込んだりする手間なく、すぐに高品質なアルバム動画が作成できますよ!

1-1.実際に卒業アルバム動画を作ってみよう!
早速、卒業アルバム動画を実際に作っていきましょう。 難しい操作は無いので安心して下さい!今回は例でFilmora公式Vtuber「彩撮モラ」ちゃんの卒業アルバム動画を制作していきます。
例はgifファイルの為音声がありませんが、BGMをつけるとよりよい感じになりますよ! まだFilmoraをお持ちで無い方はリンク先から無料ダウンロードして、一緒に手を動かしながら読み進めてくださいね!
手順①曲をトラックにドラッグ&ドロップ
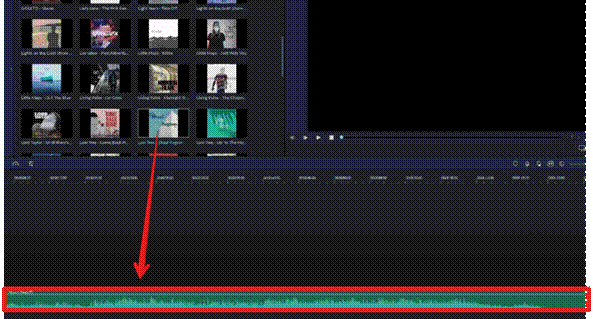
Filmoraを起動し、お気に入りの曲をトラックにドラッグ&ドロップして追加していきましょう。
基本的に写真の転換点は音楽に合わせるとスムーズになります。
【ワンポイントアドバイス】マーキング
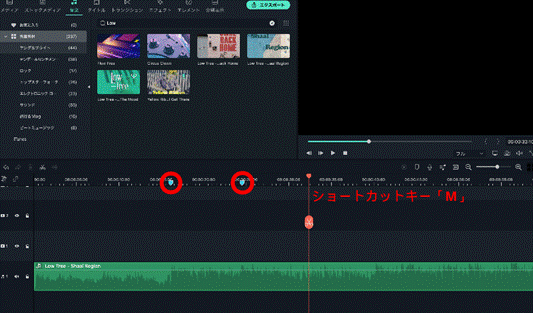
このタイミングで曲を聞きながら、曲調が変わる箇所や、リズムに合わせてショートカットキー「M」でマーカーを付けておきましょう。
後ほど写真を追加した際に編集が楽になります。
【ワンポイントアドバイス】オートノーマライズ
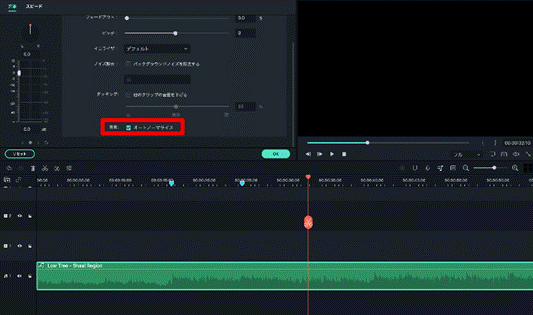
音楽の音量が小さかったり大きかったりする場合もありますよね。
vFilmoraには「オートノーマライズ」機能という、自動で音量を調整してくれる機能があります。
曲のクリップをダブルクリックして「音量」から「オートノーマライズ」にチェックを入れましょう。
もちろん個別に細かい音量調整も可能ですよ!
手順②オープニング作成
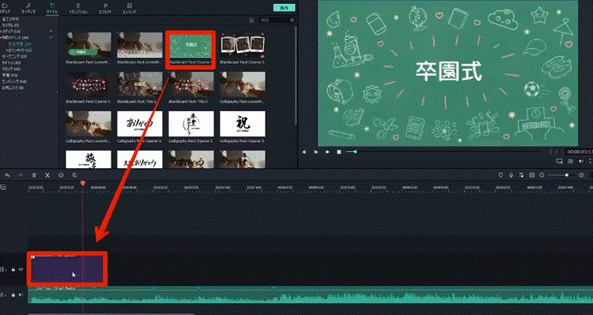
オープニングを作成していきます。
「タイトル>オープニング」などから気に入ったテキストテンプレートを選択してトラックにドラッグ。
連携サービスの「Filmstock」タブに移動すれば、「家族と友達」「旅行」「結婚式と愛」などシーンごとに適したタイトルテンプレートも豊富に用意されていますよ!
気に入ったテンプレートを選んだらダブルクリックしてテキストを編集しましょう。
【ワンポイントアドバイス】テキストの高度編集
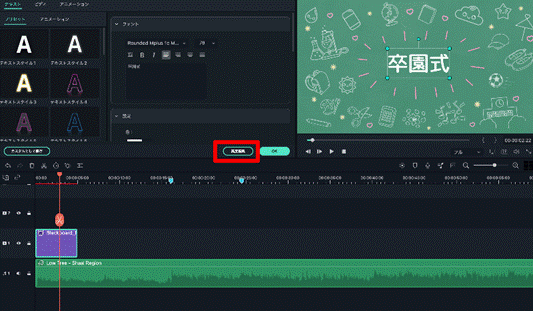
「高度編集」に進めばテキストテンプレートを更に詳細に編集できます。
例えば、テキストごとの表示タイミングやテキスト、画像、図形の追加、境界線の詳細設定等ですね!
テキストテンプレートを自分好みに編集すればよりオリジナリティの高いオープニングになりますよ!
手順③トラックに写真を追加
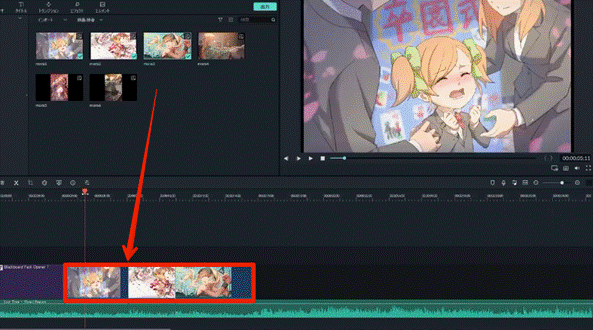
準備が整ったところでいよいよ本題。
写真をトラックに追加していきます。
あらかじめ打っておいたマーカーを目安に、好きな順番で写真や動画をトラックにドラッグ&ドロップして追加していきましょう。
写真の表示時間はトラック上でドラッグして簡単に編集できます。
こちらもマーカーを目安にしてくださいね。
手順④クロップ&ズーム
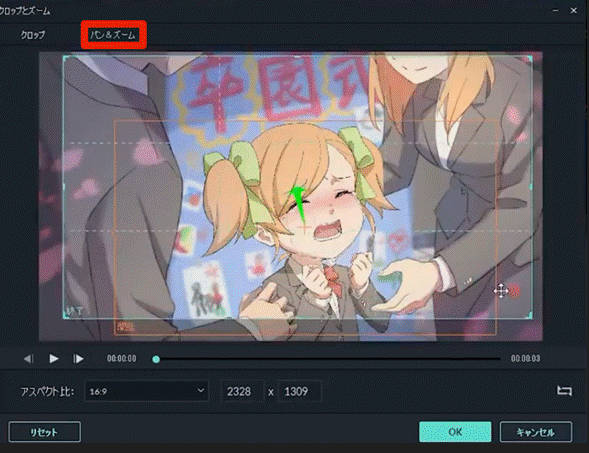
クロップとズームを使って被写体の印象がより強くなるように工夫してみましょう。
クロップ&ズームをかけたい写真をトラック上で選択して、「クロップ」ボタン、または右クリックから「クロップとズーム」を選択。
「クロップ」から写真が最初に表示された際の画角を決め、「パン&ズーム」で、表示時間内で更に被写体に寄るズームの設定をしましょう。
写真をただ表示するのではなく、動きを出すことで、一般的なアルバムではできない印象的なアルバムに仕上がりますよ!
手順⑤アルバムエフェクト
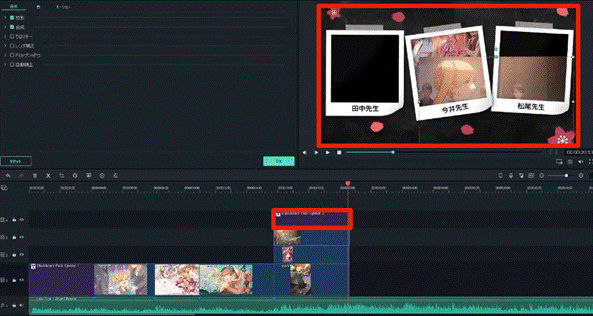
エフェクトの中にはアルバムのように写真をはめ込むことができるものがあります。(アルバムエフェクト)
アルバムエフェクトと写真を更にトラックに追加して、位置を調整していきましょう。
【ワンポイントアドバイス】トラックの順番
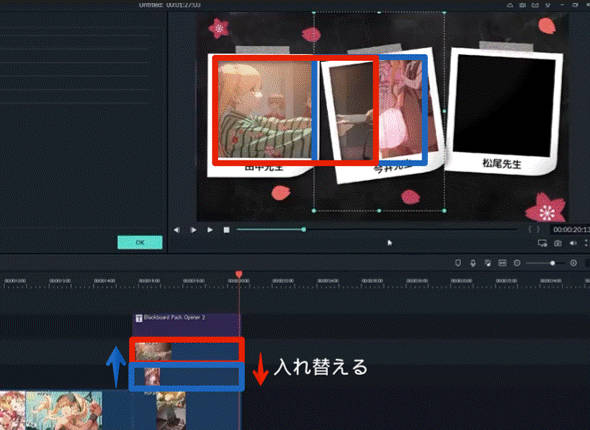
トラック上の上下順はそのまま動画にも反映されます。
例えばアルバムエフェクト下でAの写真がBの写真に被ってしまう場合はAとBの写真をトラックで入れ替えましょう。
もしくは個別にクロップするのも丁寧な方法ですね。
手順⑥トランジション&オーバーレイ&テロップ
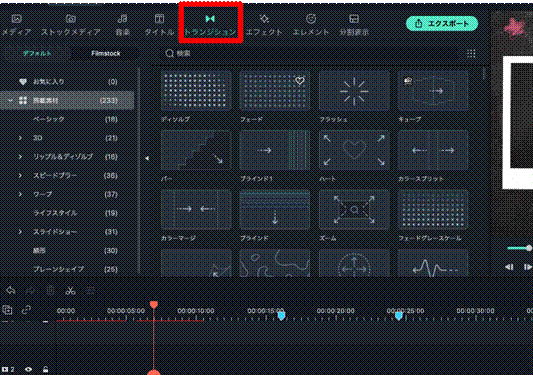
動画の仕上げに写真と写真をつなぐトランジションを追加しましょう。
Filmoraにはトランジションも「トランジション」内に豊富に搭載されています。
好みの動きをプレビューで確認しながら選び、写真にドラッグしましょう。
また、ローワーサードやテロップを更に追加して、状況や背景をシンプルに説明すると、見ている人にもわかりやすく伝わるアルバムになりますよ。
手順⑦エンディング
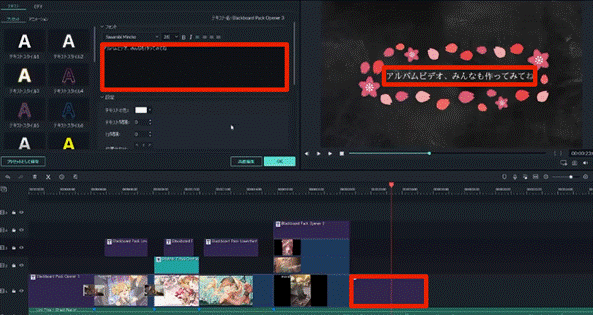
最後にアルバムのエンディングを作成しましょう。
基本的な作り方はオープニングと同じですが、贈り物の場合はここにメッセージを入れることで気持ちが伝わり、感動してしまうような動画に仕上がるはずです。
【ワンポイントアドバイス】エンディングのフェードアウト
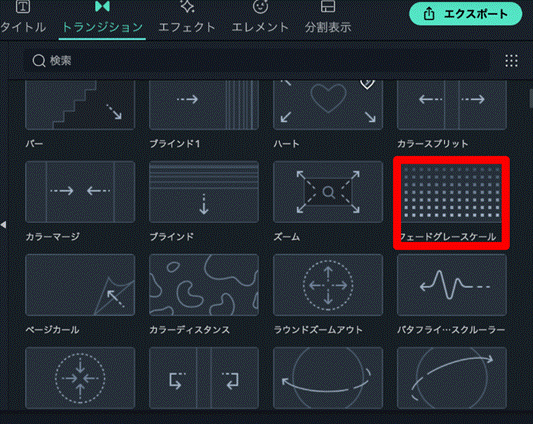
エンディングでアルバム動画は終了するので、最後は余韻を残すような演出を入れましょう。
「トランジション」から、「フェードグレースケール」を選択。
エンディングにドラッグ&ドロップで追加しましょう。
エンディングが徐々にフェードアウトする演出が追加できます。
【ワンポイントアドバイス】BGMのフェードアウト
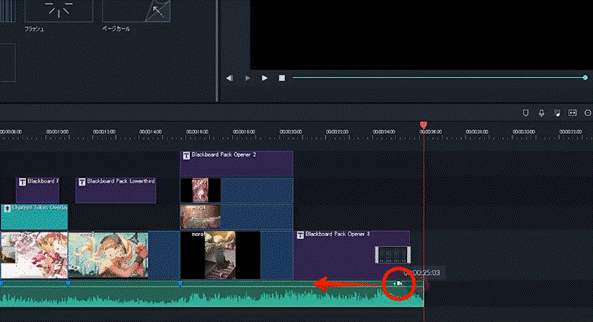
更に、BGMに関しても不要部分はカットして、キーフレームでフェードをかけます。
BGMトラック上の白い丸をドラッグして右に移動させましょう。
白い丸の箇所を起点に徐々に音楽が小さくなり最後はフェードアウトします。これで完成です!
手順は多いですが、一つ一つの操作は簡単ですね!試してみてください。
アルバム動画の作り方・記念すべき瞬間をカタチに!動画編集ソフトFilmora
2.アルバム動画の使用シーンをいくつか紹介
アルバム動画の使用に適したシーンをここでいくつかご紹介します。
特におすすめなのは以下の4シーンです。
・卒業アルバム動画
・旅行アルバム動画
・こどもの成長アルバム動画
・結婚式アルバム動画
それぞれ詳しく見ていきましょう!
2-1.使用シーン①卒業アルバム動画
学校で配布される卒業アルバムとは別で、学校行事や部活動等、より自分や仲間にフォーカスした卒業アルバム動画を作って友達や部活の仲間にシェアしてみましょう。
本来卒業アルバムは学年全体に向けて制作するものですので、どうしても自分が映っているシーンは少なくなります。
一方アルバム動画では自分の楽しかった行事や部活動だけに絞って制作できるので、より中身の濃い、オリジナルの思い出をまとめた動画ができますよ!
必ずお友達も喜んでくれるはずです!
また、Filmoraはまだ動画編集ソフトを使用したことが無い方でも気軽に使いこなせるので卒業アルバム動画制作には特にオススメです!
2-2.使用シーン②旅行アルバム動画
彼女や友人と行った旅行の思い出をまとめて、旅行アルバム動画を制作しましょう!
旅行直後は鮮明に覚えている旅行も、時間が経つと意外と忘れていってしまうものです。
旅行アルバム動画としてまとめておくことでいつでも楽しかった旅行を振り返れますよ!
2-3.使用シーン③こどもの成長アルバム動画
こどもの成長は非常に早く、ご両親は忙しい中で変化に気づきづらいものです。
お子様の成長をしっかり写真に残しておくことで、将来振り返って何度でも小さく可愛かった頃を呼び起こせます。
また、特に小さい子供の記憶は不安定です。
アルバムをつくっておけば「色々なところに連れて行ってもらった」というように子供からも感謝されるかもしれませんね。
2-4.使用シーン④結婚式アルバム動画
結婚式に使用するアルバム動画や、結婚式の写真をまとめたアルバム動画を作れば新婚の二人にとって宝物の動画になるでしょう。
一生に一度の晴れ舞台をぜひ鮮明に残し、音楽で色付けして大事なアルバムとして保管しておいて下さい。
3.アルバム動画を作れるおすすめソフト2選
アルバム動画を制作する上で最もおすすめのソフトは先程使用したFilmoraですが、他にもアルバム動画を作れるおすすめのソフトがあります。
ここではその中でも特におすすめソフトを2つご紹介します。 最後に比較表も載せるので、自分に合ったソフトを一つ選び、ぜひ使用してみてくださいね。
3-1.Premiere Pro
Premiere Proは「Photoshop」や「Illustrator」など、有名なクリエイティブソフトを数多く生みだしたAdobe製の動画編集ソフトです。
特徴
非常にハイクラスな機能を持つことが最大の特徴です。
あくまで動画編集ソフトで、アニメーション作成などの映像表現は同じくAdobe製の「After Effects」を使用する必要があるものの、プロ御用達のソフトであり、動画編集機能の充実という面でこれに勝るソフトはないでしょう。
また、多くの情報がネット上にも存在し、機能や操作で迷った場合でも大抵のことは検索すればヒットする点も高評価です。
困ったら正しく検索して、操作を一つずつ覚えていく。という学習コストと労力をかけられる方にはオススメです。
スライドショー作成に関してももちろんできますが、慣れるまでインターフェイスがわかりづらく、専門用語も多数登場するため使いこなすまでに時間がかかる点は覚悟が必要です。
メリット
・とにかく高機能でプロ御用達ソフト
・サポートとネット情報の充実
・その他Adobe製品(After Effects等)との連携
デメリット
・初心者には難しく、学習コストが必要
・PCのスペックがある程度必要
・サブスクリプションのみの支払い
アルバム動画の制作手順
アルバム動画をPremiere Proで実際につくる制作手順を見ていきましょう!
※(編集の方へ:今回iMovieに関しては画像挿入させて頂いたのですが、Premiere Proは既に契約しておらず、スクショが撮影できませんでした。申し訳ありません。ネット上の画像を勝手に持ってくるわけにもいかず、お手数ですが、御社側で対応宜しくお願いいたします。)
Step1.新規プロジェクト作成
Premiere Proを立ち上げ、「新規プロジェクト」をクリックします。
Step2.素材の読み込み
ワークスペースをエフェクトに変更し、メディアをプロフェクトパネルに追加します。
Step3.シーケンスの追加
メニューから「ファイル>新規>スピードランプシーケンス」を選択肢、シーケンスを追加します。
Step4.素材の並べ替え
タイムライン「V1」にドラッグ&ドロップで追加したメディアを並べましょう。
Step5.編集
音楽やメディアの長さを編集し、テロップを追加して装飾しましょう。
クロップやズームをかけると動画に動きが出ますよ。
Step6.エフェクトの適用
動画のつなぎ目にトランジションとなるエフェクトを追加して完成です!
3-2.iMovie
iMovieはアップル製デバイスに標準搭載されている動画編集ソフトです。
macの他にiPad、iPhoneにも搭載されており、シームレスな連携が可能です。
特徴
シンプルな操作感と絞られた機能がiMovieの特徴です。
必要以上に多くの機能があるわけではありませんが、最低限動画編集をする上で必要なカット・クロップなどの機能は一通り搭載されており、差別化は難しいものの、使いこなせばほとんどの動画編集には事足りるでしょう。
Apple製品には標準搭載されており、追加インストールが必要なく、とりあえず「動画編集」を体験してみたい。というmacユーザーには非常にオススメです。
音楽の挿入や動画・画像のトリミングもできるのでアルバム動画作成ももちろんできますよ。
メリット
・標準搭載されており追加インストールが不要。
・完全無料
・その他デバイス(iPad・iPhone)とのシームレスな連携
・操作が簡単で分かりやすい
デメリット
・字幕の位置調整ができない
・字幕を重ねられない
・高度な編集には不向き
アルバム動画の制作手順
Step1.iMovieの起動
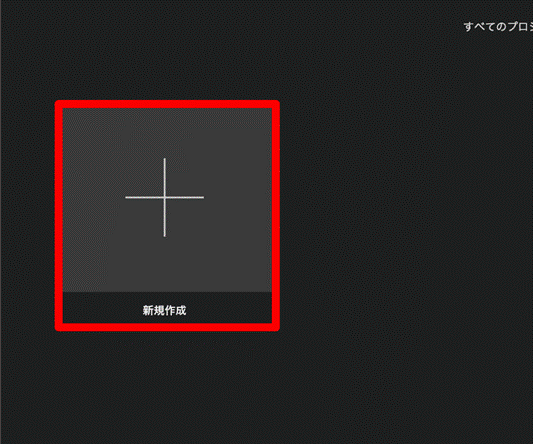
iMovieを立ち上げ、「+新規作成」をクリック
「ムービー」を選択します。
Step2.素材のインストール
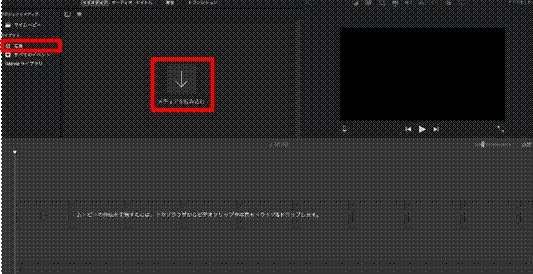
「メディアを読み込む」からアルバム動画に使用する素材をインストールしましょう。
また、連携を許可すれば写真フォルダへも直接アクセス可能です。
Step3.写真・音楽をタイムラインに追加
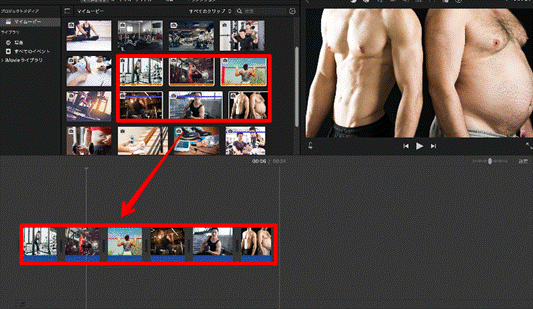
追加した写真を選択しドラッグ&ドロップでタイムラインに追加しましょう。
Step4.編集
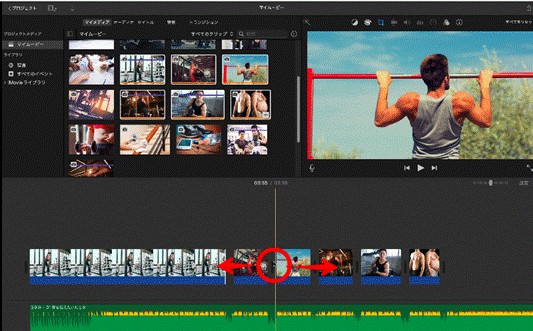
追加した音楽・写真の長さやタイミングをタイムライン上で調整します。
写真を重ねることはできないのであくまで直列になることに注意して下さい。
Step5.タイトル・トランジションの追加
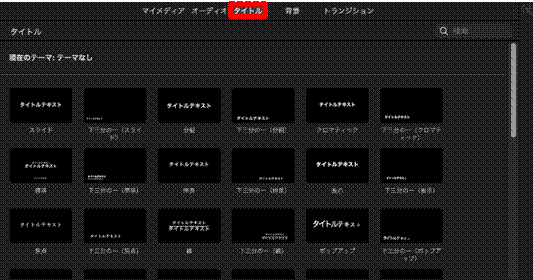
「タイトル」内に簡単なテキストテンプレートがプリインストールされています。
追加して、アルバムに補足やタイトルを加えましょう。
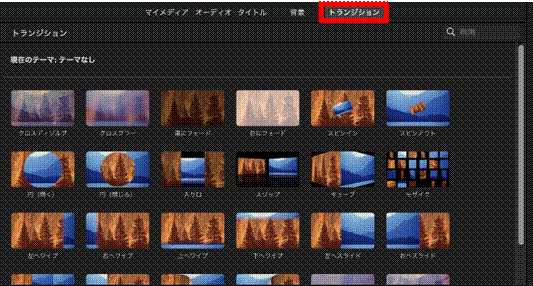
また、トランジションを活用すれば写真と写真のつなぎ目をスムーズにできます。
以上で完成です。
3-3.アルバム動画作成おすすめ3ソフト比較表
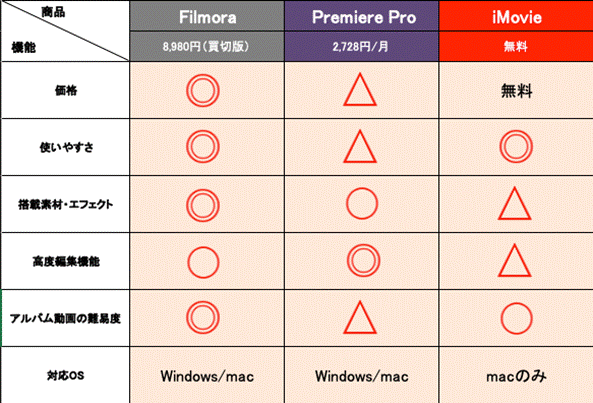
価格や使いやすさ、搭載素材など様々な観点から今回紹介した3ソフトを比較表にしてまとめてみました。
それぞれ長所短所があるので、ぜひ参考にして比較検討した後に自分に合いそうなソフトをダウンロードしてみて下さい。
有料のFilmora、Premiere Proいずれも無料体験版が用意されています。Filmoraの無料版では機能の制限はないので、全ての機能を使ってみて実際に書き出しできるのでおすすめですよ。
4.まとめ:アルバム動画を作るならFilmoraで
アルバム動画に関する記事はいかがでしたか?一生を通して劣化せず、すぐに思い出を呼び起こせるアルバム動画は様々なイベントや期間を通してオススメです。
気に入ったソフトをインストールしてアルバム動画制作を習慣化すれば、自分が楽しめるだけでなく 、お子様や一緒に旅行に行った友人、結婚式を挙げた仲間など周囲の人にも感謝されること間違いなしですよ!
サポート
製品に関するご意見・ご質問・ご要望はお気軽に こちらまでお問い合わせください。 >>




役に立ちましたか?コメントしましょう!