Twitterでも動く!GIFアニメショーンの作り方
Oct 09, 2025 • カテゴリ: 動画編集の基本とコツ
GIFとは
GIFとは、画像データを保存するためのファイル形式の1つで、昔からよく利用されているファイル形式です。GifファイルはWEB上のアニメーションgifとして、バナー表示させたりして広告としてよく利用されます。GIFファイルは、容量としては非常にコンパクトにできていて、利用価値が高いファイル形式です。 今回は GIF作成ソフトと方法を紹介します。
Part1. GIF作成おすすめのソフト-Filmora
GIFアニメーションを作成する上でおすすめのソフトと言えば「Filmora(旧名:動画編集プロ)」があります。Filmoraは体験版があり、実際の機能を使ってから購入できるようになっています。GIFアニメーションの作成をする上で、マウス操作だけでアニメーションを作成後GIFファイルとして保存できます。
GIFアニメーションだけではなく、本格的な動画の編集もできるのがFilmoraです。GIFアニメーションを作成するときに色々なエフェクトを挿入して、効果的なアニメーションを作ることができます。エフェクトの種類が豊富で、デフォルトで3000以上のエフェクトが利用できるようになっています。それだけではなく、追加で「エフェクトセンター」からプラグインエフェクトをダウンロードしてソフト内に挿入できます。エフェクトセンターでは、無料のエフェクト・有料のエフェクト様々なエフェクトがダウンロードできるようになっています。
GIFアニメーションを作成する上で、エフェクトの中から効果的なエフェクトを選んでGIF画像に挿入できます。
ハリウッド映画の特殊効果をあなたの動画に!「Filmora (旧名:動画編集プロ)」なら、こういう感じの動画が簡単に作成できる!
Part2.「Filmora(旧名:動画編集プロ)」でGIFアニメーションの作り方
1.Filmoraを起動
Filmoraは体験版があるので、公式サイトより体験版をダウンロードしてインストールします。起動すると、メニュー画面が表示されるので、GIFアニメーションを作成するためには「高度編集モード」を選択して編集ウィンドウを表示します。
これでGIFアニメーションが編集できるウィンドウの準備が出来ました。
2.FilmoraにGIFアニメを読み込む
Flmoraの編集ウィンドウが表示されたら、左上に「追加」メニューがあるのでクリックしてプルダウンメニューを表示します。表示されたプルダウンメニューには「メディアファイルをインポート」というサブメニューがあるので、選択してフォルダウィンドウを表示します。
表示されたウィンドウで読み込みたいGIFファイのフォルダ位置まで探して、表示されているGIFファイルの中から読み込みたいGIFファイルを選択して「開く」ボタンをクリックすると、指定したGIFファイルを読み込みます。
3.GIF画像にエフェクトの挿入
読み込んだGIFファイルを編集するために、GIFファイルをマウスでドラッグしたまま下部にあるタイムラインへ移動させてドロップします。タイムライン上にGIF画像が表示されます。タイムライン上の編集したいGIFファイルをマウスでクリックすると編集可能状態となるので、タイムライン上部にあるメニューから好きなエフェクトを選んで追加していきます。
テキストを挿入する場合は、テキストをクリックするとウィンドウ左上部に挿入できるテキストのひな型の一覧が表示されます。挿入したいテキストのひな型にマウスを当てると中央に+コードが表示されるので、マウスでクリックしてタイムラインへ追加します。
エフェクトも操作は同じで、挿入したいエフェクトのメニューを選択して、一覧に表示されるえふぇくとから好きなエフェクトを選んでタイムラインへ挿入していきます。
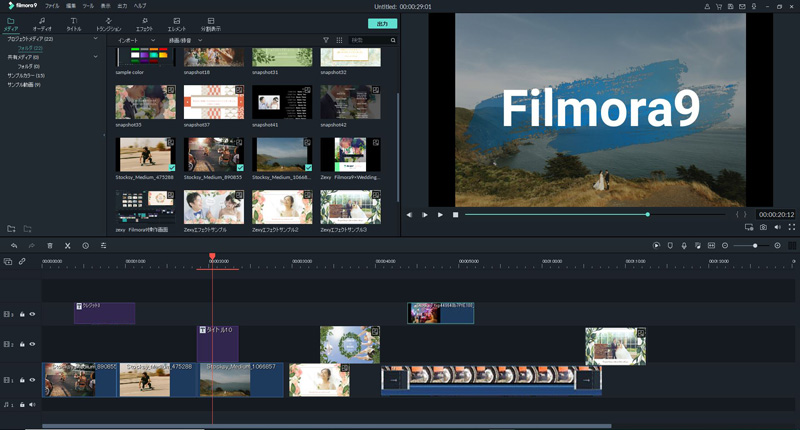
ここまで、「Filmora(旧名:動画編集プロ)」を使って、GIFアニメーションの作成方法について紹介してきました。 タイムライン上にGIFファイルを読み込んでから、すべて目で見て確認しやすいようにエフェクトは全て画像一覧として確認できます。
どんなエフェクトを使えるのかがすぐにわかります。視覚的に選んでいって、タイムライン上へはマウスの1クリックでGIF画像へ挿入できるようになっています。間違って挿入した場合は、削除したい画像やエフェクトをタイムライン上で選択して、その上にあるごみ箱マークをクリックすると削除できます。
GIFの作り方
サポート
製品に関するご意見・ご質問・ご要望はお気軽に こちらまでお問い合わせください。 >>





役に立ちましたか?コメントしましょう!