アイズームトランジションの作り方を紹介
Jul 15, 2024 • カテゴリ: 動画編集の基本とコツ
シーンとシーンが切り替わるとき、なにかしらの変化を挟みながら変わるという動画は多いですよね。編集ではクリップを繋ぐときに挟まれるエフェクトをトランジションといいますが、このトランジションには様々な種類があります。スライドや回転、フェードアウトの仕方ひとつで動画の印象がかなり変わってくるので、動画制作において重要な要素といえます。
今回はそんなトランジションの中でも、アイズームトランジションについて詳しく紹介したいと思います。シネマチックで人気のトランジションですが、簡単に作れるのでぜひチェックしてみてください。
| 目次: |
Part1.アイズームトランジションとは?
アイズームトランジションとは、瞳に吸い込まれていくように次の場面へ移るトランジションのことです。旅行系のVlogのような動画に合いますが、実際には様々な動画でよく使用されている人気のトランジションになります。
Part2.Wondershare Filmoraで作るアイズームトランジション
Wondershare Filmoraのマスキング機能でアイズームトランジションを作成することができます。以下に編集方法をまとめたので、参考にしてみてください。
Step1.Filmoraを起動し、動画をインポートする
目のアップ動画をインポートし、タイムライン1にドラッグ&ドロップします。そしてこの動画をコピーし、タイムライン2へ貼ります。このとき2つのクリップがぴったりと並ぶように置きます。
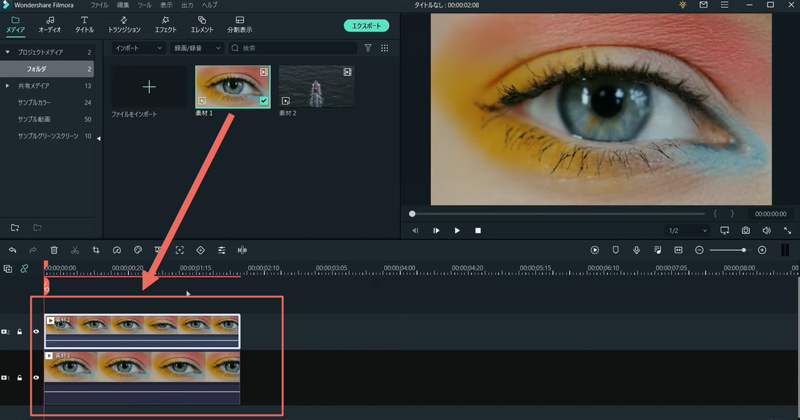
Step2. フリーズフレームを追加する
動画を再生し、目が完全に開いたところを見つけます。そこをトランジション開始場所にするので、再生ヘッドを移動します。
次に一番上にあるクリップを右クリックし、メニューから「フリーズフレームを追加」を選びます。フリーズフレームが始まる手前のところでトラック1の動画をトリミングしてください。そしてフリーズフレームをトラック1の終わり部分にまで短くします。フリーズフレームだけが残るように、トラック2の前半部分はカットしてください。
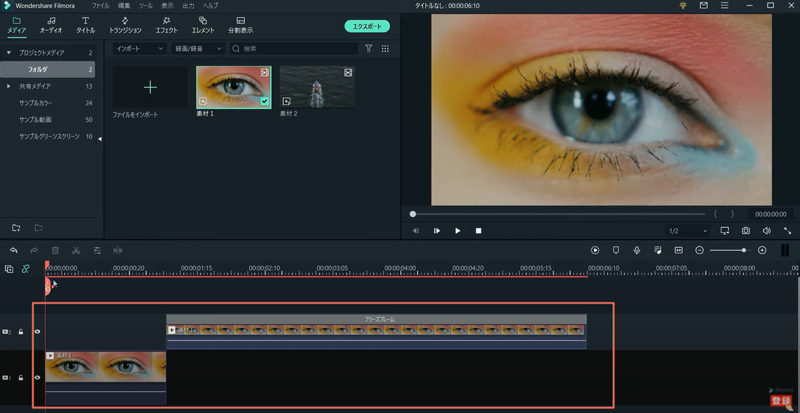
Step3.瞳孔にマスクを掛ける
2つのクリップの準備が終わったら、目にマスクを掛けていきます。これが次のクリップが表示される最初の場所になります。
左上のエフェクトから「ユーティリティ」を選び、「シェイプマスク」をフリーズフレームにドラッグ&ドロップします。
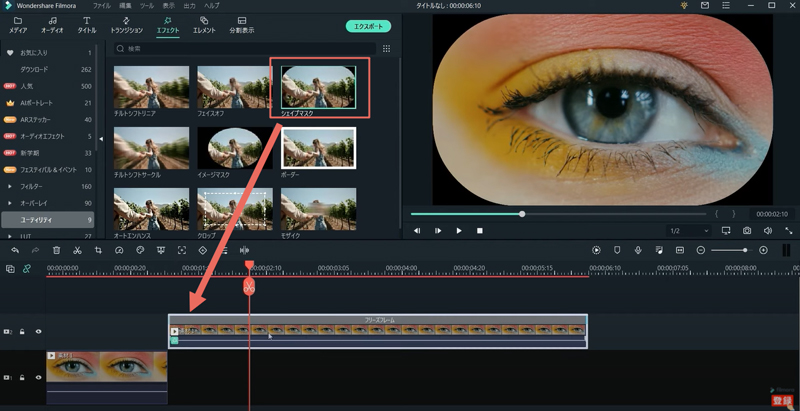
シェイプマスクの調整は、フリーズフレームクリップをダブルクリックし左上のビデオ設定、ビデオエフェクト下のシェイプマスク設定から可能となります。ここでは、瞳孔の形に合うように調節し、瞳孔のみが見えるようにマスクします。形が整ったらマスクの反転を選択し、フェザーを調整してください。
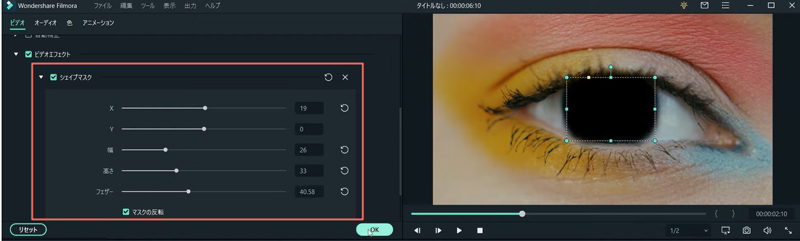
そして、トランジション後に見せたいクリップをトラック1にドラック&ドロップし、左の映像のすぐ隣に置きます。再生するとマスクをした位置から、この映像が始まります。
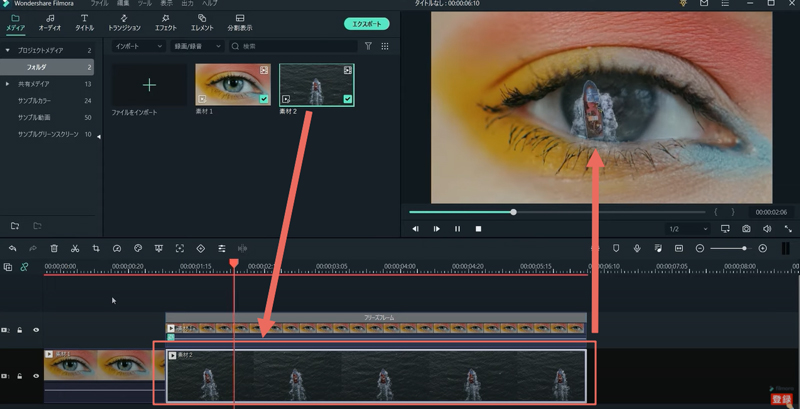
Step4.キーフレームの追加
目からズームインするようにキーフレームを追加します。再生ヘッドをフリーズフレームの先頭に移動し、タイムラインのフリーズフレームをダブルクリックして編集画面を開きます。左上のアニメーションタブから「カスタマイズ」をクリックすると、キーフレームの設定が表示されます。ここで「追加」をクリックし、再生ヘッドを数フレーム進めもう一度キーフレームを追加します。ズームインさせたいので2つ目のキーフレームではスケールの値を大きくしてください。ここに動きを加えるために回転の数値も変えていきます。回転させるとマスクの位置がずれてしまうので、xとyの値を変更し瞳の位置が中央にくるように調整します。
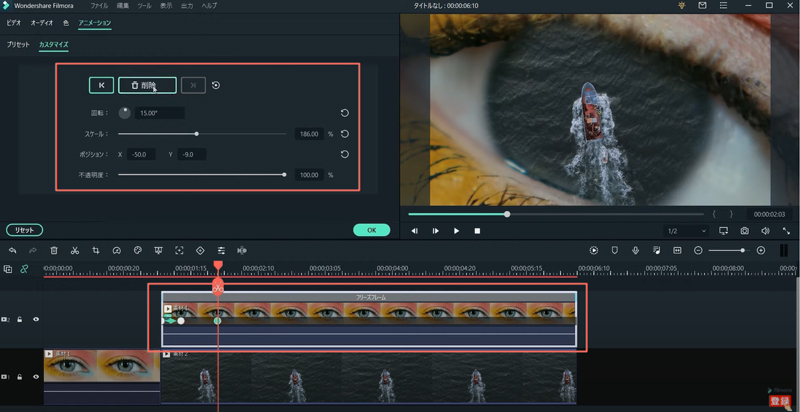
2つ目のキーフレームの調整が終わったら、再生ヘッドを右に動かし3つ目のキーフレームを追加します。スケール、回転、ポジジョンを調整し、瞳孔がフレーム全体を占めるようにしてください。再生でトランジションの出来を確認しながら調整していきましょう。
Step5.自然に見えるよう整え、完成
よりスムーズに見えるように、デフォルトのトランジションを1つ追加していきます。トラックを右に移動させ、コピーしたフリーズフレームを真下のトラック1に貼り付けます。そうしたら、貼り付けたフリーズフレームを短くします。長さは目視で確認し調整していきます。貼り付けたフリーズフレームをダブルクリックし、左上のビデオ設定からシェイプマスクのチェックを外します。これで同じキーフレームのシェイプマスクがないバージョンが出来上がります。先程動かしたクリップを、貼り付けたフリーズフレームの隣まで移動させ、トランジションのベーシックからディゾルブをその間に掛かるようにドロップします。長さの微調整をしたら、アイズームトランジションの完成です。
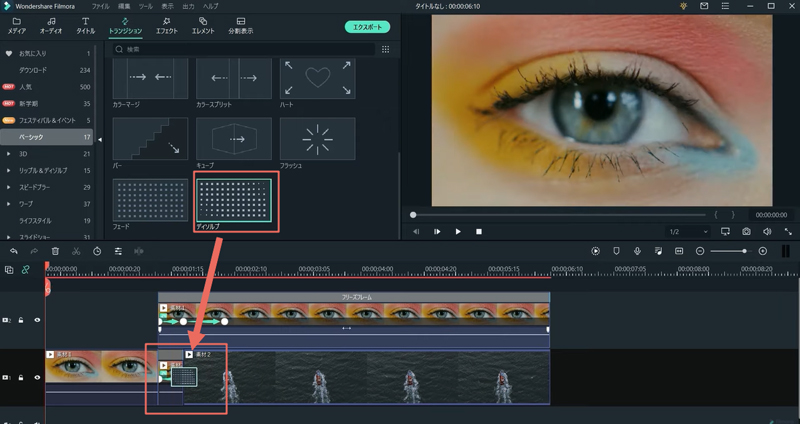
Part3.アイズームトランジションも簡単に作成できる動画編集ソフトFilmoraとは
高機能なのに初心者でも気軽に使用できる動画編集ソフトFilmora。作業がしやすい画面なので、誰でも迷うことなく使用できます。上記で紹介したアイズームトランジションの作成も、難しい操作がほとんどないので手順がわかれば動画編集初心者の方でもすぐに行うことができます。

様々な機能が組み込まれたFilmoraなら、基本的な動画編集はもちろんクリエイティブな映像制作までなんでもこなせます。繰り返ししなければいけない作業の自動化や、よく使う項目はショートカットキーに保存できるなど、編集作業を効率的に行える機能も備わっているので、忙しいときでも時短で簡単に操作することができるのも魅力となっています。
Filmoraは無料の体験版が公開されているので、気になった方はぜひ体験版をダウンロードして試してみてください。
関連情報:Filmoraで動画編集を始めましょう >>
関連情報:Filmoraのアニメーションキーフレーム機能の使い方 >>
関連記事
サポート
製品に関するご意見・ご質問・ご要望はお気軽に こちらまでお問い合わせください。 >>


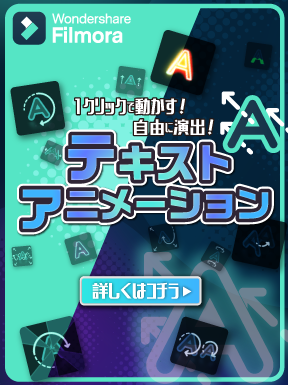

役に立ちましたか?コメントしましょう!