簡単にできる!ミラートランジションの作り方「Windows・Mac」
Dec 05, 2024 • カテゴリ: 動画編集の基本とコツ
パソコンやスマートフォンが次々と開発されていったことで、動画を撮影する機会が増え、動画を編集するソフトウェアのニーズがどんどん高まっています。動画を編集する際に使える技術にはさまざまなバリエーションがありますが、その1つとして扱われているのがトランジションです。その種の1つである、鏡を使ったミラートランジションの作り方を解説していきます。
| 目次: |
Part1.カメラで動画を撮影する
●カメラの設定
ミラートランジションとは、鏡を拭く動作の後に画面が切り替わるという手法を用いた動画作成の技の1つです。 動画を撮影する際にミラートランジションを取り入れるときは、ビデオやスマートフォン及び鏡で事足ります。
まずは、鏡の前にカメラを設定して動画を撮影しましょう。ミラートランジションを意識した撮影をする場合は、鏡に映っている被写体と鏡を拭く手がしっかりと撮影できるようにすることがコツとなります。画面が切り替わる前と後の被写体が全く同じ位置に立っていることがミラートランジションを取り入れていく上で大切です。カメラを設定するポイントが見つかったら、テープなどで印をつけると別の機会で撮影するときに分かりやすくなります。
●撮影の要点
ミラートランジションの作り方で意識しなければならないのが、鏡に映っている自分をいかに目立たせるかということです。あまり角度を付けすぎてしまうと鏡に映る自分の姿が隠れてしまうので、なるべく撮影する部屋は余分な物を置かないようにしてどの角度からも撮影できるようにします。使用する鏡が固定されていないものであれば、撮影用の部屋に持ち込むようにすると良いでしょう。
そして、ミラートランジションは動画を切り替えるポイントとなる鏡を拭く動作がしっかりと映っていることが大切です。何回か撮り直していきながら調節していく必要があります。
関連記事:ハイビジョン撮影をする方が知っておきたい、AVCHD形式の動画を編集する方法>>
Part2.撮影した動画を動画編集ソフトWondershare Filmora を利用して編集する
次に、撮影した動画をソフトウェアで編集していきながら、いよいよミラートランジションを作成していきます。その際に役立つ動画編集ソフトがWondershare Filmoraです。
Filmoraは、動画を編集するための多彩な機能が搭載された動画編集ソフトであり、動画撮影のプロはもちろんのこと、素人の方でも簡単に作ることができるといった特徴があります。 また、Filmoraは単純なクリック操作で動画編集が可能なので、慣れてしまえば動画作成に長時間をかける必要もありません。
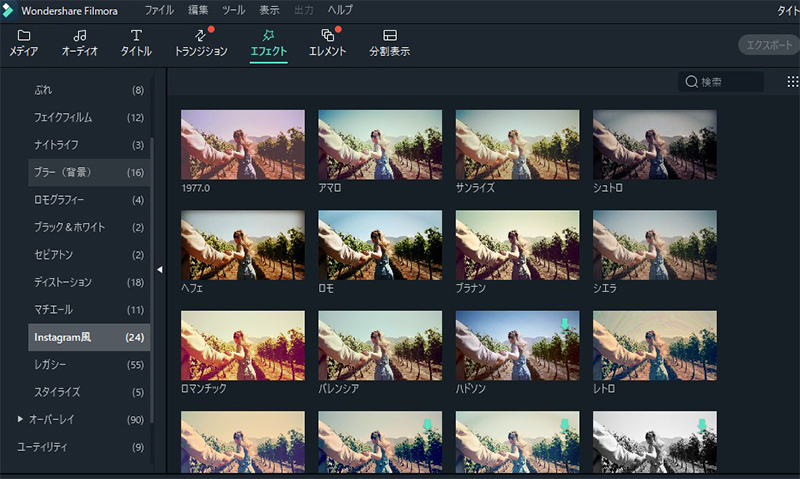
トランジションもFilmoraの優秀な機能の1つですが、他にもデザインテンプレートが非常に見映えの良いものであったり、CGエフェクトが多彩であったりと多くの魅力的な機能があります。そのため、動画の完成度は工夫次第でどこまでも高めることができるということがFilmoraの特徴です。
加えて、動画の縦横比もさまざまな形に変えられるので、動画をシェアしたいサイトやSNSに合わせて編集をしていきます。Filmoraを使ってミラートランジションを取り入れた動画編集は以下の通りとなります。
Step1.動画をインポートする
まずは、撮影した動画をFilmoraにインポートします。
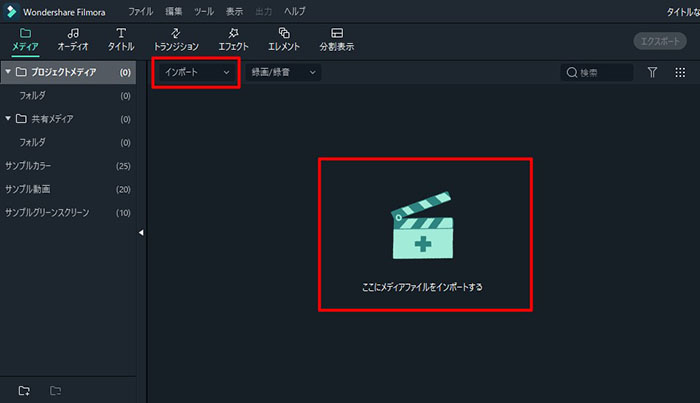
画面が切り替わる前の動画と後の動画の2つとも併せてインポートするようにしましょう。その際は、Filmoraの画面にある「ファイル」ボタンをクリックして「メディアをインポートする」を選択します。インポートしたファイルをライブラリにドラッグ及びドロップして動画のインポート作業が完了です。
Step2.トランジションを付ける
次に「トランジション」ボタンをクリックしてさまざまなトランジション機能を付け加えていきます。
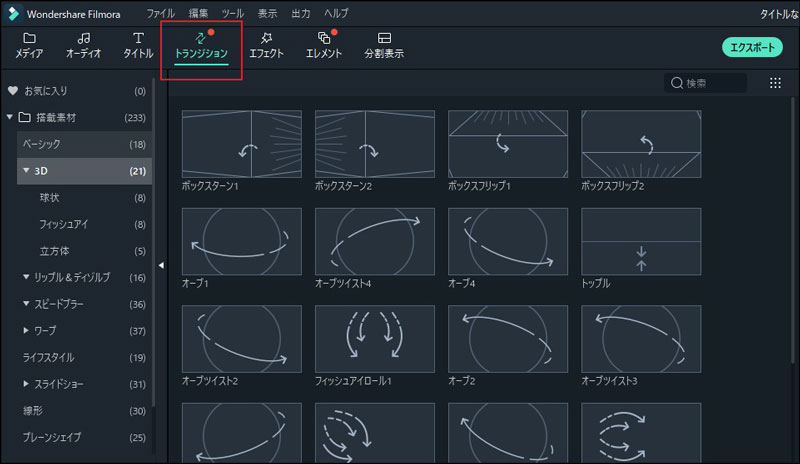
画面には、トランジションの一覧が現れるので、作成する動画に合わせたトランジションを選択するようにしましょう。選択したトランジションを左クリック長押しして、タイムラインに表示されている動画と動画の間にドラッグしていきます。しっかりとトランジションが適切な場所に表示されているかどうかを確認してトランジションを適用する作業が終了となります。
Step3.もしトランジションを削除したい場合は
トランジションを動画間に適用したのはいいものの、やはり他のトランジション機能に代えたり、適用する場所をもう少し調整したりしたい場合に、トランジションを削除することも可能です。そのときは、適用したトランジションにマウスのカーソルを運び、右クリックした後に「削除」ボタンを押しましょう。これでトランジションは削除されるので、新たなものを適用することができるようになります。
Part3.ミラートランジションの作り方のまとめ
以上のように、ミラートランジションを作成する場合は、さまざまな要点を押さえていきながらカメラの撮影をしていくことが鍵となります。
撮影が無事に終了した後は、Filmoraを使えば、簡単にトランジションを付け加えることができるので活用していくようにしましょう。ミラートランジションを取り入れることで、動画作成の幅がさらに広がっていきます。
豊富なトランジション搭載動画編集ソフト!|Wondershare Filmora
サポート
製品に関するご意見・ご質問・ご要望はお気軽に こちらまでお問い合わせください。 >>



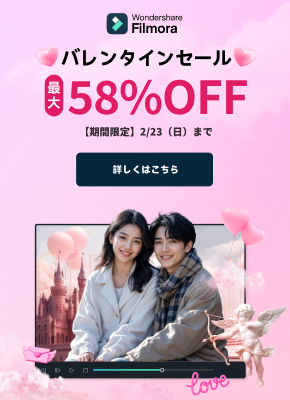
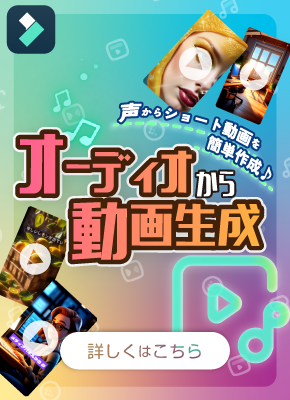

役に立ちましたか?コメントしましょう!