超簡単!ネオンテキストの作り方徹底解説
Oct 09, 2025 • カテゴリ: 動画編集の基本とコツ
以前は繫華街のライブハウスやBARなど、営業時間が比較的遅い店舗で見られたネオンの明かりも、現在では抑え気味になっています。しかしながら、ネオンの存在自体が危ういかと言えばそのようなことはなく、実はデータ上のテキストにて見られるので寂しくありません。
ネオンで飾ったテキストを作成するには、動画編集の機能を搭載したソフトの利用が良く、ここからはWondershare FilmoraでのSTEPです。何かと気分が落ちやすい今だからこそ、明るく存在感を示すテキストで気分を上げていきましょう。
| 目次: |
Part1.Wondershare Filmoraによるネオンテキスト作成
超簡単のネオンテキストの作り方
STEP1:グローエフェクト&ネオン文字の作成
新規のプロジェクトにて、メディア項目からサンプルの色をトラックへ配置するので、分かりやすくブラックを選択しましょう。この要領でタイトル項目から任意のプレーンなテキストを、サンプル色よりも上段のトラックに配置して長さを同じにします。
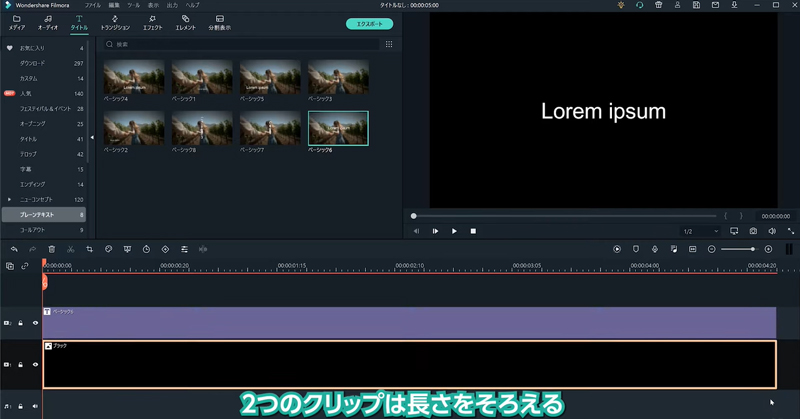
テキスト詳細を開いてFilmoraの高い編集機能により、塗りつぶしの色だけでなく書体の変更も試行錯誤してみてください。今回は背景の色としてブラックを選択しているので、テキストの塗りつぶしはレッドやイエローなど明るい色がおすすめです。
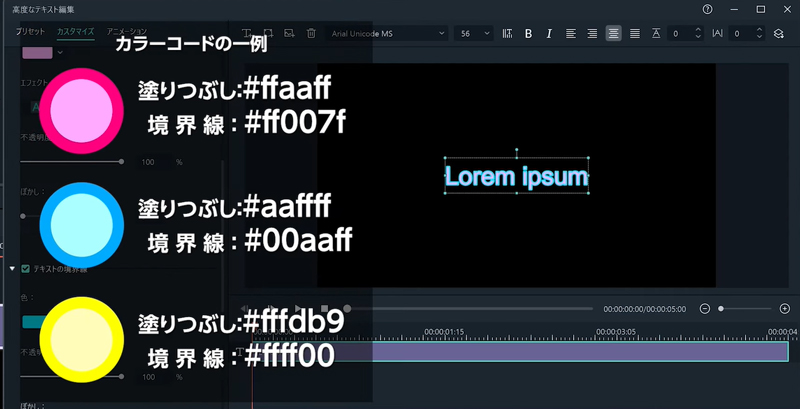
続いてエフェクト項目から、フィルターのグローを最上段のトラックへ複数配置します。この際、各トラックの太さを変更すると画面が見やすくなるでしょう。
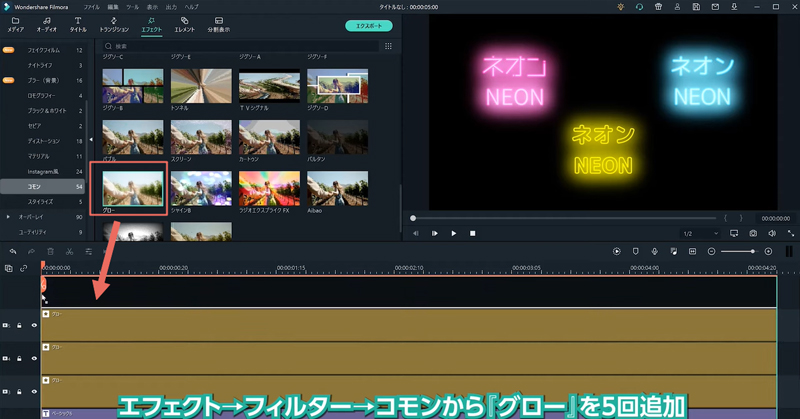
各グローエフェクトは詳細を開き、アルファと半径を任意の値にすることによって、強弱が付けられればSTEP1は終了です。
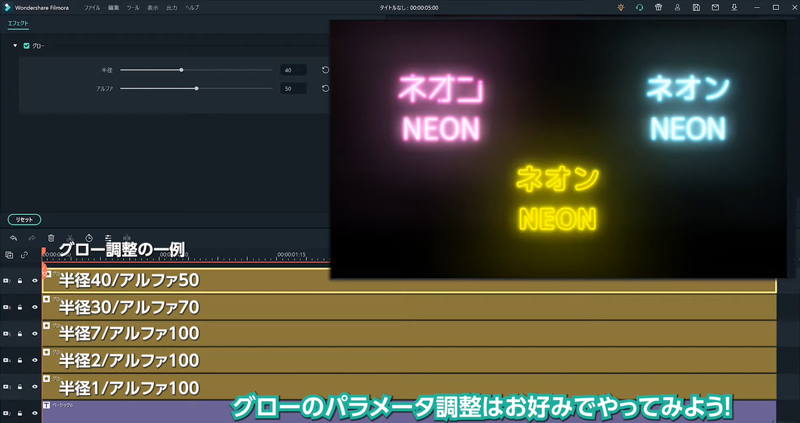
STEP2:画像や図形でのネオンデザイン
Filmoraならではの高い編集機能は図形なども配置でき、背景色のトラックと画像を合成させられます。なおかつ、それらがグローよりも下段のトラックにある場合、テキストと同じようにエフェクトの影響を受けられます。
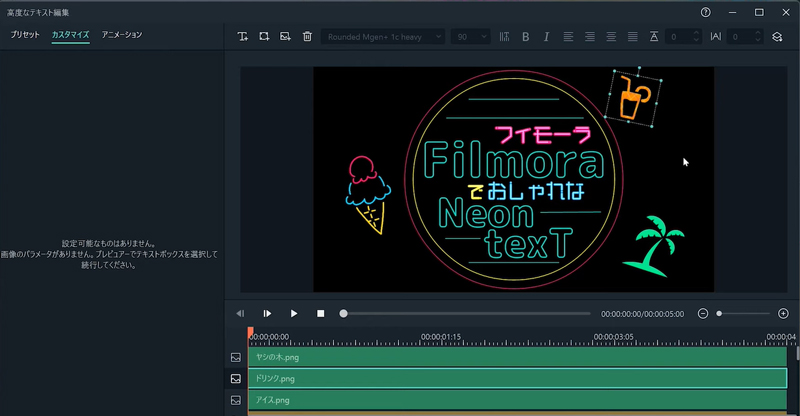
画像や図形は詳細のスケール、角度といった値を加減してみて試行錯誤の末、良い感じに遊び心を表現できたらSTEP2が終了です。
STEP3:ネオンが映えるアニメーション
グローエフェクトをそれぞれ配置したトラックから、10フレーム程度を削除します。これでテキスト詳細を開いて塗りつぶしを無効、境界線の設定を有効にするとネオンの消灯が表現できます。
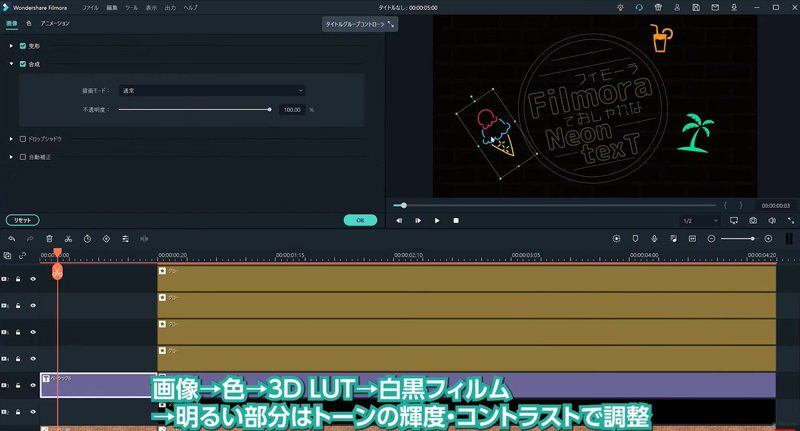
画像や図形の消灯を表現する場合は、各詳細の色設定にある3D LUTから白黒フィルムを選択するのが良いでしょう。次に削除しておいたフレームを分割して、後ろのフレームへ挿入すれば、ネオンの断続的な点灯も表現できます。
また、テキスト詳細にはアニメーション設定もあり、懐かしい響きのタイプライターを選択してみてください。そうすると、規則正しく順番に点灯するような表現になるのでSTEP3が終了です。
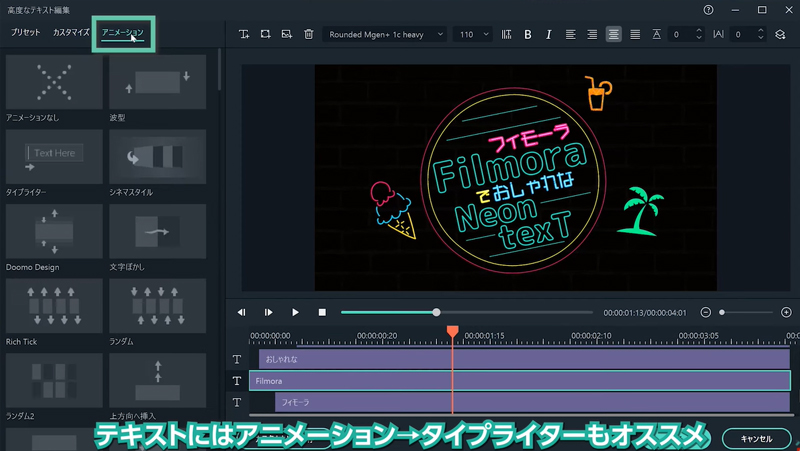
Part2.別角度から見るWondershare Filmoraの強み

Filmoraはネオンテキストの作成以外にも向く、動画編集ソフトなのでここからの紹介はその強みです。
特徴:PC OSなどへの対応力
Windows版は7からMac版はv10.12から対応していて、どちらにも体験版があり利用を始める際のハードルが低くなっています。画像や図形をトラックに配置することも踏まえておくなら、PNGやJPGといった形式のファイルを入力できます。
機能:定期的なバージョンアップあり
ソフトの品質維持はもちろんのこと、バージョンアップが定期的にあるため良い意味で目を離せません。直近だと入力した動画の縦横比を変更しつつ複製ができる、オートリフレームという機能などが実装されています。PCにて利用するソフトでありながら1:1や16:9などなど、SNS向きの縦横比に動画を編集できるのは嬉しいでしょう。
メリット:需要に応えられる余裕
適正があるPC OS同士で乗り換えての利用や形式ファイルの入力に、主流なSNS向けの縦横比編集と、Filmoraは融通が利きます。もし、初めての動画編集ソフト選びで迷ったらFilmoraに決めるのが安定で、今後のバージョンアップも期待大です。
Part3.まとめ
テキストは作成の仕方次第で硬い感じ、柔らかい感じのどちらにでもできます。そのため今回のようにネオンで飾り、ポップなテキストとする場合にはFilmoraを利用してみてください。
サポート
製品に関するご意見・ご質問・ご要望はお気軽に こちらまでお問い合わせください。 >>




役に立ちましたか?コメントしましょう!