風景動画をフィルターで美しく加工できるソフトと方法
Oct 09, 2025 • カテゴリ: 動画編集の基本とコツ
旅行に行ったときに美しい景色や風景を撮影して、自宅に帰ってから編集したいときに使えるソフトと言えば何があるのでしょうか? パソコンにインストールして編集できるソフトには無料・有料の動画編集ソフトがたくさんあります。 その中でも「Filmora」はフィルター機能が充実していて、操作性が良い初心者でも使える動画編集ソフトです。
- Part1.フィルターが盛りだくさんの動画加工ソフト-Filmora
- Part2.Filmoraを使用して風景動画をフィルターで美しく加工する方法
- Part3.Filmoraで風景動画をさらにカラーグレーディングしよう!
Part1.フィルターが盛りだくさんの動画加工ソフト-Filmora

![]()
![]()
![]()
![]()
旅行などの風景動画を編集するには、「Filmora」を使うとたくさんのフィルター機能が使えて便利です。
画面下部には現在挿入している動画や画像などに、フィルター・音楽・テキスト・トランジション・フィルター・エフェクト・ステッカー・テンプレート機能などを自由に使い挿入できます。 それぞれのエフェクトには多数のひな型が用意されていて、エフェクトセンターにたくさんの無料・有料のエフェクトが公開されています。
Filmoraが内蔵するリソースは主に以下の通りです。
・800種類以上のフィルター:編集経験がなくても簡単にカラーコレクションやカラーグラデーションができます。 |
Part2.Filmoraを使用して風景動画をフィルターで美しく加工する方法
1)Filmora動画編集ソフトを起動し、風景動画素材をインポート
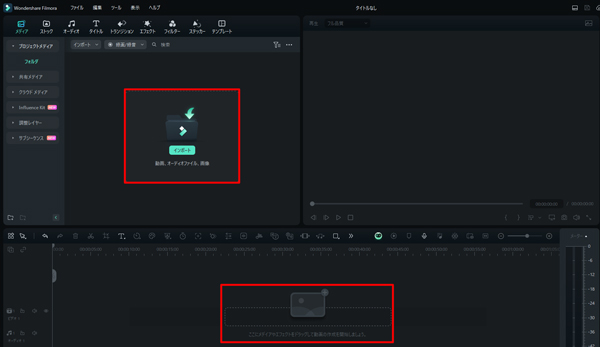
Filmoraを使って撮影した動画を編集するには、まずはFilmoraを起動します。新しいプロジェクトで編集したい風景動画をインポートし、タイムラインへドラッグします。
2)フィルターの適用
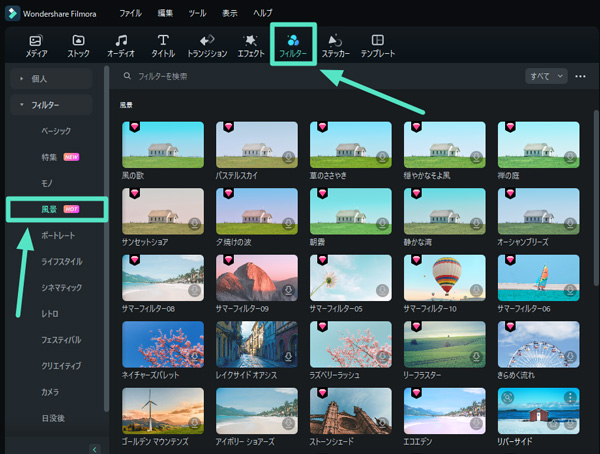
左側の画面にあるメディアパネルでは「フィルター」専用のタブがあります。中では、風景動画と適合するフィルターファイル「風景」があり、百個超えのフィルターが搭載されています。
フィルターのサムネイルをクリックすると、フィルターを追加する効果をプレビューすることができます。いいフィルターを見つかったら、素材クリップへドラッグしてフィルターの応用が完成です。
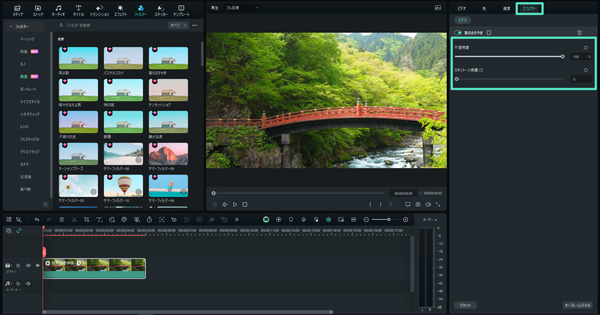
また、追加されたフィルターを細かく調整したい場合、クリップをクリックして、プロパティパネルで「エフェクト」の下でフィルターの不透明度やスキントーンを調整することができます。
3)トランジションの挿入

タイムライン上に挿入された動画をタイムライン上のメニューの中から編集したいエフェクトを選択すると、指定のエフェクトの一覧が画面左上に表示されます。 まずはトランジションを選択して、使えるトランジションの一覧を表示します。好きなトランジションをタイムライン上に挿入できます。
Filmora内蔵したトランジションは、フェイドやスライドショーやカメラ&映画など風景動画と相応しいファイルがいくつあります。ぜひ試してみてください!
4)音楽の挿入
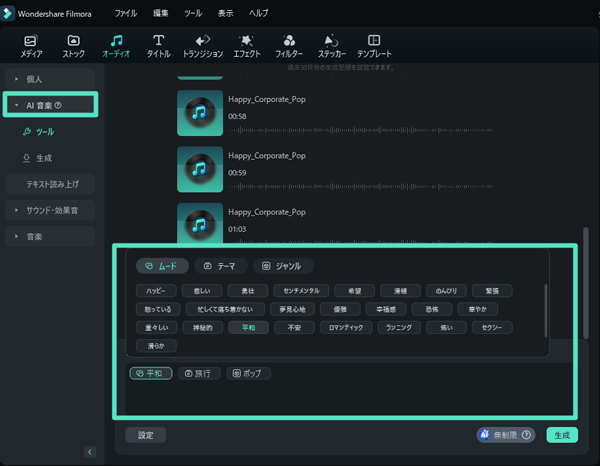
動画に好きな音楽を追加して、雰囲気のあるオリジナルの動画へと変身させることができる音楽リソースも備わっています。
早速でユニークな音楽を利用したいなら、Filmoraはタブを選ぶだけで音楽を生成できるAI音楽ジェネレーターも搭載しています。AI音楽ジェネレーターが作成したものは商用利用可能なため、自由に使用することが可能となります。
パワーアップしたLUT&フィルターで魅力たっぷり映像を作ろう!|Wondershare Filmora
Part3. Filmoraで風景動画をさらにカラーグレーディングしよう!
Filmora内蔵したフィルターのほかに、細かく風景動画の色を調整したいとしたら、カラーグレーディングできる色補正機能もおすすめです。
プロパティパネルで「色」タブを選択すると、色調整オプションが表示されます。
カラーグレーディングの基本設定
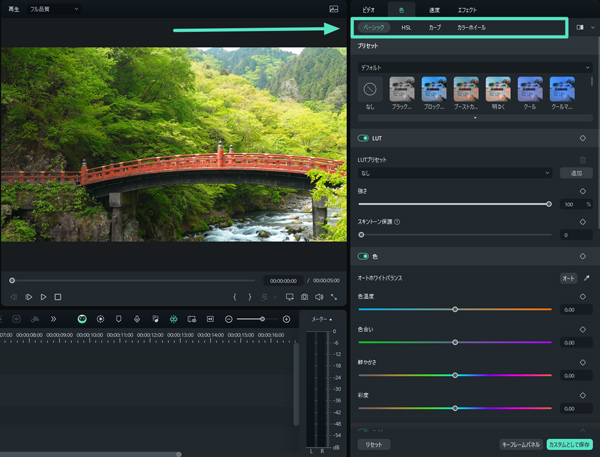
「色」セクションで、色温度、色合い、鮮やかさや彩度を調整できます。これにより、ビデオの基本的な色バランスを設定します。
「ライト」セクションで、露光、明るさ、コントラスト、シャドウやハイライトを調整します。これにより、映像の陰影部分を微調整し、深みを与えることができます。
それぞれを調整完了したら、カスタムとして保存でき、次の応用にもとても便利です。
高度なカラーグレーディング
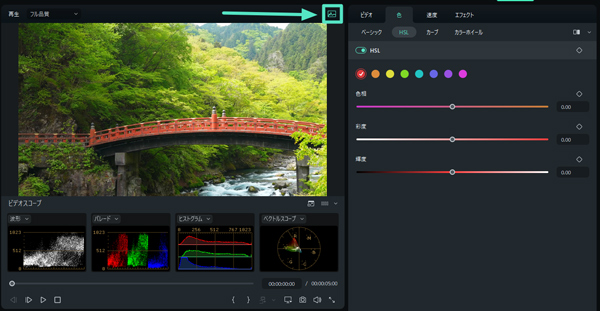
「LUT」セクションで、LUTプリセットを適用して、映画のような色合いを簡単に再現できます。FilmoraにはいくつかのLUTが内蔵されており、選択するだけで特定のスタイルを簡単に適用できます。
「カラーホイール」セクションでは、ハイライト、中間色、シャドウそれぞれの色合いを独自に調整できます。これは、より精密なカラーグレーディングが必要な場合に便利です。
「HSL」機能は、ビデオ内の特定の色の色相、彩度、明度を個別に調整できるツールです。
「カーブ」機能は、映像の明暗やコントラストを曲線を使って調整できる強力なツールです。より高度なカラーグレーディングを行う場合に役立ちます。
また、高度なカラーグレーディングをする時、ビデオスコープをオンにすると、波形やヒストグラムなどの小さいウィンドウを見ながら調整することもおすすめです。
サポート
製品に関するご意見・ご質問・ご要望はお気軽に こちらまでお問い合わせください。 >>





役に立ちましたか?コメントしましょう!