カスタマイズした文字列を動画に入れる方法
Dec 05, 2024 • カテゴリ: 動画編集の基本とコツ
YouTubeなどでゲーム実況などの動画を視聴していると、カスタマイズされた文字列があちこちに入っていて、ゲームの楽しさや臨場感が伝わってくるため、とても刺激的です。カスタマイズした文字列を動画に入れることを考えている人は、Wondershare社が提供している動画編集ソフトであるFilmoraを使えば、簡単に処理することができます。
Filmoraの動画編集機能を試してから有料ソフトをパソコンにインストールしたいという人は、無料の体験版がおすすめです。お試し版ではありますが、有料ソフトと基本的な機能は同じになっています。大きな違いは、無料体験版で編集した動画には、「Filmora」という大きなウォーターマークと呼ばれるすかしが入ってしまうことです。また、Wondershare社のホームページから、「Filmora」ソフト内の説明や解説までがほとんど日本語対応になっています。英語表記しかない動画編集ソフトもあるなかで、Filmoraは日本語だけでほぼすべての編集作業が可能なソフトです。
あなたのストーリに光をつける!「Filmora」なら、こういう感じの動画が楽に作成できる!
カスタマイズした文字列を動画に入れる方法・手順
インターネットに接続しているパソコンさえあれば、「Filmora」のソフトはすぐに使えるようになります。Wondershare社のホームページから、Filmoraをダウンロードできます。Windowsバージョンだけではなく、Macバージョンも用意されていますので、Macユーザーでも安心して使うことができます。
ステップ1:Filmoraを自分のパソコンにインストールしたら、すぐに編集作業を始めることができます。インターフェースで「新しいプロジェクト」を選択します。
ステップ2:Filmoraのインターフェイス左下部分にある「テキスト」ボタンをクリックします。そうすると、様々なテキストのテロップ・テンプレート・リストがインターフェイス上に出てきます。
ステップ3:次に、インターフェイス左上箇所に表示されている「字幕」を選択し、一番基本的なテロップである「字幕1」をクリックしながら、動画のタイムライン上に挿入します。「字幕1」というバーがライムライン上に表示されますので、この時点で文字列の幅や位置を、ある程度調整しておきます。Filmoraの再生ウィンドウに、調整したテロップが表示されます。
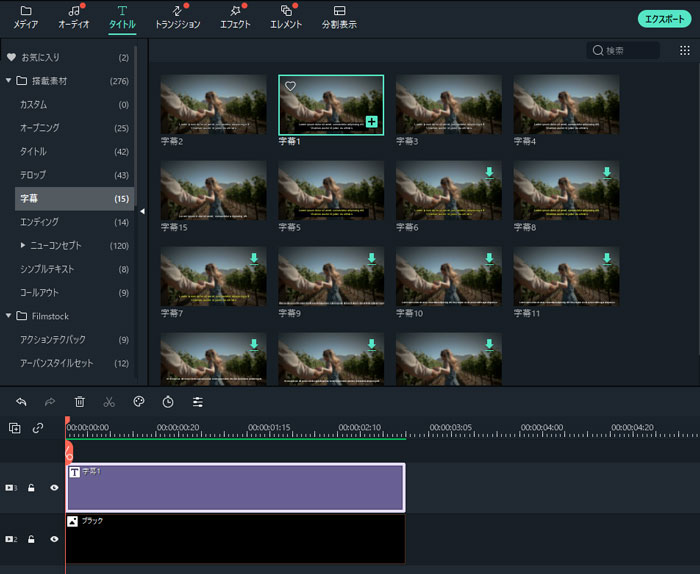
ステップ4:仕事などで、パワーポイントを使って文字を入れる作業をしたことがある人であれば、ほぼ同じプロセスになりますので分かりやすいでしょう。挿入された文字列は「字幕1」となっていますが、日本語に修正することができます。文字列がある位置も、点線で囲まれている部分をクリックして、動かしたいところに変更することができます。この部分も、パワーポイントと同じ仕様になっています。文字列を、自分の好みの色やスタイルにカスタマイズすることもFilmoraであれば簡単にできます。
ステップ5:タイムラインの上にあるテキストテロップのバーをダブルクリックするだけで、文字列を編集するための画面がインターフェイス上に表示されます。左部分にあるテンプレート・プレセットデザインをダブルクリックすると、右のFilmora再生画面上に表示されている文字列に調整が反映されます。フォント、サイズ、タイプなどの細かい修正が可能になっており、手書き風の文字に変更することもできます。この作業だけで、カスタマイズした文字列を簡単に動画に入れることができます。
詳しい「Filmora」操作デモ
サポート
製品に関するご意見・ご質問・ご要望はお気軽に こちらまでお問い合わせください。 >>



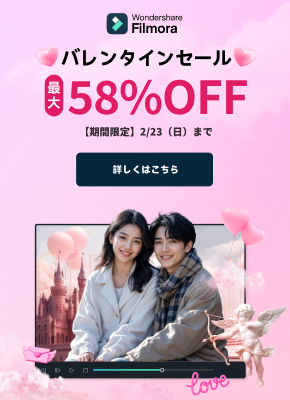
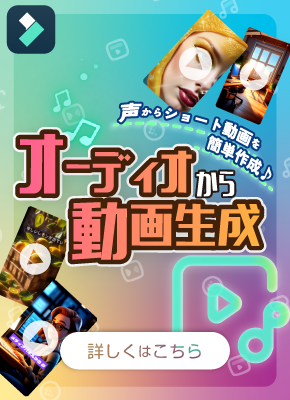

役に立ちましたか?コメントしましょう!