ワイプを使って動画にテレビ番組のような演出を加える方法紹介
Oct 09, 2025 • カテゴリ: 動画編集の基本とコツ
テレビ番組などでよく使われる演出には様々な物があり、視聴者にとっては無意識に視界に入っている物でもそれら編集のちからによって動画の面白さは大きく底上げされています。今回はそんな縁の下の力持ちである動画演出の中でも、バラエティー番組などで多用されることのある「ワイプ」動画について、その効果や意義、また実際の作り方や編集ソフトなどについても詳しく解説していきます。
| 目次: |
Part1.ワイプとは
ワイプとは、画面上の小さな小窓で別の映像を流す編集方法を指します。もともとは車のワイパーのように別の映像をスライド出せて入れたり出したりする切り替え手法のことを指していましたが、そのワイプを画面上で停止させて同時に表示させる方式が出るようになり、テレビ番組などで広く使われるようになりました。
ワイプによって期待できる演出としては、本映像とそれに合わせてワイプでその映像を見ている人の様子を流す事で、その映像がどのようなものかを視聴者によりわかりやすく伝えるという物があります。面白い映像であればワイプの演者も笑い、怖い映像であれば怯えてみせる事で、視聴者も「ここは笑えるシーンなんだ、ここは怖いシーンなんだ」とスムーズに受け取る事ができるようになるのです。
また本映像で情報が補足しきれなかった時に、ワイプで追加情報を表示する方法などもあります。例えば豆知識のようなものをワイプで表示することで、本映像を邪魔すること無くオマケの情報を足すことが可能になるのです。
Part2.ワイプの動画を編集するには
● おすすめのワイプ動画無料編集ソフト―Wondershare Filmora
Wondershare Filmoraは動画・音楽・画像の編集が可能な多機能編集ソフトです。それぞれの機能性も非常に高く、画面も見やすく初心者でも使いやすいため、今回はこのFilmoraでのワイプ動画の作り方の順序を説明していきます。
事前に「Filmora」で検索をかけて公式サイトよりダウンロードし、パソコンへとインストールしておきましょう。Filmoraはシェア版もありますが、無料版にも機能制限などはなくフルに使うことが可能です。しかし動画にロゴが挿入されるため、そこが気になる場合はシェア版の購入を検討してみても良いでしょう。
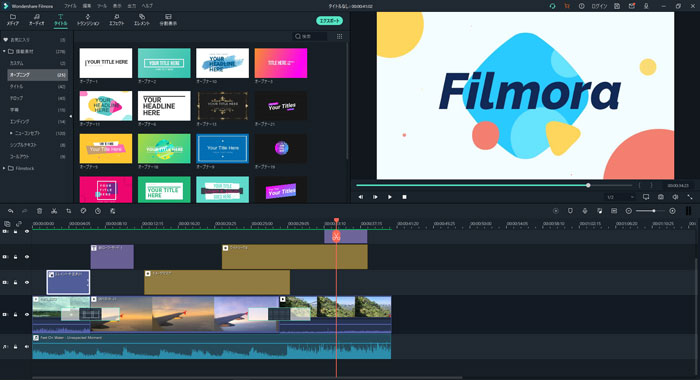
● Filmoraを使ったワイプ動画の作り方
Filmoraのパソコンへのインストールが終わったら、デスクトップにあるアイコンをダブルクリックしてFilmoraを立ち上げておきましょう。また実際にワイプ動画を作る際の素材として使う動画もフォルダにまとめて用意しておくと作業がスムーズに進みます。
Step1.編集したい動画をFilmoraへインポートする
Filmoraを開いたら最初の画面から「新しいプロジェクト」を選択しましょう。するとFilmoraの編集画面に移ることができます。まず編集画面の左上にある「メディア」タブを選択します。このメディアの中に動画に使う素材を予め追加しておくことが必要になるので、ワイプ動画の作成に使う素材を左上の「ここにメディアファイルをインポートする」という所へドラッグ&ドロップで移していきましょう。
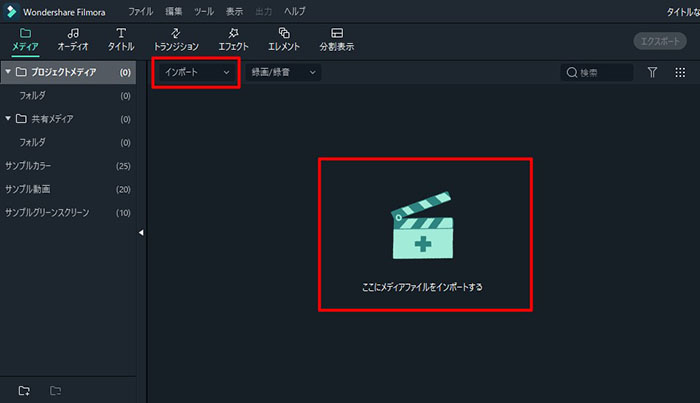
Step2.動画を上下に並んで追加する
左上のメディア欄にインポートした動画を実際にワイプ動画へと編集するため、編集の作業台になるタイムラインへと移していきましょう。
メディア欄にある素材を画面下部にあるタイムラインへとドラッグ&ドロップで移していきます。すると横長の連続したサムネイルへと変化し、その時間ごとにどんな画面になるのかがわかりやすく表示されます。
タイムラインは下から上に向かって順番に重ねていく形になるので、下の動画に上の画像が覆いかぶさっている所をイメージするとわかりやすいでしょう。なのでワイプとして小さく表示したい動画を上に、主画面として大きく表示させたい動画を下に配置するようにします。
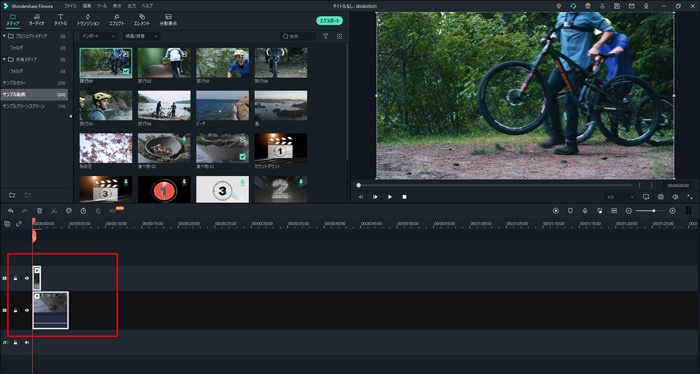
Step3.動画画面を調整する
右上のプレビュー画面を見ても分かる通り、今のままでは上の動画だけが表示されている状態なので、上に覆いかぶさっている動画を小さく縮めてワイプにします。
まず右上のプレビュー画面を見ると、画面の端の方に点線と水色の玉が表示されますが、それをドラッグしたまま動かすことで画面の大きさを変化させることができます。上の動画のサイズを小さくする事で背景に下に配置していた動画が出てきます。
後は上の動画のサイズを好みの大きさまで縮め、動画の中央をドラッグして好きな位置に配置すればワイプ動画になります。
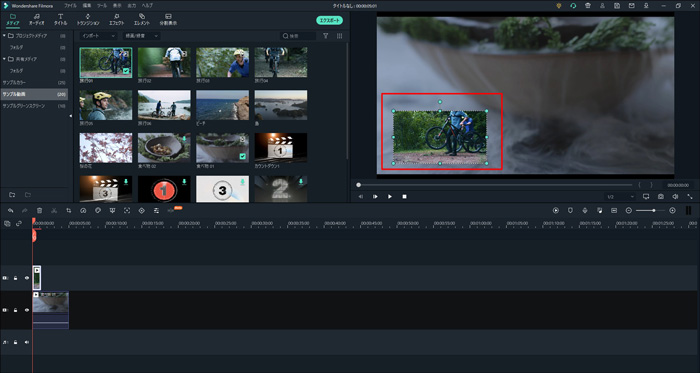
関連記事:【初心者必見!】Windows10で簡単に動画を編集する方法は?>>
Part3.効果的なワイプ動画を簡単に作るならFilmoraを使ってみよう
ワイプ動画は視聴者に感情を伝えたり、情報を補足する時などに非常に便利な編集です。もちろん動画編集なので少し操作が難しいケースなどもありますが、Filmoraであればシンプルでわかりやすい画面構成をしているため、上記の動画編集ソフトFilmoraでの操作手順に従えば難なくワイプ動画を作ることができます。ワイプ効果を使ってより魅力的で見栄えのする動画制作に挑戦してみましょう。
Wondershare Filmoraの基本編集テクニックをご紹介します!
サポート
製品に関するご意見・ご質問・ご要望はお気軽に こちらまでお問い合わせください。 >>





役に立ちましたか?コメントしましょう!