adobe premiere proを使って効果音を入れる方法
Jul 09, 2025 • カテゴリ: 人気な動画編集ソフト
Adobe premiere proは、プロのクリエイターも使っている高度な編集ができる動画加工ソフトです。この記事ではAdobe premiere proを使って動画に効果音を入れる方法や、効果音を作成する方法を紹介します。
使い方をマスターすれば魅力的な動画を編集で作れるでしょう。また、Adobepremiere pro以外のおすすめソフトも紹介するので参考にしてください。
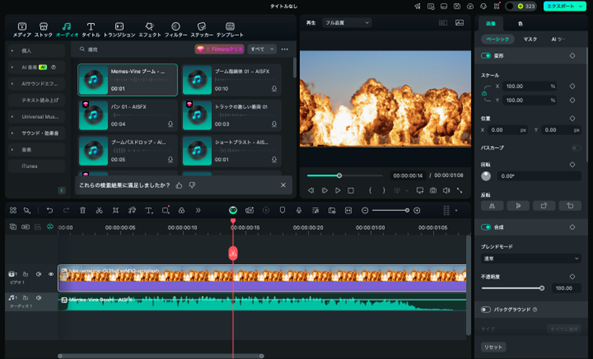
爆発音をAI生成す動画編集ソフトFilmora
Part1.Adobe premiere proとはどのようなソフト?
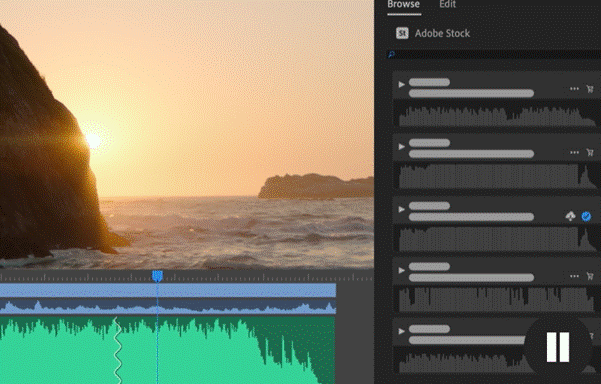
引用元:https://www.adobe.com/jp/products/premiere.html
Adobepremiere proとは、Adobe社が販売している動画編集ソフトです。ビデオの編集・トリミング・エフェクトの追加・オーディオのミックスなどのさまざまな編集機能を備えているのが特徴です。「動画編集を一段上のレベルに」をキャッチコピーにしている通り、プロのクリエイターもたくさん使っています。また、AIの力で動画編集のワークフローを効率的に行えるのも強みの一つです。
また、Premiere Pro利用者は、動画編集初心者向けのアドビ公式オンライン講座「クリエイティブカレッジ」に無料で参加できるといった特典も受けられます。
その一方で、機能が多すぎて初心者にはやや使いにくいといった声も聞かれます。初心者でもある程度動画編集ソフトをいじった経験がある方や、中級者~上級者向けのソフトといえます。
関連記事:Adobe Premiere Proの代わりになる動画編集ソフトおすすめ5選>>
Adobe premiere proを利用して効果音をつける方法
ここでは、Adobe premiere proを利用して動画に効果音をつける方法を紹介します。Adobepremiere proを利用すれば、動画に魅力的な効果音をつけられます。
効果音を挿入できるソフトの比較検討をしている方も参考にしてください。
ステップ1:効果音を入手する
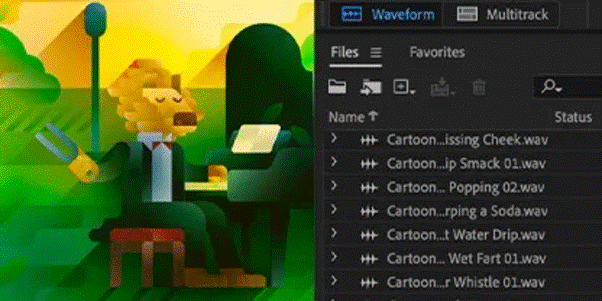
引用元:https://www.adobe.com/jp/products/audition/free-sound-effects.html
まずは、動画に入れる効果音を入手します。効果音を入手する方法は以下のようなものが挙げられます。
- 自分で録音する
- フリーの音源から取得する
- Adobe Auditionを利用する
現在は、いろいろな効果音が「フリーで使える」条件で公開されています。ただし、「フリーで使える」といってもサイトごとに条件が異なります。
フリーサイトの音源を利用する場合は、利用規約をよく読んで利用しましょう。
ステップ2:効果音をエッセンシャルサウンドパネルにアップする
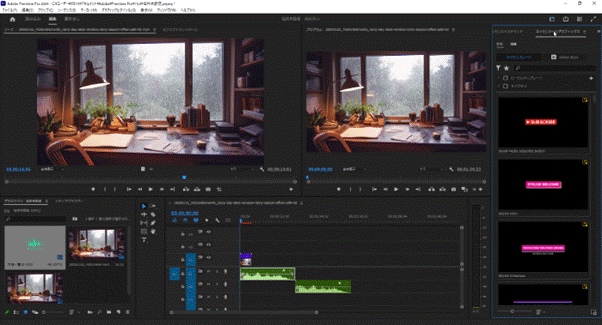
効果音を入手したら、ソフトを起ち上げて効果音をエッセンシャルサウンドパネルにドラッグ&ドロップし、利用の準備を整えましょう。
効果音は、Adobepremiere pro内でも編集できます。この時点では長さや音質などは気にする必要がありません。
ステップ3:動画の入れたい場所に効果音を入れる
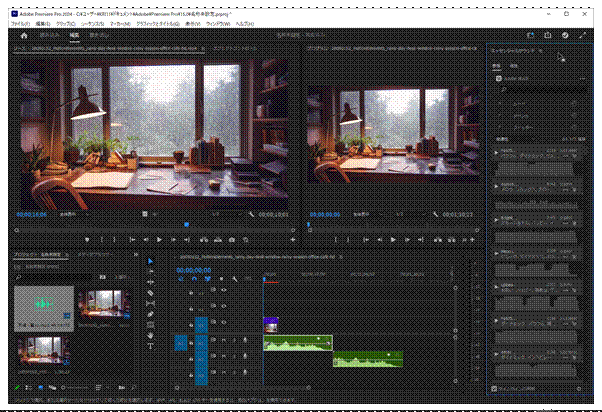
次に動画の追加したい場所に効果音を入れれば、挿入自体は完了です。ただし、そのままでは効果音が長すぎたり短すぎたりする可能性があります。
効果音を途中でフェードアウトする、効果音を繰り返すなどの編集をしましょう。
ステップ4:保存する
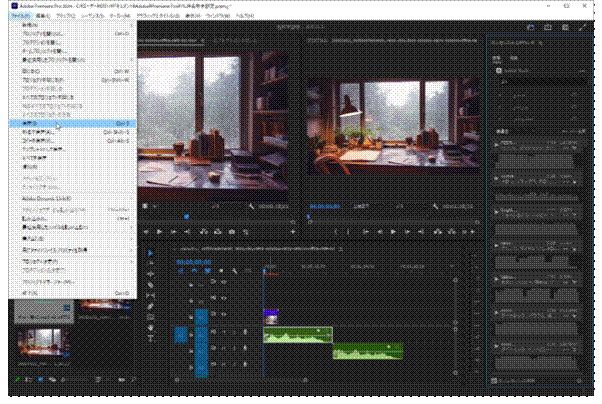
編集が完了したら、好みのファイルの種類で保存しましょう。直接youtubeやSNSにもアップできます。
Part2.Adobe premiere proの音声編集機能
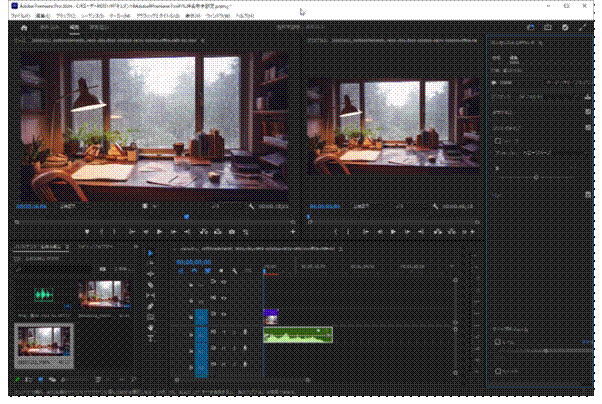
Adobepremiere proの音声編集機能には、効果音を挿入する他に以下のようなものが挙げられます。
- AIを利用したノイズ除去
- 動画にテキストを追加する機能
- AIによるオーディオのタグ付けなど
Adobepremiere proをはじめ、近年の動画編集ソフトはAI機能を搭載したものが多いです。AIを利用して簡単に音声編集ができる機能も数多くあります。
同ソフトを使いこなしたい場合は、AIがサポートしてくれる内容などを把握しましょう。
Part3.初心者が動画に効果音を入れたいならFilmora
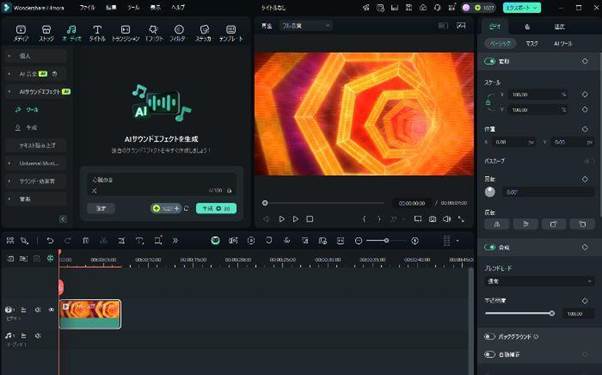
効果音の挿入はもちろんのこと、動画編集や音声編集なども1つのソフトで行えるソフトがFilmoraです。最新版のAIのサウンドエフェクト機能を利用すれば、テキストからAIが効果音を作成する機能も使えます。
サウンドエフェクト機能を利用すれば、フリー音源を探さなくても動画に合った効果音を作れるでしょう。無料で使える効果音も多いので、無料の素材集を利用する必要がないのも魅力です。
|
主な機能 |
|
|
特徴 |
|
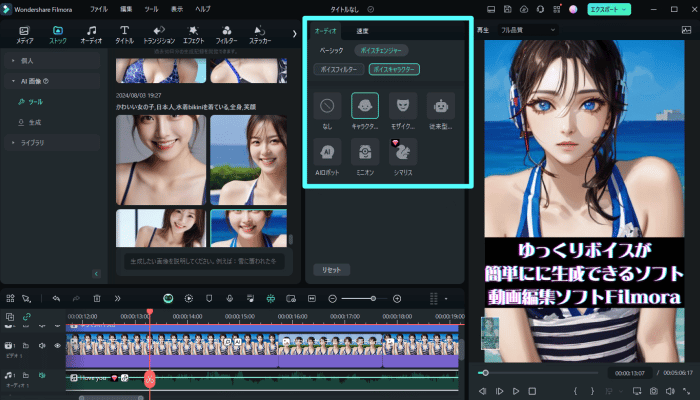
ワンクリックであなたの声を変身させるボイスチェンジャー
【新機能】効果音もテキストから生成できる!AIでBGM&サウンドエフェクトを生成する方法
Filmoraを利用して効果音を動画に入れる方法
ここでは、Filmoraを利用して効果音を動画に入れる方法を紹介します。基本的な流れを一通り理解していれば、編集がよりしやすくなるでしょう。
ステップ1:動画のファイルをタイムラインに乗せる
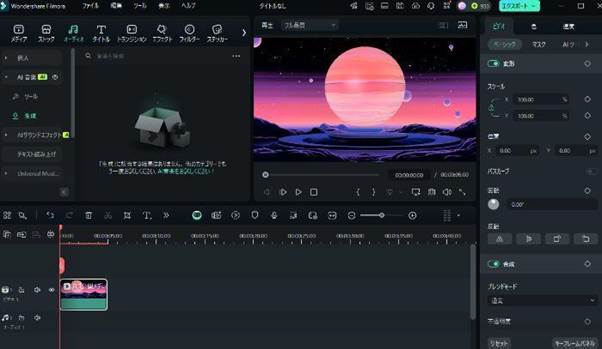
まずはソフトを起ち上げ、タイムラインに動画をドラッグ&ドロップしましょう。効果音を挿入する以外でもこの作業は必要です。
また、どこに効果音を挿入するか確認しておきましょう。Filmoraを利用すれば、0.1秒単位で効果音を挿入できます。
ステップ2:効果音を選ぶ
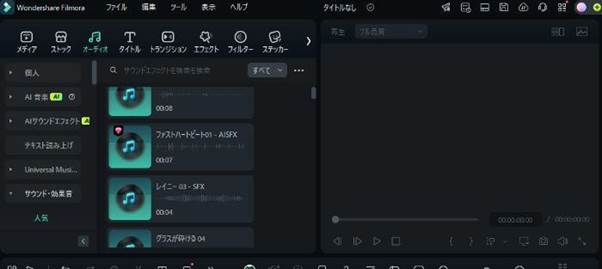
効果音を選んで挿入する手順は以下のとおりです。
- 音楽ボタンよりサウンドを選択
- サウンドエフェクトから挿入したい効果音を選択
- エフェクト音をドラッグ&ドロップしてタイムラインに乗せる
わずか3ステップで効果音を挿入できます。ただし、このままでは音と動画がずれたり短すぎたり長すぎたりします。
ステップ3:細かい調整を行う
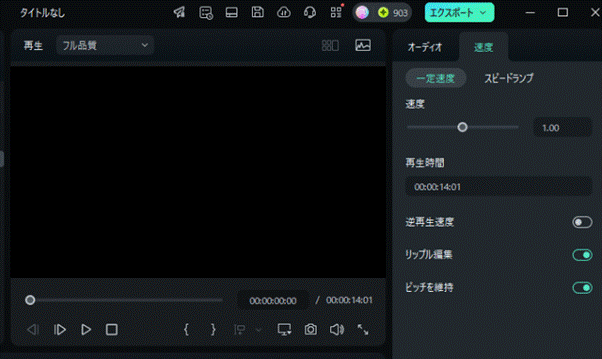
動画に効果音を挿入したら、シーンにあわせて、エフェクト音の大きさや速さなどを調整します。Filmoraは、0.1秒単位で効果音の調整が可能です。タイムラインで細かい調整をして、最高のタイミングで入れましょう。
また、同時に長すぎる動画を短くしたり、短い動画をループさせて長くしたりすることもできます。効果音だけでなく動画そのものを編集して魅力をアップしてみましょう。
ステップ4:AIでサウンドエフェクトを作ってみよう
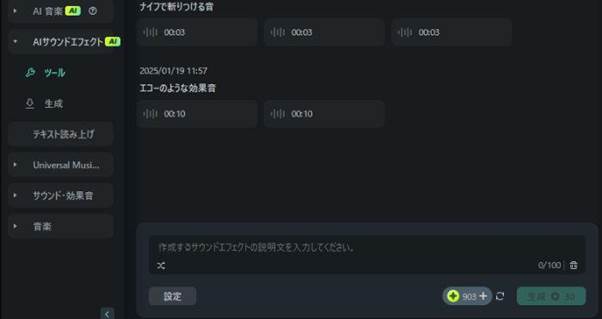
Filmoraに備わっているAIサウンドエフェクトは、ノイズ、機械音、動物の鳴き声といった自然な音声から未来的なエフェクトまでテキストから効果音をAIで作成できる機能です。
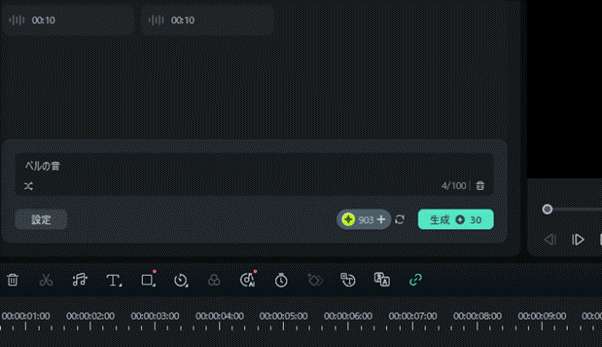
AIサウンドエフェクトを利用すれば、文章で作成したい効果音の説明を入力するだけで効果音が作成できます。
音楽に関する知識がなくても効果音をイメージできて文章化できれば、動画に合った効果音が作れるでしょう。
関連記事:無料で使える効果音作成ソフト3選!有有料ソフトとの違いを詳しく解説>>
YouTube動画編集の効果音の使い方・AI音楽テクニック【おすすめ効果音20選公開】
Part4.効果音を動画に入れるソフトの比較:Adobe premiere pro VS Filmora

Adobe premiere proは、プロのクリエイターも使っている高度な編集ができる動画加工ソフトの分、初心者がやや使いにくいのがデメリットです。
初心者でも「自分で動画やサイトを調べてソフトを使いこなす」といった方ならば問題ありません。
しかし、「簡易的な編集をしたい」「限られた機能だけ使えれば大丈夫」といった方には多機能すぎる場合もあるでしょう。
Filmoraは、初心者でも使いやすく直感的な操作ができます。特にマニュアルなどを読まなくても触っているうちに使い方もわかるでしょう。
したがって、初心者~中級者や初めて動画編集ソフトを利用するなら、Filmoraがおすすめです。
Part5.premiere proの効果音フリー音源に関するよくある質問
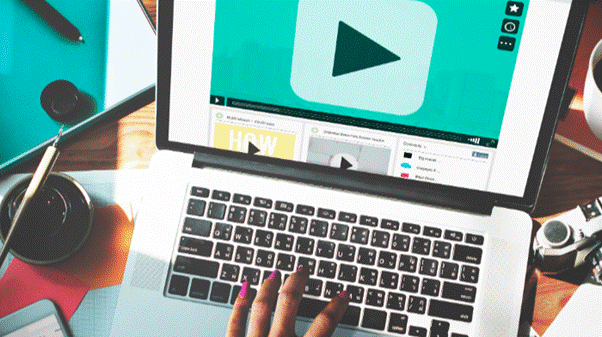
Q.premiere proのフリー効果音はありますか?
A.コンプリートプランに加入していれば、Adobe Auditionのフリー効果音を使用できます。
「ヘルプ」にある「サウンドエフェクトなどをダウンロード」をチェックして、フリー効果音をダウンロードしてください。
Q.premiere proの効果音は著作権フリーですか?
A.premiere proのコンプリートプランに入っている効果音は、著作権フリーで活用できます。
しかし、ほかのサイトからダウンロードしたものは、そのサイトに著作権フリーかどうかは準拠するため注意してください。
関連記事:ゲームの効果音が制作できる動画編集ソフト3選おすすめ>>
Part6.Adobe premiere proの効果音挿入が難しいならFilmora
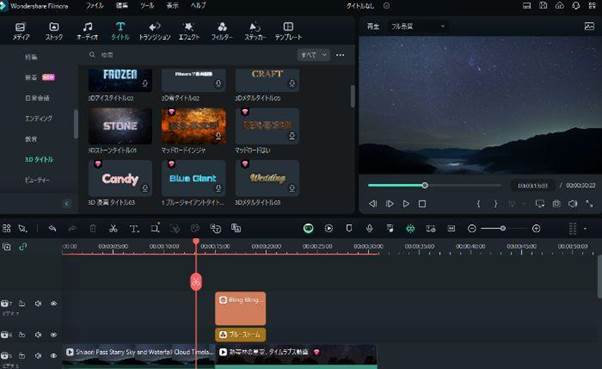
今回は、Adobe premiere proを利用して動画に効果音を挿入する方法を紹介しました。Adobe premiere proはプロも利用している高度なソフトです。いろいろな機能がある反面、初心者は使いにくいといったデメリットもあります。
Filmoraは、Adobe premiere pro同様の高度な動画編集が可能です。さらに、直感的な操作ができるので、初心者でも使いやすいといったメリットがあります。初心者~中級者ならば、Filmoraがおすすめです。
【フリー効果音進呈】テロップ/字幕にピッタリの効果音の作り方と使い方を徹底解説!
サポート
製品に関するご意見・ご質問・ご要望はお気軽に こちらまでお問い合わせください。 >>




役に立ちましたか?コメントしましょう!