Adobe Premiere Proでカラーグレーディングを適用する方法
Oct 09, 2025 • カテゴリ: 人気な動画編集ソフト
カラーグレーディングとは?
はじめに「カラーグレーディング」とは何かご存知でしょうか? カラーグレーディングとは、美的・芸術的・伝達目的で動画のシーンや雰囲気、物語などに合わせて、作品として映像の品質を高める作業のことを言います。例えば、楽しいシーンでは鮮やかで明るい色に、怖いシーンなら暗めの色にするなど、雰囲気によって与える印象を変えるのがカラーグレーディングの目的です。 今回は動画編集ソフトAdobe Premiere Proを使ってカラーグレーディングを適用する方法について、紹介します。
Part1.Adobe Premiere Proを使ってカラーグレーディングを適用するには?
カラーグレーディングというのは高度な動画編集ですが、初心者でも編集することができます。以下の手順でカラーグレーディングを適用することが可能です。
ステップ1.新しいプロジェクトを開始する
1. Adobe Premiere Proを起動し、「新規プロジェクト」をクリックします。
2. プロジェクトの名前を入力し、「参照」から保存先を指定します。
3. 入力が完了したら「OK」をクリックします。
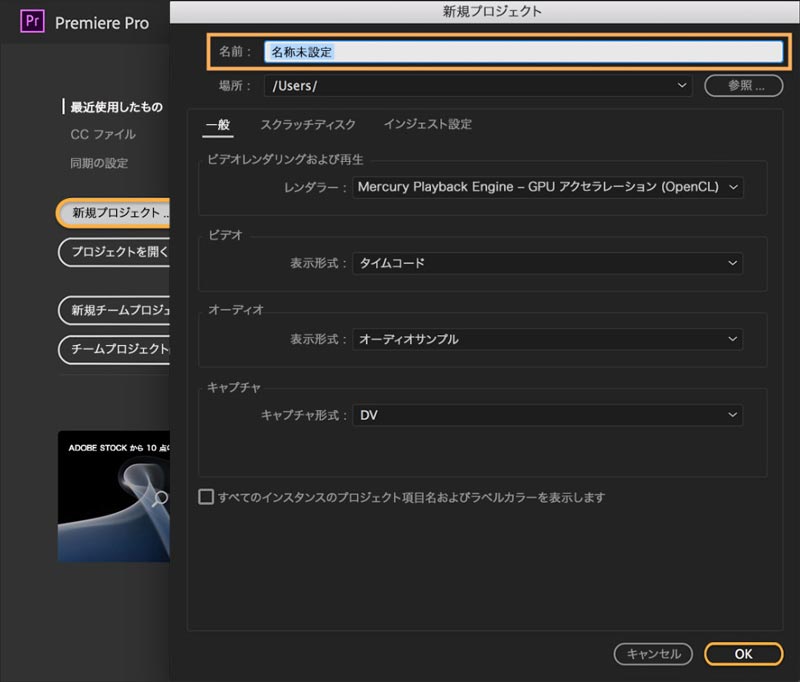
プロジェクトの名前は後からでも変更可能です。 また、プロジェクトファイルを作成する際は、専用のフォルダーを作っておくと良いです。 適当な場所にプロジェクトを保存してしまうと、後からファイルを移動する時に面倒になってしまいます。
ステップ2.動画のインポートとカラーグレーディングの適用
1. タスクバーから「エクスプローラー」を開き、編集したい動画を選択します。
2. 画面右下にある「タイムラインパネル」に動画をドラッグ&ドロップします。
3. メニューバーにある「ウィンドウ」をクリックし、「ワークスペース」から「カラー」を選択します。
4. 画面が切り替わり、画面右側に「Lumetriカラーパネル」が表示されます。
5. 「Look」にあるドロップダウンリストから、任意のカラーエフェクトを選択します。
6. 下部の「フェード」「シャープ」「自然な彩度」「彩度」などを調整します。
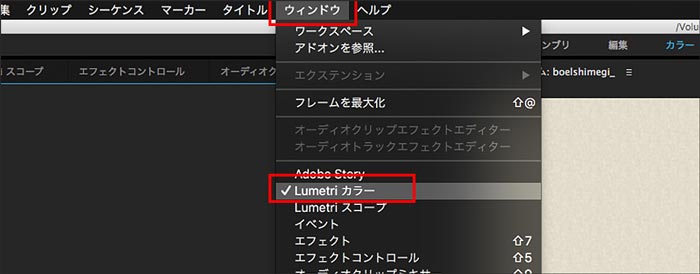
手順5でどんなカラーエフェクトか分からない場合は、サムネイルにある「>」アイコンをクリックすることで確認できます。 また、カラーマッチング、ミッドトーンやシャドウ及びハイライトの調整、ビネットの適用など、他にも高度なカラーグレーディングが可能です。
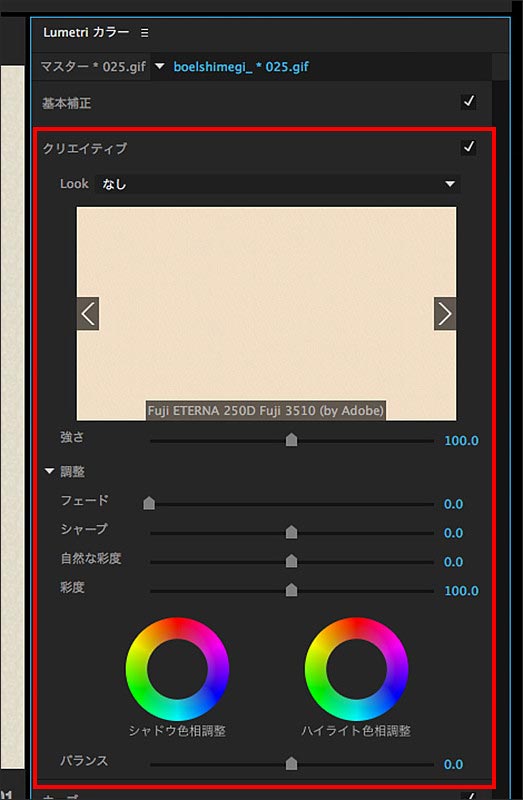
スッテプ3.動画の書き出し
1. 画面左下の「プロジェクトパネル」から「シーケンス(編集した動画)」を選択します。
2. メニューバーにある「ファイル」をクリックし、「書き出し」から「メディア」を選択します。
3. 「出力名」のファイル名をクリックし、任意の名前と保存先を設定したら「保存」をクリックします。
4. MOV形式で書き出す場合は「QuickTime」を選択します。
5. 「ビデオを書き出し」「オーディオを書き出し」にチェックが入っているか確認します。
6. 好みに合わせて下部の「ビデオ」や「オーディオ」タブなどの設定を行って下さい。
7. 最後に「書き出し」をクリックします。
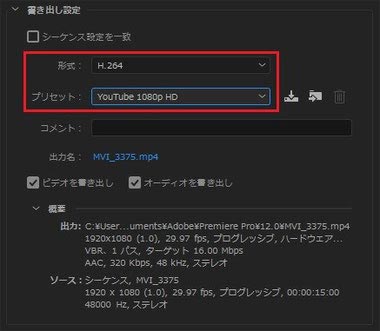
以上でカラーグレーディングの操作は完了です。
Part2.初心者向けの「Filmora」もカラーグレーディングできちゃう
Adobe Premiere Proはどちらかと言うとプロ向きの動画編集ソフトなので、あまり初心者には向いていません。もっと簡単に動画編集をするのならWondershareの 「Filmora」 がおすすめです。 Filmoraは強力な編集ツールと種類豊富なエフェクトで、動画をより簡単に編集できるように考えられています。また、編集機能だけでなくFilmoraはシンプルな作りをしているので、見やすく直感的に操作することが可能です。
そして、FilmoraはAdobe Premiere Proより簡単にカラーグレーディングを適用できます。 カラーグレーディングの適用は、画面下部の「タイムライン」にある「カラーチューニング(絵具アイコン)」から設定することができます。 元から調整されている「プリセット」と、好みに調整できる「調整」からカラーグレーディングの適用方法を選択できます。「調整」ではホワイトバランス、カラー、ライト、ビネットなど、カラーグレーディングに必要な機能が揃っています。 ホワイトバランスでは色温度と色合い、カラーでは露光や明るさ、コントラストなど、ライトではハイライトやシャドウ、ビネットでは量やサイズ、円形などの調整が可能です。
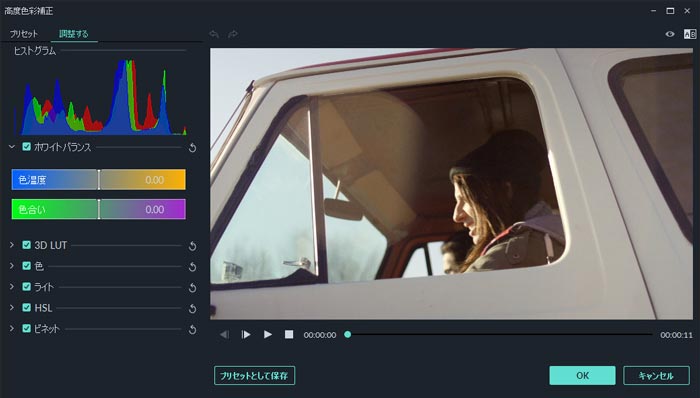
いかがでしょうか? Adobe Premiere Proはプロ向きなので初心者には分かりにくいです。 しかし、今回紹介した手順を参考にすればカラーグレーディングも簡単に行うことができます。 また、わずらわしい操作や難しい操作をしたくない方には「filmora」がおすすめです。 「Filmora」 は簡単に動画編集ができるので、Adobe Premiere Proより断然に使いやすいと思います。初心者の方は是非利用してみてはいかがでしょうか。
動画編集の色調補正・カラーグレーディングを徹底紹介
関連記事
サポート
製品に関するご意見・ご質問・ご要望はお気軽に こちらまでお問い合わせください。 >>






役に立ちましたか?コメントしましょう!