DaVinci Resolveの使い方:複雑な作業を5つのステップにまとめ
はじめに
DaVinci Resolve (ダビンチ・リゾルブ) は、blackmagicdesign社が開発・販売している動画編集ソフトです。元々はカラーグレーディングに特化した業界で有名なソフトに、編集・デジタル合成機能を組み込んで、動画編集ソフトとしてリリースされたものです。ハリウッドの映画製作で、『ボヘミアン・ラプソディ』の編集でも使われた、プロ用のソフトでもあります。無料版と有料版があり、無料版でも多くの機能が使え、MacとWindowsの両方に対応しています。今回は、DaVinci Resolve の使い方について、複雑な作業を5つのステップにまとめて紹介します。
| 目次:
|
Part1.DaVinci Resolveの使い方:複雑な作業を5つのステップで解説
まずは、DaVinci Resolveの無料版をダウンロードして、編集機能を一通り体験してみましょう。
ステップ1:DaVinci Resolveソフトの立ち上げ
無料版をインストールして、「新規プロジェクト」を選択し、練習用のプロジェクトを立ち上げます。初期画面の一番下中央に、[メディア] [エディット] [カラー] [Fairlight] [デリバー] のタブがあります。ちなみに、DaVinci Resolve 15からは、ビジュアルエフェクトやモーショングラフィックなどを扱える[Fusion]が、16からは「Cut」編集機能が追加されて7つのページがあります。
ステップ2:DaVinci Resolveのメディア/読み込み
[メディア] ページを選択して、[メディアストレージ]から、動画編集に必要な動画や音楽、写真などの素材(クリップ)を読み込みます。クリップは「メディア」とも呼ばれ、[メディアの読み込み] は [ファイル] からもできますが、「コマンド+I」のショートカットでも読み込めます。選択したクリップをプレビューに表示し、[イン] と [アウト] 点を設定して、必要箇所を [サブクリップ] として取り込むことも可能です。
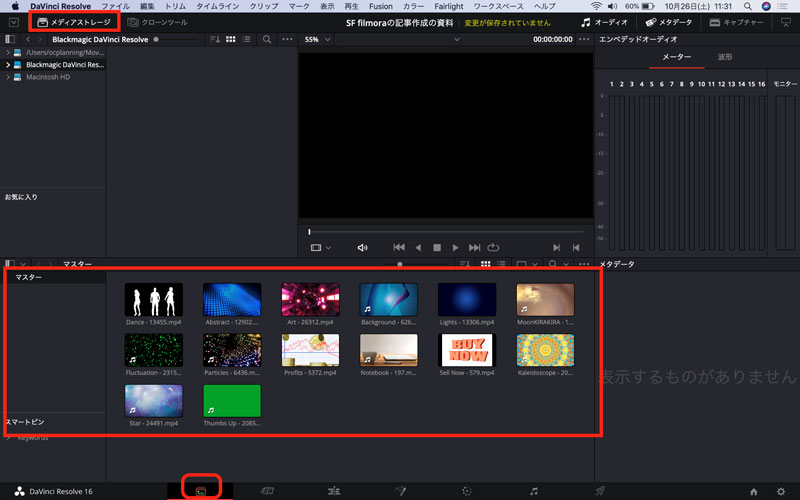
ステップ3:DaVinci Resolveのエディット/編集
[エディット]ページで、[メディア] ページで取り込んだ素材を、タイムラインのエリアにドラッグ&ドロップします。 タイムラインを新規作成するは [ファイル] [新規タイムライン](⌘ + N)で作成できます。左側のビューは、選択した素材を確認する「ソースビュー」、右側のビューはタイムラインの全体の流れを確認する「プレビュー」です。再生のショートカットキーは、スペースバーor「L」で再生、スペースバーor「K」で停止、早送りは「L」を続けて押し、逆再生は「J」でできます。左のソースビュー画面から、右のプレビュー画面上にクリップをドラッグすると、選択リストが表示され、「挿入」「末尾に追加」などが選べます。プレビュー画面では、[画像のみ] [音声のみ] を選んでタイムラインに追加することも可能です。タイムライン上で、クリップの順序を入れ替え、不要な箇所をカットし、テキストを入れたり、トランジションなどのエフェクトを追加したりします。
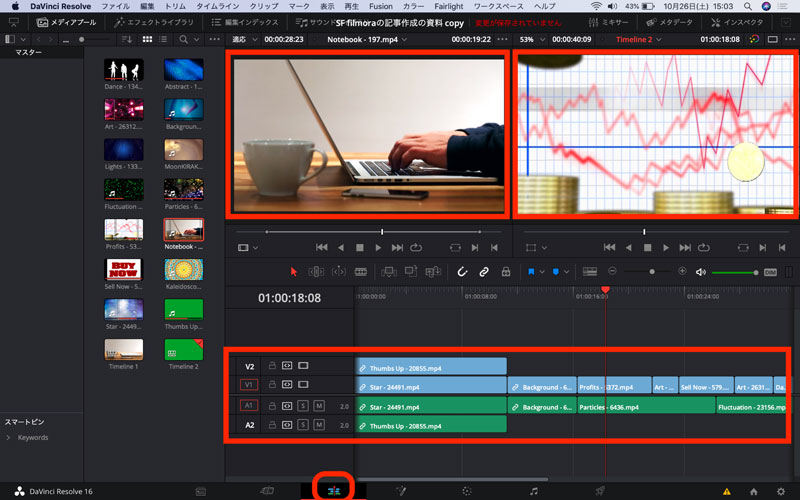
ステップ4:DaVinci Resolveのカラー/グレーディング
[カラー] では、色調補正やマスク、トラッキングなどの効果や処理を行うページです。カラー補正では、効果を適用すると、インプットからアウトプットに向けて「Node(ノード)」が生成され、ノードを接続しながら作業します。加えた効果は個別にノードに記録され、入力ノードから出力ノードまで、作業内容が一連の図で表示されるため、後で修正しやすいのが特徴です。例えば、一つの素材に「色補正」「マスク処理」「シャープネス補正」をかけると、ノードごとエフェクト処理を個別に管理することが可能です。ちなみに、ノードには、シリアル・パラレル・レイヤーなどの種類があり、パラレルやレイヤーを使うと、人物と背景を分けて処理することができます。
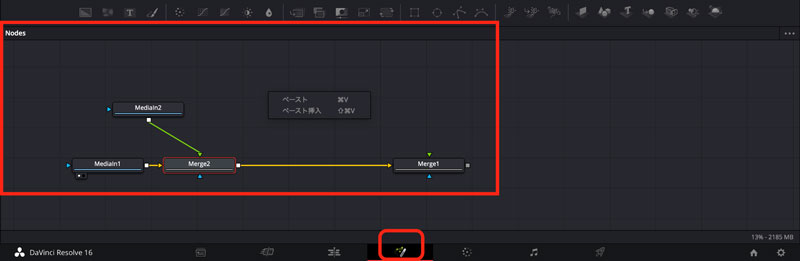
ステップ5:DaVinci ResolveのFairlight/オーディオ
[Fairlight] は、オーディオを編集し、BGMと音声のバランスを整えたり、ナレーション録音をしたりするMA(マルチオーディオ)作業のページです。音響機器のイコライザー(EQ:Equalizer)や、やノイズゲート、コンプレッサーなどのエフェクトが適用できます。
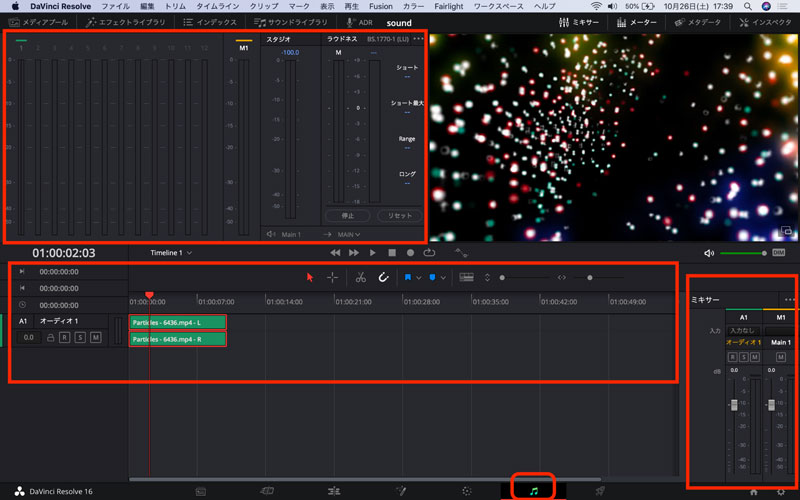
ステップ6:DaVinci Resolveのデリバー/出力
[デリバー] は、動画編集した複数の動画素材を、一本のビデオに書き出すページです。[YouTube] や [vimeo] などのプリセットや保存先を指定して、[レンダー] を [単一のクリップ] にして、ファイルの書き出し設定を行います。[名称] に、適切なタイトルを入力して、保存先を指定し、[レンダーキューに追加] [レンダー開始] をクリックします。ちなみに、ファイル名は英語の半角で設定するのが、トラブルが少ないのでおすすめです。
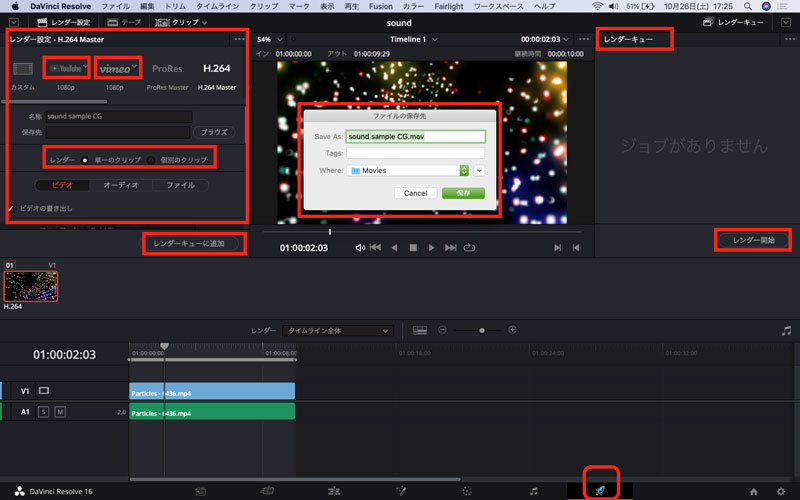
関連記事:ダ・ヴィンチ・リゾルブ:プロ用の動画編集ソフトを簡単に操作する方法>>
Part2.操作に苦労しないプロ向けの動画編集ソフトFilmora
Wondershare Filmoraは、近年利用者が急増している、操作画面(UI:ユーザーインターフェース)がシンプルで分かりやすい動画編集ソフトです。Filmoraもプロ仕様の本格的な動画編集ソフトですが、初めて編集ソフトを触る人でも、無理なく編集作業に入っていけます。
Filmora基本操作ガイド
Part3.動画編集ソフトであなたの面白い動画をはじめよう!
DaVinci Resolve は、編集作業を7つの工程に分け、ページごとに作業するよう工夫された、高度な動画編集ができるソフトです。各ページの使い方を理解すれば、DaVinci Resolveの複雑な編集作業も、スムーズに進めることができます。しかし、もともと映画制作のカラーグレーディングで使用されていた専門性の高いソフトですので、ノードなどの概念を理解するには時間がかかります。Filmoraもプロ仕様の動画編集ソフトですが、UIが直感的で操作しやすいため、初めて動画編集ソフトを触る人も無理なく入っていけます。
初心者必見!Filmoraクイックスタートガイド
関連記事
コメント
製品に関するご意見・ご質問・ご要望はお気軽に こちらまでお問い合わせください。 >>







fukuda
編集長