ダ・ヴィンチ・リゾルブ:プロ用の動画編集ソフトを簡単に操作する方法
はじめに
ダ・ヴィンチ・リゾルブ(DaVinci Resolve)は、もともと、映画制作などのカラーグレーディングに使われていた業界仕様の編集ソフトでした。Blackmagic Design社により買収され、を加えて開発・改良を重ねて、動画編集ソフトとして売り出されたものです。ダ・ヴィンチ リゾルブには、無料版と有料版があり、初心者からプロまで使える動画編集ソフトとして、近年注目され初めています。今回は、動画編集に重要なこれらの機能に、マルチに対応するダ ヴィンチ リゾルブを、できるだけシンプルに操作する方法を紹介します。
- ★Part1.ダ・ヴィンチ・リゾルブのマルチな動画編
- ★Part2.ダ・ヴィンチ・リゾルブ:プロ用の動画編集ソフトを簡単に操作する方法
- ★Part3.もっと使いやすいプロ用の動画編集ソフト:Filmora
- ★Part4.Filmora、ダ・ヴィンチ・リゾルブを楽しもう!
動画編集の初心者にフレンドリーな動画編集ソフト「Filmora」(下記機能を含むがこれらに限られない):
- ・ビデオ、オーディオにおけるフォルダの管理をコントロールできる
- ・描画モードで表現力をアップさせる
- ・タイムラインの編集を便利にするグループ化
- ・豊かなエフェクトテンプレートを自由に利用できる
- ・カッコいいキーフレームでもっとパワフルな映像が作れる
- ・色調補正ツール:カラーマッチ、HSL、LUT
- ・YouTube,Vimeoへ動画を保存、DVDを作成する
- *Windows OSの場合は、Windows版を、Mac OSの場合は、Mac用動画編集ソフト「Filmora」をダウンロードしてください。
Part1.ダ・ヴィンチ・リゾルブのマルチな動画編集機能
動画編集では、撮影した動画ファイルをつなぎ合わせ、伝えたい内容を最も効果的に表現する一つの映像を作ることが重要です。そのためには、情報を整理し、間延びしない尺で、全体に統一感を持たせながら、見やすい映像にする必要があります。情報の伝わりにくい動画では、単調で退屈な映像だったり、シーンの切り替えやエフェクトが、うまくいっていなかったりしているものが多々あります。文字のアニメーションや、場面切り替えのトランジション、BGMなどの音響効果や色補正などの作業を、バランスよく入れて編集しなければなりません。ダ・ヴィンチ リゾルブはこれらの作業をページに分け、タブをクリックして左から右に流れるように、系統立てて行うことのできる動画編集ソフトです。
Part2.ダ・ヴィンチ・リゾルブ:プロ用の動画編集ソフトを簡単に操作する方法
ダ・ヴィンチ・リゾルブ(Davinci Resolve)は、無料版でも機能が充実しており、特にカラー編集に優れた動画編集ソフトです。少し複雑に感じるダ・ヴィンチ・リゾルブを、簡単に操作するコツは、機能ページを切り替えて、編集作業を効率的に行うことです。画面下には、[メディア] [エディット] [Fusion] [カラー] [Fairlight] [デリバー] などの、機能ページのアイコンが並んでいます。それぞれのページでは「素材読み込み」「編集」「アニメーション」「色調補正」「オーディオ編集」「書き出し」の作業ができます。左から右へページを切り替えながら、順番に作業するとで、複雑な動画編集も効率よく進めることができます。それでは、各ページの特徴的な機能について見てみましょう。
◇メディアのページ
メディアページでは、プロジェクトを設定したり、動画や写真、音源などの動画素材(クリップ)を読み込んだりするところです。
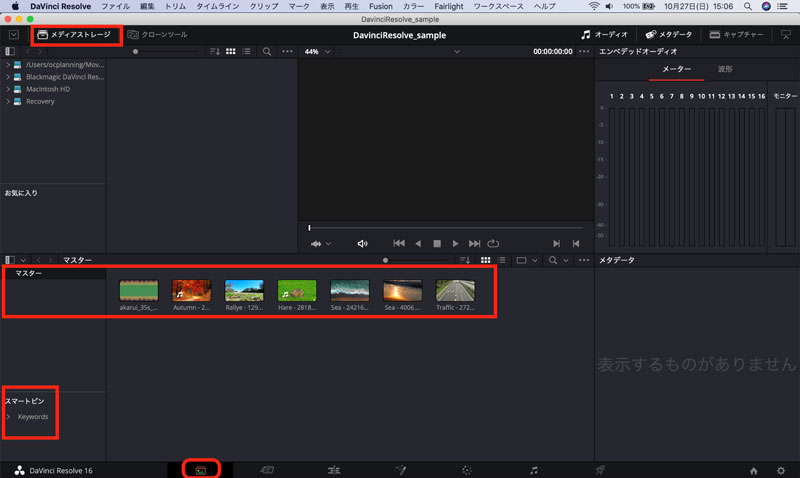
◇エディットのページ
エディットのページでは画面左上に、読み込んだ画像がサムネイル表示される [メディアプール] があります。読み込んだ素材は、[ソースビューア] に表示して、どの部分を切り取るかを確認しながら、タイムラインに配置してゆくことができます。[タイムライン] には、便利な編集ツールが備わっており、ビデオ・オーディオ素材を、トラック上で効率的にカット編集できます。[タイムラインビューア] で確認しながら、トランジションのエフェクトやテキストの追加ができます。基本的なエフェクトや文字挿入などの編集は、[エディット] ページの上部のタグを使っても、一通りできるようになっています。
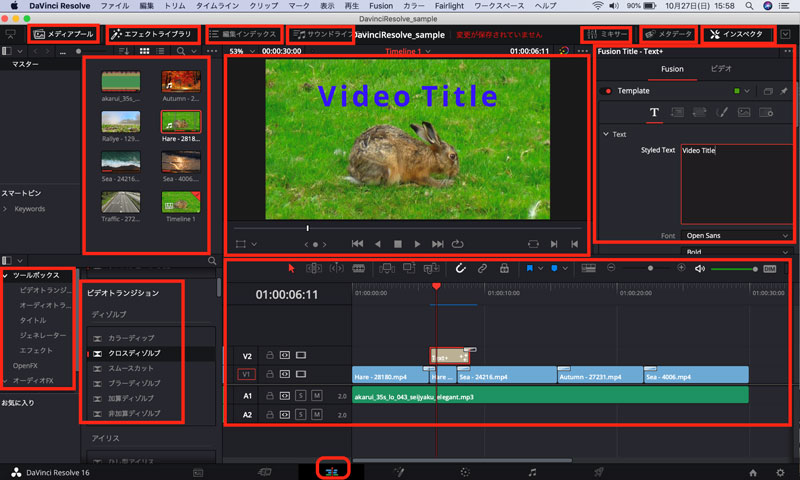
◇Fusionのページ
Fusionは新しく追加されたページで、VFXの視覚効果や、ロゴやイラストに動きをつける「モーショングラフィック」の機能が揃っています。Nodes(ノード)を使って、カメラワークや光の当て方を設定し、「3Dタイトル」や立体的なアニメーションを、効果的に作ることが可能です。
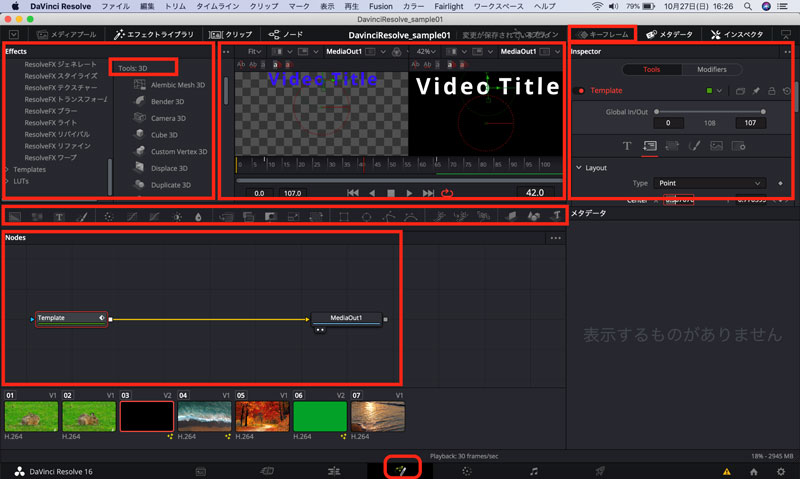
◇カラーのページ
カラーのページは、ダ・ヴィンチ・リゾルブが最も強みとする機能が満載で、LUTの適用やカラーホイールによる高度な色調補正できます。ギャラリーのクリップをビューアで確認し、OpenFXで効果を適用しながら、パレットで微調整してゆきます。ノードエディターには、加えられたエフェクトがそれぞれ表示されるため、後から修正をかけるのも容易です。
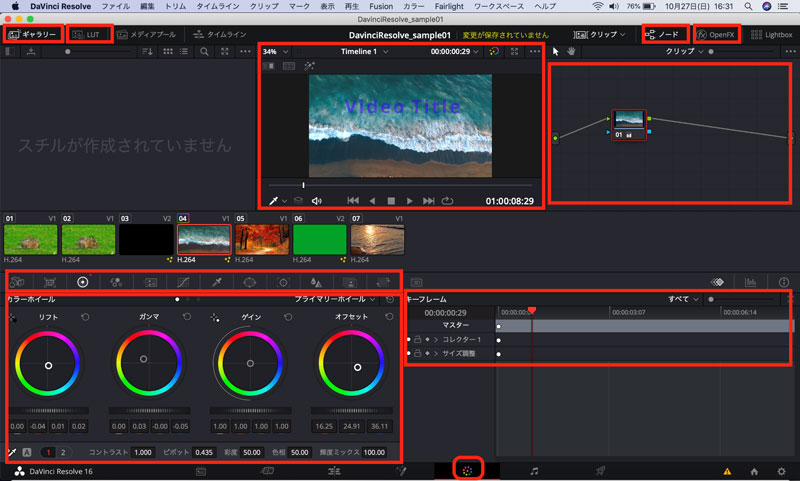
◇Fairlightのページ
Fairlightは、BGMや効果音(SE:Sound Effects)などの詳細なオーディオ編集を行うページです。ダ・ヴィンチ・リゾルブのオーディオ編集ページでは、プロが使用する複数の音響ミキサーを、パソコン上の一つの画面で操作することができます。オーディオタイムラインで、カット編集ができるほか、高度なミキサーやEQ、パンなどのオーディオ機能がコントロールできます。
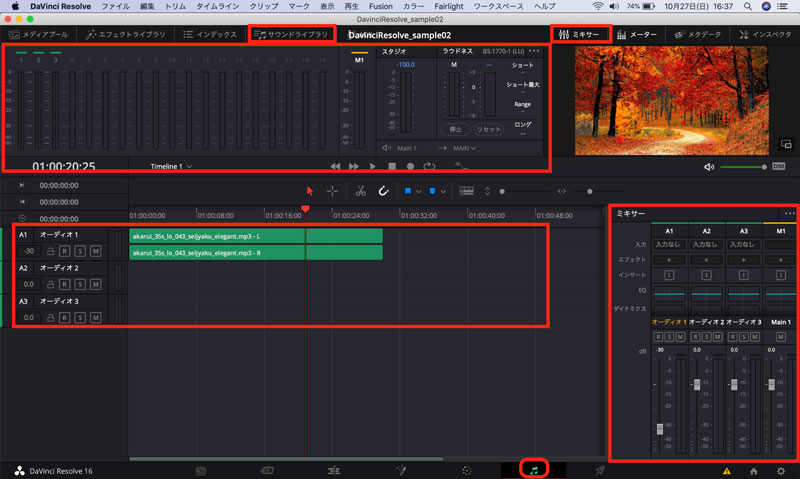
◇デリバーのページ
デリバーでは、QuickTimeやYouTubeなど、アップロードしたいメディアに合わせて書き出し設定をして、レンダリングすることが可能です。どのように書き出すか設定したならば、レンダーキューに追加し、[レンダー開始ボタン] を押すことで、一括書き出しできるのが便利です。
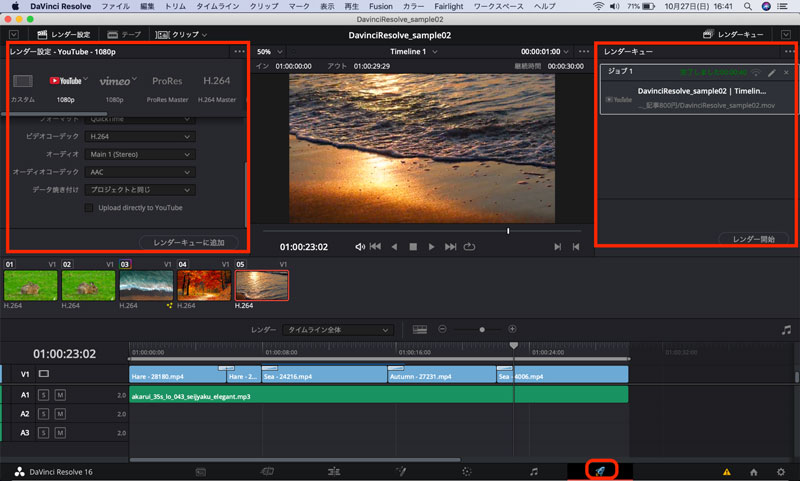
◇ダ・ヴィンチ・リゾルブを操作するコツ
ダ・ヴィンチ・リゾルブでは、さまざまな効果を含めて400項目以上の機能が搭載されています。有償版「Davinci Resolve」では、実際に映像製作に使われている高度な機能が搭載されています。無償版でもほとんどの編集機能が備わっていますが、操作が「プロ向け」なため、一つ一つの機能を見つけるのに時間がかかります。ソフトを使いこなすには、「Fusion」や「Fairlight」、「デリバー」や「ノード」などの専門用語を理解しなければなりません。自分のしたい編集作業が、どの項目のどんな機能名で操作できるのか、作業内容と難解な英語の名称と結びつけて覚えることが必要です。
Part3.もっと使いやすいプロ用の動画編集ソフト:Filmora
動画編集をもっと簡単にしたい場合は、近年人気のでてきている動画編集ソフト、Filmoraがおすすめです。Filmoraは、編集で使われる用語が、初めてソフトを使う人でも分かりやすい表現となっていて、画面を見ながら直感的に操作できます。特に、動画合成では、エフェクトを選んでドラッグ&ドロップだけで合成できる、Filmoraの操作性がいかに優れているかがわかります。

簡単な操作でストレスを感じることなく、高度な動画編集ができるので、楽しみながら編集作業に慣れていくことができます。
Part4.Filmoraでダ・ヴィンチ・リゾルブを楽しもう!
ダ・ヴィンチ・リゾルブ(DaVinci Resolve)は、映画制作などのカラーグレーディングに使われていた業界仕様の編集ソフトでした。高度な編集が可能ですが、機能をフルに活用するには、映像製作における専門的な知識が必要となってきます。編集に関しては、他の動画編集ソフトと同様のショートカットキーが使えるほか、エディットページだけでもおおかたの編集作業ができます。カット編集やFusionのページが加わり、より高度な編集も可能になってきています。しかし、用語やUIが複雑で、初めて操作するには、かなりハードルが高いと言えるでしょう。Filmoraは、一画面でほぼ全ての操作がこなせる、初心者でも分かりやすい動画編集ソフトです。YouTubeやSNSの動画配信で、自分の目的に合わせてソフトを選び、効率的で効果的な動画編集を楽しんでくださいね。
Filmora 基本操作ガイド
関連記事
コメント
製品に関するご意見・ご質問・ご要望はお気軽に こちらまでお問い合わせください。 >>





fukuda
編集長