EDIUS ProでMP4データを編集する方法とは?
Oct 09, 2025 • カテゴリ: 人気な動画編集ソフト
動画を編集するための編集ソフトにはたくさんのものが公開されています。 その中でも初心者向きの動画編集ソフトからプロ向けの動画編集ソフトまで、さまざまな動画編集ソフトがあります。 今回は、プロ仕様の動画編集ソフトとしてEDIUS Pro動画編集ソフトを使ってからMP4動画の編集を行いたいと思います。
EDIUS Proについて簡単に紹介
EDIUS Proは非常に細かな設定ができるので、初心者が利用するにはちょっと理解に苦しむような設定があります。 最初に、プロジェクトを作成する前にいろいろな設定がありまして、自分専用の設定を行ってからオリジナルの動画編集を行うことが出来ます。
最初に、プロジェクトを作成する前にプリセットといってどのような動画の編集を行うのかの設定が出来るようになっています。 デフォルトではすべてのプリセットが利用できるようになっていますが、使わないプリセットに関してはチェックをはずしてから最初から使わないように設定することも出来ます。 他にも、システム設定やユーザー設定などがあり、使う人に合わせた初期設定をすることも出来て、個人向けの設定をすることで、作業スピードが格段にあがっていきます。 使う人毎の設定が出来るので、プロ向けの仕様であるように見受けられます。 EDIUS Proの最新版は64ビット対応で、32ビットOSでは起動しないので注意が必要です。
Part1.EDIUS ProでMP4データを編集する方法・手順
Step1:MP4データを読み込む
EDIUS Proでまずは対象のMP4動画を読み込んでください。
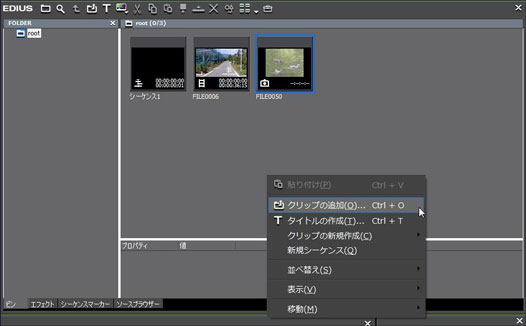
Step2:MP4データを編集する
エフェクトを利用して、動画のカラーバリエーションを変更することが出来ます。 編集画面の左下に「エフェクト」があるので、クリックしてエフェクトの詳細一覧を画面左上に表示します。
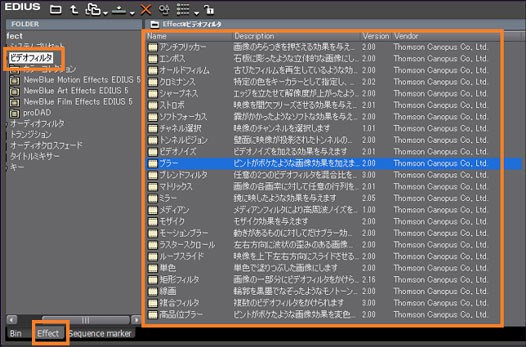
位置欄には、ビデオフィルターの下にカラーコレクションというエフェクトがあるので、こちらを選択します。すると、カラーの編集用の画面が表示されます。 色彩の編集をするのに細かく設定が出来るようになっていて、ブラック・グレー・ホワイトの3つに分かれていて、それぞれにサイドとコントラストを調整できる横スクロールバーが付いています。 このバーでそれぞれの色を調整して画像全体のバランスの調整が出来ます。 色だけではなく、他のレイアウト調整などもすべての機能で細かな詳細設定が出来るようになっています。 初心者が行うにはちょっと難しい部分があり、プロ向けの編集となります。 ただし、これを使いこなすことが出来れば、どんな編集でも出来るはずです。
Step3:編集したMP4データを出力する
EDIUSで動画を編集したら次に書き出し(出力)をします。 EDIUSは編集した動画を直接DVDやBD(Bluelay)に書き出したりネット配信(YouTube)用のファイルに書き出すことも可能です。
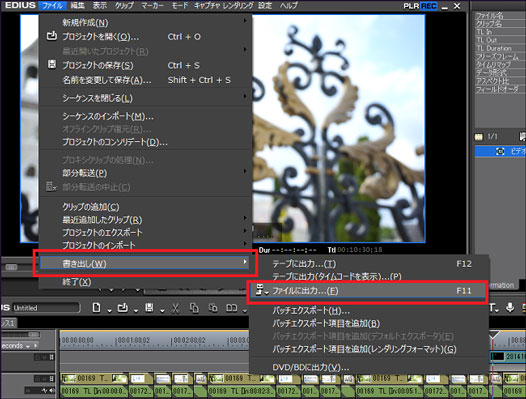
Part2.EDIUS ProのかわりにMP4データを編集するソフトおすすめー「Wondershare Filmora9」
EDIUS Proを使っても使いこなしきれないという利用者も大勢いると思います。 そういう人には、「Wondershare Filmora9」をおすすめします。Wondershare Filmora9であれば、細かな設定を行うことが出来る上に、初心者でもある程度操作に慣れてくると使いこなすことが出来ます。 色彩の変更なども、わかりやすい画面表示となっていて、プロジェクトの作成から簡単なマウス操作で初心者でも出来るように簡素化されています。
そのため、MP4動画を読み込んでからタイムラインへMP4動画を挿入すると、タイムライン上の動画をクリックするだけで色などの編集画面が表示されて、初心者向けの簡単操作で編集が出来ます。 もっと細かな編集がしたい場合は、右下にある「高度ツール」をクリックすると色の温度や色合いなど細かな調整をすることが出来ます。 カラー・ライト・HSL・ビネットの詳細編集が出来るようになっています。
ハリウッド映画の特殊効果をあなたの動画に!「Wondershare Filmora9 」なら、こういう感じの動画が簡単に作成できる!
詳しい「Wondershare Filmora9 」操作デモ
関連記事
サポート
製品に関するご意見・ご質問・ご要望はお気軽に こちらまでお問い合わせください。 >>






役に立ちましたか?コメントしましょう!