グリーンバックとは?使い方とグリーンバック合成の方法を紹介
Oct 09, 2025 • カテゴリ: 動画編集の基本とコツ

映画の特撮や身近なところでは天気予報、ZOOM会議など撮影現場と全く違う場所を、まるでその場にいるかのように合成しているのをよく目にします。 非常に高度な技術が必要なのでは?と一見思ってしまいがちですが、実は動画編集ソフトとグリーンバックの動画素材さえあれば、この記事を読んでいるあなたでも簡単にできてしまいます。
この記事ではグリーンバックを使ったクロマキー合成の方法について紹介していきます。
なんと最後にグリーンバック素材なしでクロマキー合成をおこなう方法も解説していますので、ぜひ最後までご一読ください。
| 目次: |
Wondershare Filmora
グリーンバック合成動画を作成しよう!
- *初心者でも簡単!使いやすい操作画面
- *多種形式の動画・写真の入力・編集に対応
- *動画トリミング、クロップ、BGM追加など多様な編集
機能 - *豊富なオーディオ、タイトル、トランジション、
エレメント素材搭載 - *イントロ、クレジットやエフェクトで個性的な動画作成
できる - *動画逆再生や色調補正、手振れ補正、クロマキーなどの
高度編集機能 - *PCへの保存、YouTubeへの共有やDVDへの出力
Part1.グリーンバックって何?
グリーンバックとは動画を撮影時の背景を緑にすることをいい、そのように緑一色を背景にして撮影した素材と別の素材を準備しておけば2つを合成できるようになります。
こういった撮影をするものというと、例えばゲーム実況動画のようなゲーム映像が画面いっぱいに広がっていて前面に実況者が切り抜かれて映っているものや、イラストの街の中を実際の人が歩いているものなどがあります。
そしてグリーンバックで撮影した素材の一部を切りとって、ほかの背景と組み合わせることをクロマキー合成といいます。
Part2.合成した動画を作ってみたい!必要なものは?
・背後に設置できる緑の壁状のもの(グリーンバック)
色味が深緑でも黄緑でもない、明るい緑のもので、被写体の背後に設置できるものが必要です。
部屋の壁が緑であればそのままでよいですが、そうでなければ布や板を使うことで代用できますし、専用商品が販売されているので購入してもよいでしょう。
関連記事:【クロマキー合成用】グリーンバックおすすめ8選を紹介!撮影のコツも解説
・映像や画像の素材
背景になる素材が必要となります。これはグリーンバックの緑部分に入れ込むものとなります。別の場所の写真や映像、イラストなど好きなものを使ってください。絶景の写真などもおもしろくていいですね。
・撮影用のカメラ
前面表示させる素材を撮影するためのカメラです。デジタルビデオカメラやwebカメラなど、自分の作りたい動画に合わせて準備しましょう。
あまり最初から機材を購入したくない場合は手持ちのスマホカメラを使ってもよいですね。
・照明器具
グリーンバックに色の差ができるとうまく被写体を切り取れないので、光を当てて色の差をなくすことが必要です。その時に明るくしすぎて白く飛ばないように注意してください。
Part3.自分をグリーンバックで撮影してクロマキー合成をしよう!方法を解説!

①自分を撮影
自分の後ろに緑の大きな布・板・壁などをしわ・すきまをなく設置し、そこに色の差ができないよう、照明器具などで布・板・壁などをライティングしてください。
その状態で正面から自分を撮影します。この時、緑の衣装や透けて背後が見えるような衣装などは避けるようにしましょう。
②動画編集ソフトで素材を組み合わせてみよう!
次は動画編集ソフトで合成作業をするので、必ずそのソフトがクロマキー合成に対応しているかを確認してくださいね。
中には対応していないものもありますので注意してください。
Part4.クロマキー合成動画におすすめのソフト『Filmora』
「Filmora」はクロマキー合成に対応するソフトです。おすすめできる特徴がいくつかあり、まず操作がわかりやすいのが1つ目に挙げられます。そしてたくさんの効果やフィルターも入っているので、編集の自由度が高く自分の思い通りの動画を作ることができますよ。
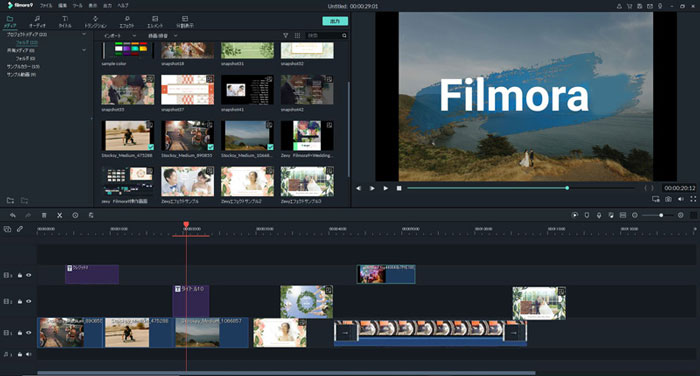
それではここからFilmoraを使用したグリーンバック合成動画を作成する方法について解説します。
Step1. 背景にしたい素材とグリーンバック素材をタイムラインに入れる
2つの素材をそれぞれタイムラインに追加しましょう。必要のないシーンがあればあらかじめカットしておきます。
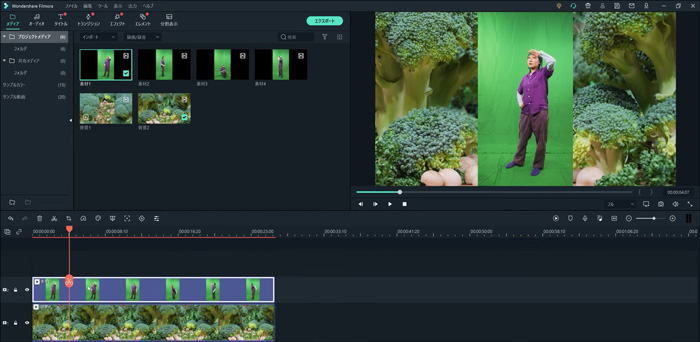
Step2. ソフトで設定をしていく
タイムラインからグリーンバック素材を選び、スライダーが並んだようなアイコンの「編集」ボタンを押します。すると左上のビデオタブにいろいろな効果が並びます。
この中から「クロマキー」のチェックボックスにチェックを入れてください
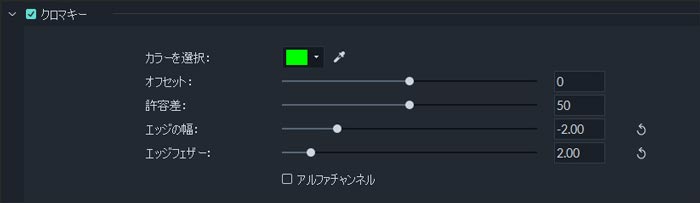
Step3. 背景素材から色を指定
チェックを入れると、素材が重なっている部分に背景素材が少し透けて見える状態になるので、スポイトマークを押して背景素材の緑の部分を選んでみてください。少し透けて見えていた状態からもう少しくっきり背景素材が見える状態になっていきます。
Step4. 数値をスライダーで操作し微調整
次に「オフセット」と「許容差」という設定部分を操作します。スライダーで数値を細かく調整していきましょう。うまく調整できると少し透けていた部分に、くっきり背景素材が出てきます。これでクロマキー合成ができたこととなります。
Step5. 素材の位置など微調整、合成動画を作成
前面に出ている素材を編集していきましょう。大きさや位置を自由に移動・拡縮できるので自由に設定して素敵な動画に仕上げたら完成です。
Filmoraモバイルを利用したグリーンスクリーンの合成方法
Filmoraモバイルなら、スマホだけでグリーンスクリーン(クロマキー合成)が簡単にできます。背景を自由に変更し、映画のようなVFXやYouTubeの演出を手軽に実現可能できますよ!
Step1.Filmoraモバイルを起動し、動画をインポート、あるいはストックでお好みのグリーンスクリーン動画を追加ます。
Step2. メニューから「背景の削除」にアクセスし、「クロマキー」オプションを選択します。
Step3.カラーピッカーを背景色(緑)に移して、透過具合やエッジを調整します。
Step4.合成する動画の大きさや位置を自然に見えるように調整します。
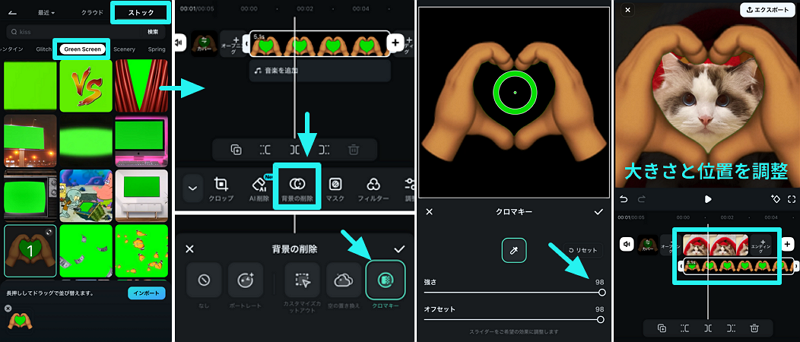
Part5.グリーンバック無しでクロマキー合成をする方法
本来クロマキー合成にはグリーンバック撮影による動画素材が必要でしたが、なんとFilmoraにAIポートレートをアドオンすればグリーンバックなしでも動画合成できます。
step1.素材をタイムラインへ
先ほどと同様に動画素材を全てFilmoraにインポートし、素材をタイムラインに並べます。前述の通り合成したい素材はグリーンバック素材でなくても構いません。
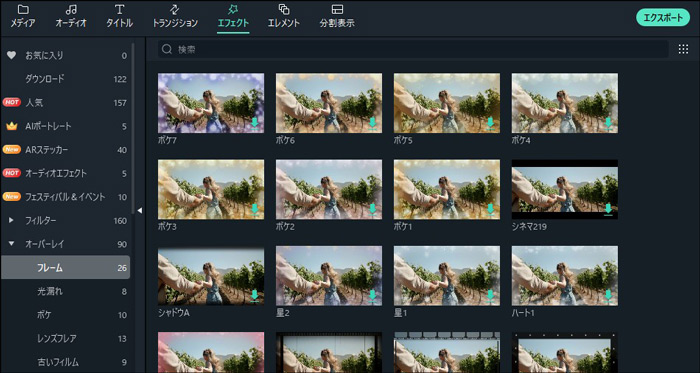
step2.セグメンテーション
画面左上「エフェクト」から「AIポートレート」の中にある「セグメンテーション」を選択し、背景を透過したい素材の上に被せます。 AIが自動で対象を検出し、背景を消してくれました!
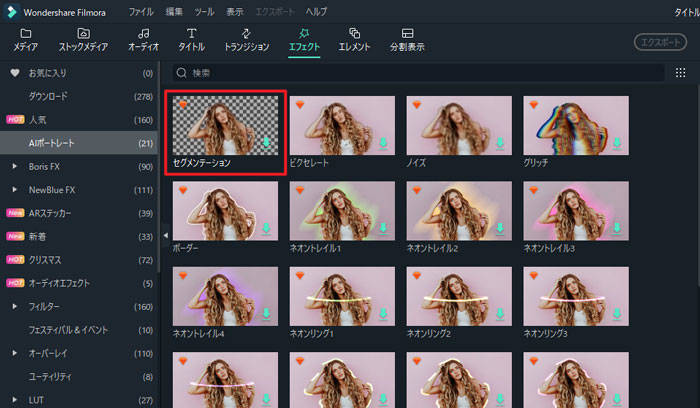
step3.調整
更に調整することでよりハイクオリティなセグメンテーションが可能です。動画を選択して「エフェクト」から「エッジの幅」、「エッジフェザー」を調整しベストなところで「OK」を選択します。 たったこれだけで背景がグリーンバックではない動画も背景を切り抜けました。 背景にしたい動画や画像を切り抜いた動画のタイムライン下に並べればクロマキー合成完了です。
Part6.おわりに
グリーンバックとクロマキー合成は初心者の方にとっては非常に難しいことのように感じてしまいがちですが、いかがでしたか?記事を読んでみれば簡単なことだと感じていただけたのでしょうか? とはいえグリーンバック素材を撮影する環境を整えるのは一苦労ですし、過去に既に撮影している素材がグリーンバックではない場合クロマキー合成はできません。
そんな時はぜひFilmoraのAIポートレートを活用してみてください。過去に撮影した動画も含めて全てが合成素材にできるので表現の幅が大きく広がるはずですよ。
クロマキー合成(グリーンスクリーン)活用法
関連記事
サポート
製品に関するご意見・ご質問・ご要望はお気軽に こちらまでお問い合わせください。 >>

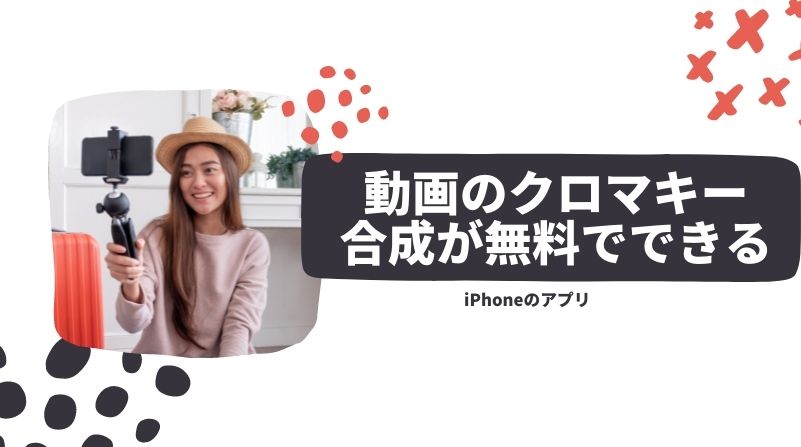




役に立ちましたか?コメントしましょう!