ミックスチャンネルの使い方ガイド
ミックスチャンネルとは
皆さんは、「ミックスチャンネル(ミクチャ)」というものを知っていますか?
ミックスチャンネルとは、株式会社Donutsが運営する動画共有コミュニティサイトであり、TwitterやFacebookと並ぶSNSです。 このサイトの主な特徴は、10秒と制限のある動画を共有できる所と、ブログ機能が無い所です。アプリ内には動画を編集したり、BGMを挿入したりする機能があるので動画だけでなく、画像を組み合わせることでも動画を作成・投稿できます。
ミックスチャンネルのユーザーの8割以上が中高生かつ女性という内訳で、若年層の文化や流行が絶えず生み出される場となっています。 ミックスチャンネルに投稿される動画は、「LOVE」「ツインズ」「おもしろ」「顔出し」「Music」などといったカテゴリーに分けられており、中でも「LOVE」のカップル動画の投稿が最も多く占めています。
Wondershare Filmora9(フィモーラ9)
動画編集が簡単になった!
- *多種形式の動画・写真の入力・編集に対応
- *動画トリミング、クロップ、BGM追加など多様
な編集機能 - *豊富なフィルター、タイトル、トランジション、
エレメントなどの素材搭載 - *クロマキー合成、Vlogなど個性的な動画作成
に対応 - *録画、録音、ナレーション追加であなたのビデオ
を作成 - *PCへの保存、YouTubeへの共有やDVDへの出力
- *対応OS:Windows 、Mac
ミックスチャンネルの使い方
さて、ミックスチャンネルはどのように使うのでしょうか?ミックスチャンネルの使い方について紹介していきたいと思います。
ステップ 1.ミックスチャンネルへアカウント登録
ミックスチャンネルをダウンロードしたら、まずは登録を行う必要があります。
- 1. ミックスチャンネルのアプリを起動します。
- 2. Twitter、LINE、Google+、Facebookの4つが表示されるので、連携するアプリを選択して下さい。
※iPhoneでは、SNSと連携していないアカウントで登録することが可能ですが、AndroidではSNSと連携したアカウントでないと登録ができません。 - 3. それぞれのアプリの画面指示に従ってアカウントを連携させます。
- 4. 写真へのアクセス許可のメッセージが出た場合には、必ず「許可」をタップして下さい。
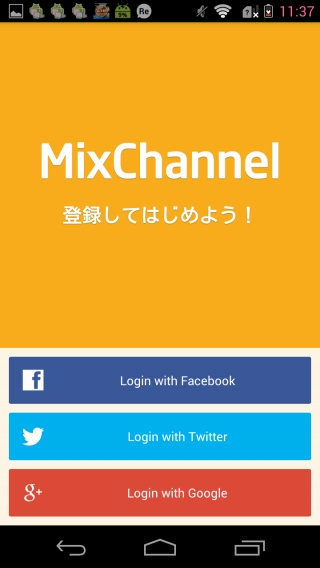
ステップ 2.動画を見る
一通り設定が完了したら、いよいよ動画を見てみましょう。
はじめると、まずはホーム画面の「人気」が表示されています。ホーム画面では人気の高い動画がカテゴリー別に表示されているので、おすすめの動画やLIVE動画を探すことができます。
見たい動画が見つかったらそれをタップすることで、自動的に動画が再生されます。また、それぞれのカテゴリーにある「ライブ一覧/ランキング」をタップすると、カテゴリーごとのユーザーランキングや新着を確認することができます。 しかし、「ライブ一覧/ランキング」では動画のユーザーランキングは見られないため、動画のランキングや新着は「動画一覧へ」から確認して下さい。
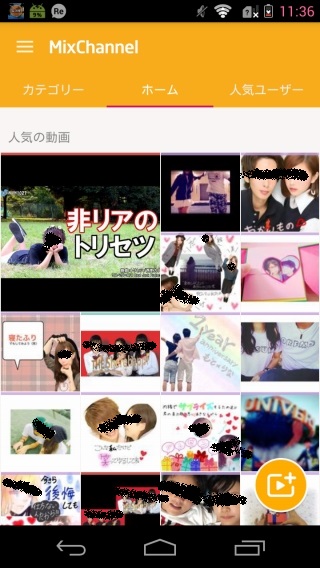
はじめてミックスチャンネルを使うと、誰のどんな動画を見たら良いのか迷ってしまうものです。そんな時は、おすすめの動画やランキングのユーザーを見てみると良いかも知れません。
ステップ 3.動画の投稿
ミックスチャンネルは動画を見るだけではなく、自分が作った動画も簡単に投稿できます。 動画を投稿するには、まず画面下部の中央にある黄色のアイコンをタップして下さい。 すると、「ライブする」「動画を作る」と表示されるので、「動画を作る」をタップします。 また、動画を投稿するには2つの方法があります。
■今撮った動画を投稿したい場合
- 1. 「撮影」をタップします。
- 2. カメラの起動後、画面下の中央にある撮影開始ボタンをタップします。
- 3. 撮影を止めたい所で、先ほどのように撮影停止ボタンをタップします。
- 4. プレビュー画面になるので、再生ボタンをタップしてプレビューを確認します。 また、画面下部には動画のコマと時間が表示されます。操作したいコマをタップすると「ゴミ箱」「並び替え」「切り取り」のアイコンが表示され、動画の編集ができます。
- 5. 編集が完了したら、画面右上の「チェック」アイコンをタップします。
- 6. 動画のサムネイルを選択して画面右上の「保存」をタップします。
- 7. 最後に動画のタイトルと投稿するカテゴリーを設定して「投稿する」をタップします。
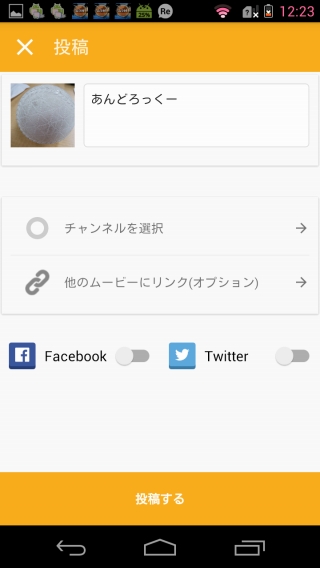
■保存してある動画を投稿したい場合
- 1. 「インポート」をタップします。
- 2. カメラロールが表示されるので、投稿したい動画をタップします。
- 3. 切り取り画面になり、再生ボタンをタップするとプレビューを確認できます。
- 4. 画面右上の「チェック」アイコンをタップします。
- 5. 動画のサムネイルを選択して「保存」をタップします。
- 6. 最後に動画のタイトルと投稿するカテゴリーを設定して「投稿する」をタップします。
以上の操作で動画を投稿することができます。
いかがでしたでしょうか? ミックスチャンネルは中高生などの若年層に広く利用されていることが分かります。 若者の文化や流行を生み出しているということから、このアプリが利用されている理由でもあるのではないでしょうか。
ミックスチャンネルには細かい操作や設定がなく、一目で理解できるアイコン表示や画面配置となっています。また、動画を投稿するのにややこしい操作があると思いがちですが、ミックスチャンネルはそうではありません。 シンプルな画面表示で、単純操作で誰にでも難無く使えるようになっています。スマホで撮った動画をそのまま投稿できるため、無駄な時間をかけずにサクッと動画を投稿できます。 ミクチャを使いたいけど操作法が分からないという方は、是非この使い方を参考にして楽しんではいかがでしょうか。
関連記事
サポート
製品に関するご意見・ご質問・ご要望はお気軽に こちらまでお問い合わせください。 >>


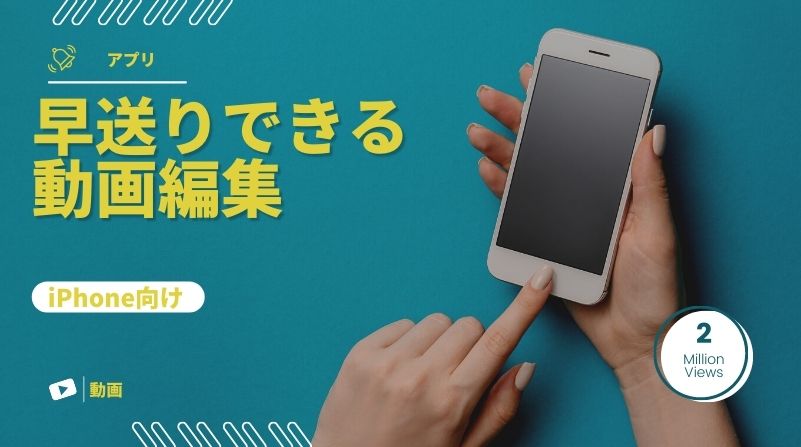



役に立ちましたか?コメントしましょう!