【2025年版】Mac向けの写真編集ソフト8選オススメ
Oct 09, 2025 • カテゴリ: スライドショー・写真編集関連
スマートフォン、iPhoneのカメラが進歩したことで誰でも簡単に質の高い写真が撮影できるようになりました。また、SNSでその写真をシェアするのも今や当たり前となっています。
そんな写真を少しでも良く見せたいのが人情というものです。「ここに人がいなければ」、「地面と並行に撮影できなかった」と後悔しても全く同じロケーションで撮影することはできません。
そこで今回は写真をMacで編集する際にオすすめのソフト8選をご紹介します。ぜひ自分に合ったソフトを見つけて写真ライフを更に楽しいものにしてください!
Part1.Mac向け写真編集ソフトおすすめ8選
1-1.Wondershare Filmora:AI編集で手軽なMac動画編集・画像編集ソフト
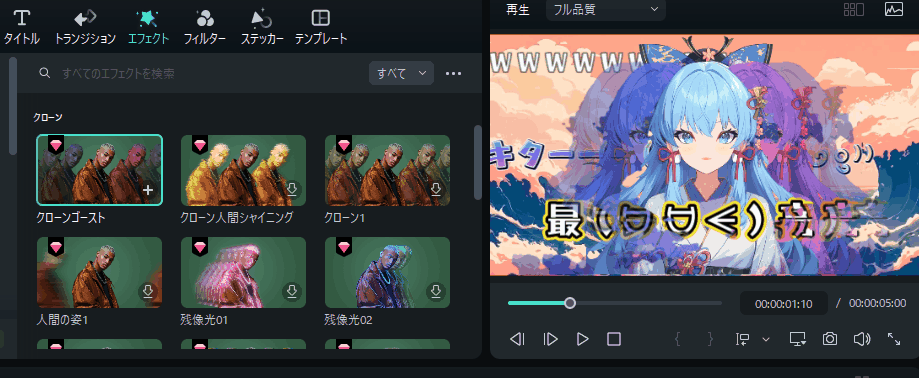
Filmoraはハイクオリティな画像編集機能を持ちながら、今回紹介するソフトの中で唯一高品質な動画編集機能も持つ画像編集ツールです。画像の編集は一切無料でできます。
これだけ機能の搭載された高度なソフトであれば当然操作も難しそうな印象を抱いてしまいます。しかし、Filmoraはそのシンプルさ、わかりやすさにおいても定評を得ているソフトなのです。写真編集初心者の方でもインストールしたその日から迷わずイメージ通り写真が編集できるはずですよ!
Macユーザー向けの高度なレメタルレンダリングテクノロジーにより、レンダリング速度と効率が向上します。Apple ProRes のサポートにより、プロ並みの動画品質とスムーズな編集ワークフローを実現します。
|
メリット |
・動画編集にも使える |
|---|---|
|
デメリット |
・動画編集の場合、無料版では透かしが出力されてしまう |
人気の写真編集機能紹介:
Filmoraは画像編集に適した多くの機能が詰まっています。全てをここで紹介するのは記事の本旨と外れますので、ここでは役立ちそうな機能をいくつかだけご紹介します。
・AIポートレート
「AIポートレート機能」を使用することで写真から背景を削除して簡単に背景合成ができます。
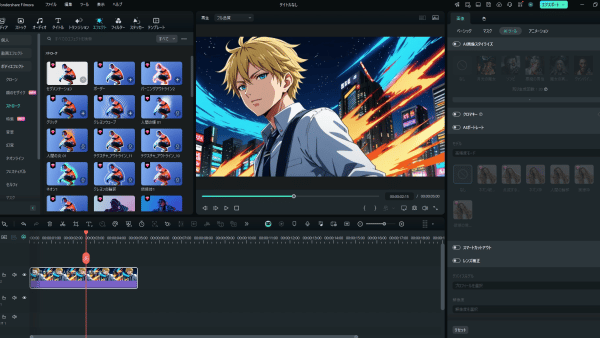
・カラーマッチ機能
ことなるロケーションやカメラで撮影された写真の色調をワンクリックで自動的に調整し、統一感や世界観を演出できます。
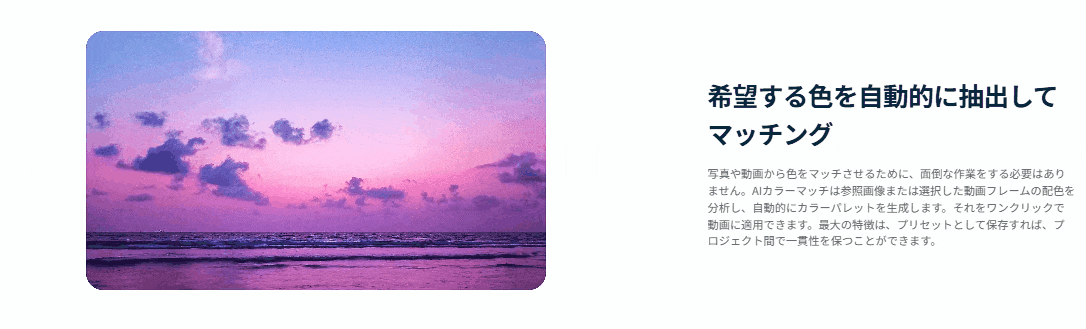
人気スライドショー作成ソフトFilmora 新機能:AIカラーパレット
・豊富なタイトルデザイン文字
高度なカラー調整を使用することで写真の色合いや色温度、露出などをプレビューを見ながら細かく調整できます。
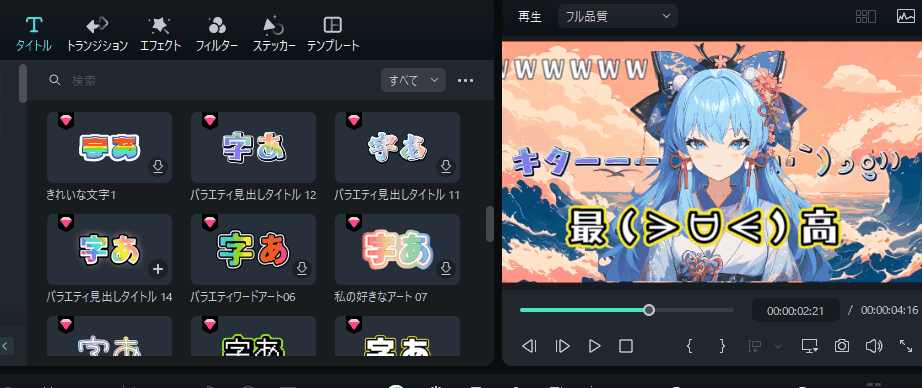
・AI画像生成
テキストからビジュアルを生成することができます。作成したい画像の説明テキストを入力し、高度なAI技術を駆使して画像を生成します。
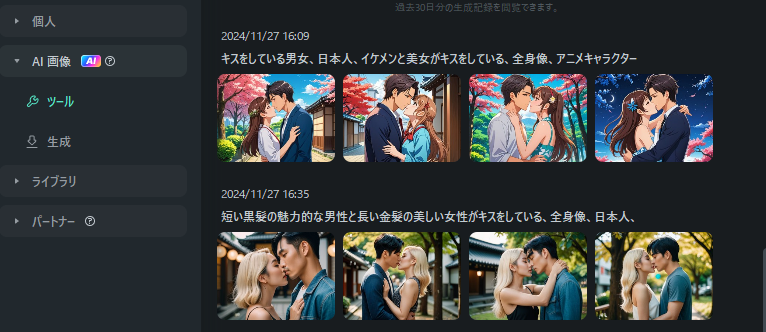
・マスク機能
写真の一部を隠したい場合マスク機能を使えば一瞬で指定した範囲を隠せます。さらに、描画マスクを利用して、ペンツールを使って自由な形状のマスクを描くことができます。オブジェクトの周りに複雑なマスク形状を自由に描いたり、ベジェパスを使用して直線や曲線のセグメントを作ることができます。
Filmoraで写真編集手順:
3つのステップを通して、簡単に、魅力的なMacの写真編集を体験してみましょう!一度に複数の写真を選択して、順番を変えたり、ストーリーボードで、アイコンの表示サイズを調整することができます。
Filmoraをお持ちでない方は、まずソフトをインストールして手順を追いながら操作しましょう。
Step1.写真をインポートしてプロジェクト設定
素材を選ぶには、メインインターフェイス画面の右で、「共有メデイア」⇒「メディアを複数のプロジェクトで使用するには、ここにインポートしてください」ボタンをクリックしてご利用のPCから編集したい写真を選択します。また別の方法としては、デスクトップのフォルダーを開いてドラッグ&ドロップで素材を追加できます。
それから、【ファイル】➤【プロジェクト設定】から希望のアスペクト比を指定します。
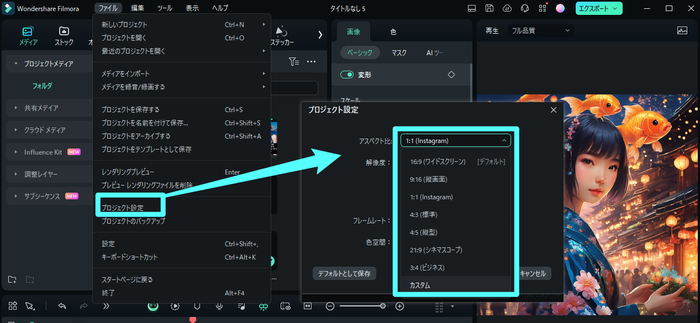
Step2.写真を編集する
タイムラインに配置した編集したい写真をダブルクリックして選択します。編集画面で、「テキスト」、「トランジション」、「エフェクト」などのエフェクト機能を使って編集ができます。用意されているテンプレートから好きなものを選んで設定してみてください。
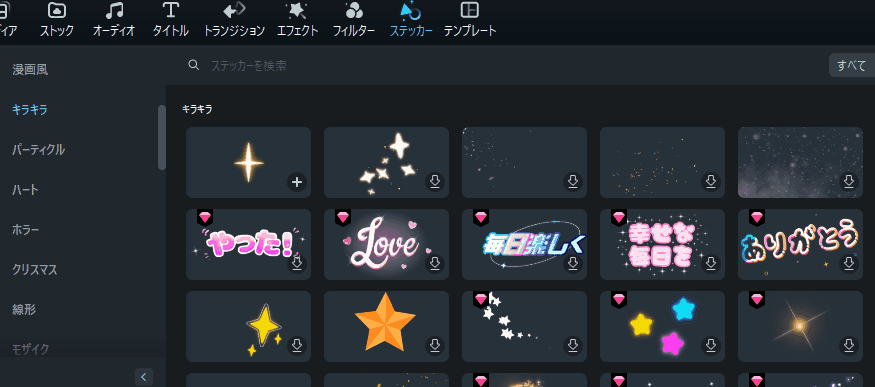
Filmoraの「ボディエフェクト」では、人物画像に対して詳細な顔加工が可能です。特に「セルフィ」モードの「美顔」エフェクトを使うことで、肌のトーンを均一にし、目元や輪郭を整えるなど、簡単に美しい仕上がりに調整できます。
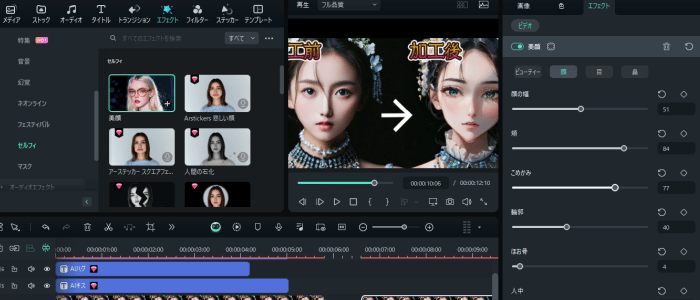
【エフェクト】➤【ボディエフェクト】➤【セルフィ】➤【美顔】から人物画像に対して顔加工する
Step3.写真を保存する
Filmoraで写真として保存する方法は主に二つがあります。一つ目は、プレーヤーパネルでカメラのアイコンをクリックして、当時の画面のスナップショットをすることができます。PNG(背景透過の画像を保存可能)とJPG二つの形式があります。
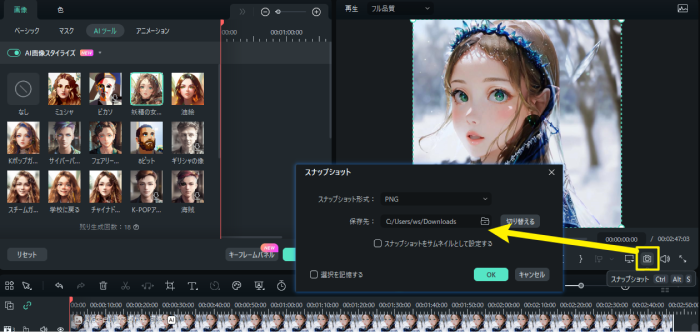
二つ目は、「エクスポート」ボタンをクリックし、「フォーマット」で「PNG画像シーケンス」、「JPG画像シーケンス」と「GIF」三つの写真出力選択肢が選べます。画像シーケンスとは一連の画像ファイルが時間の経過とともに順番に配置され、動画やアニメーションを構成するものです。その中で、一番気に入りの画像を選べば大丈夫です。
また、動画形式で書き出ししたい場合、ワンステップでMP4、WMV、 AVIなどのビデオ形式に保存したり、DVDとして焼くことができます。iPhone、iPad、iPod、Apple TVなどで楽しんだり、YouTubeやFacebookで公開することができます。
Mac写真編集向けの人気画像・動画編集ソフトFilmora
Filmoraは国内外において、多くの受賞歴があり、高く評価されており、安心で利用できる動画編集ソフトです。 新バージョンにAI動画生成、AI画像生成、AI音楽生成機能などのAI機能が新搭載!新機能の詳細を見る≫
![]()
![]()
![]()
![]()
AI画像生成ツールの使い方とプロンプト入力のコツ|LUT強度調整|エフェクトマスク
1-2.Photoshop:プロ御用達編集ソフト
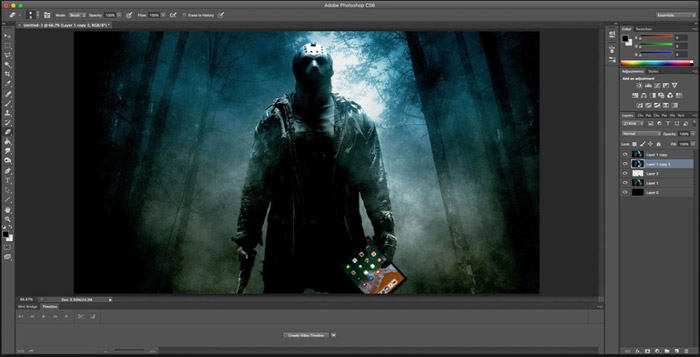
製品紹介:
Photoshopは言わずとしれたプロ御用達の画像編集ソフトです。基本的な編集はもちろん空の置き換えや消したい範囲の自然な削除など非常に高機能でプロの編集者がこぞって使用するのもうなずけます。
Photoshopでできないことは無い。と言っても過言ではないでしょう。唯一のデメリットは維持費用です。
機能紹介:
Adobe SenseiというAI技術を活用することで従来では時間がかかっていた高度処理もワンクリックで済ませてしまいます。
風景をミックスしたり、別の画像のカラーパレットをワンクリックで適用したりと、書き出すとキリがありませんが使用して驚くような体験が詰まったソフトです。
メリット:
・インターネット上に情報が多い
・機能の充実
・ニューラルフィルター
・オブジェクト選択ツールが強力
デメリット:
・買い切りがなく、サブスクリプションで毎月3,000円近くかかってしまう
1-3. Affinity Photo:ハイスペックで軽快な画像編集ソフト
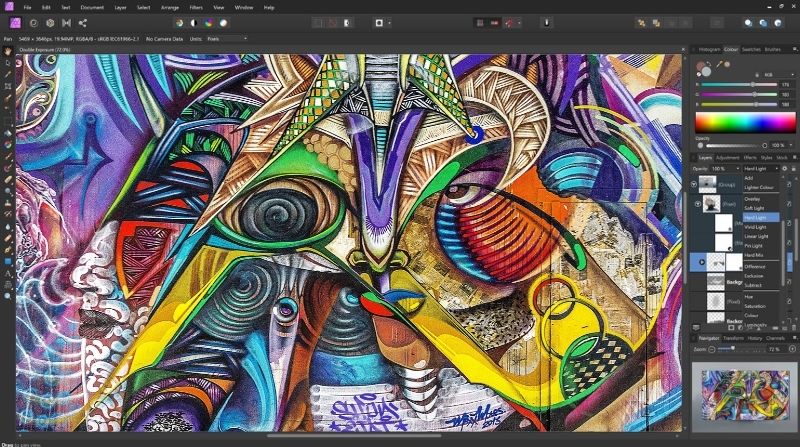
製品紹介:
Adobe Photoshopのサブスクリプションを嫌ってプロの画像クリエイターらが乗り換えるほどのハイスペックを誇る画像編集ソフトです。
機能紹介:
360度パノラマ写真や最新iPhoneで撮影したHDR写真も撮影が可能と、素材の形式で悩む必要がありません。
また、RAW編集にも対応しており、エフェクトも非破壊編集が可能です。ツールも豊富です。
メリット:
・高機能で軽快
・買い切りのため継続的な課金が必要ない
・ツールが豊富
デメリット:
・縦書きフォントが使用できない
・操作に慣れるまで根気が必要
1-4.Lightroom:写真の管理・共有まで可能な総合写真ソフト
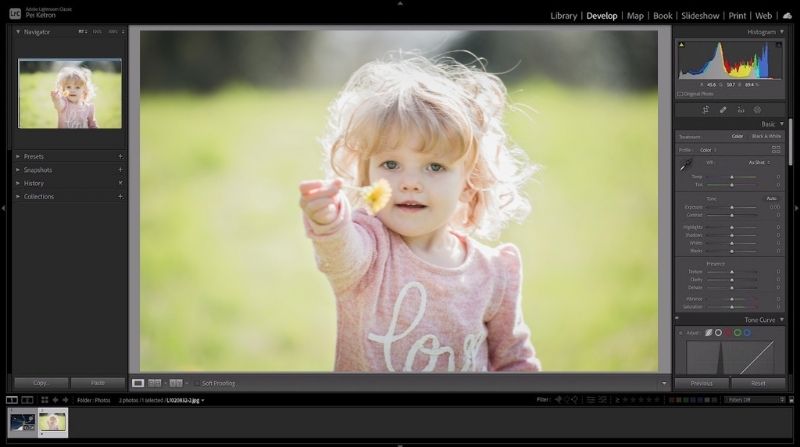
製品紹介:
LightroomはPhotoshopと同様にAdobe社製の写真編集ソフトです。Lightroomの場合は写真編集管理者向けに制作されており、編集機能の他に選定、出力等の管理機能まで搭載されています。
このソフト1本で管理から編集、出力までワンストップでできてしまうというのが大きなメリットでしょう。
機能紹介:
AI技術が搭載されており、クラウドを活用した効率的な写真管理が可能です。保管している写真が大量になることでいざという時にどこにあるかわからないという問題もLightroomなら強力な検索機能で解決してくれます。
編集もスピーディにできますが、単純な編集機能という意味では最低限のものであるため、サクッと編集するような使い方になります。
メリット:
・写真管理ができる
・検索機能が強力
・Lightroomコミュニティが楽しい
デメリット:
・編集機能は最低限
・サブスクリプションで月1,000円強かかる
1-5.Pixelmator Pro:非破壊編集特化写真編集ソフト
![]()
製品紹介:
Pixelmator Pro徹底された非破壊編集が特徴の画像編集ソフトです。実は画像の編集、調整は繰り返すほど元画像が劣化していきます。しかし、Pixelmator Proは元の情報を失わず、揺蕩った状態のまま色調整をおこなうため、どんなに再調整しても劣化が起きません。
機能紹介:
色調整や拡大・縮小、エフェクトに関して全て非破壊による編集が可能です。
また、100ピクセル等の小さな画像もML超解像という機能を使うことでPixelmator Proが分析し、高解像度画像に作り変えてくれます。ソフトを起動せずにクイックアクションから動画を自動加工する機能も強力です。
メリット:
・非破壊編集
・ML超解像
・買い切りで5,000円前後と比較的安価
・クイックアクションから自動加工
デメリット:
・編集機能は一通りのものが搭載されているが、少し弱い印象
1-6 GIMP:プラグインで自分好みにカスタムできる画像編集ソフト
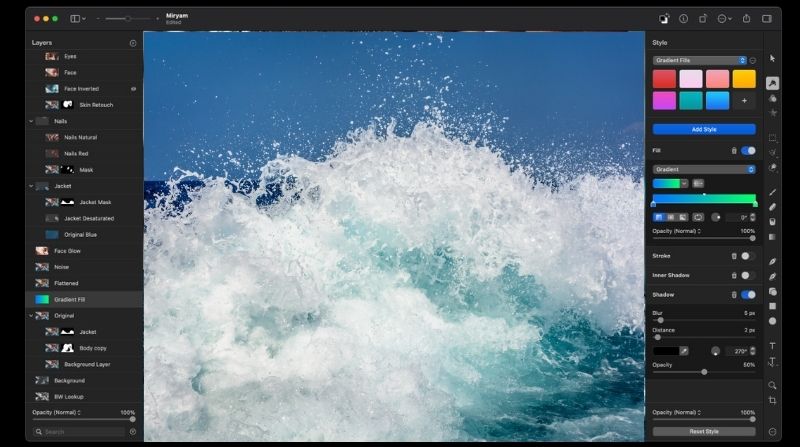
製品紹介:
GIMPは世界的に人気な無料画像編集ソフトです。イラストレーター的な機能も同時に備わっており、無料ソフトとは思えないほど高機能です。また、オープンソースソフトウェアであり、ソースコードも変更が可能。サードパーティのツールも豊富です。
機能紹介:
そもそも高機能なソフトですが、多様なサードパーティ製プラグインがインターネット上にあるので、機能を自分好みにアップデートしていけます。操作画面に関してもカスタマイズが可能で、中上級者以上の方はどんどん使いやすく改造していける点が楽しく感じるでしょう。一方で初心者の方にとっては少しハードルが高く感じてしまうかもしれません。
メリット:
・プラグインが豊富
・オープンソースで無料
デメリット:
・公式サイトが英語
・CMYKに未対応のため印刷物の編集には不向き
1-7 Seashore:シンプルで使いやすい画像編集ソフト
製品紹介:
Seashoreは無料で使用できるMac専用画像編集ソフトです。こちらもオープンソース。無料で使用できます。
先程紹介したGIMPがベースのソフトですが、よりシンプルで使いやすく改良されています。
機能紹介:
Seashoreはよく使う機能のみツールボタンに表示される仕様のため、使いたい機能をすぐに呼び出せます。
決して高度な編集機能があるわけではないですが、使用者の満足度は高く、最低限の編集を軽量なソフトでサクサクおこないたい方に向いているソフトだと言えます。
メリット:
・シンプルで使いやすいインターフェイス
・起動が早く軽量
デメリット:
・日本語未対応
・高度編集には向かない
1-8 写真(旧iPhoto):iCloud連携と基本編集が可能なMac標準搭載の写真管理ソフト
製品紹介:
写真はMacに標準搭載されている写真管理ソフトです。iPhoneユーザーにはおなじみですね。
機能紹介:
実は編集機能も搭載されており、トリミングやサイズ変更等の基本的な編集であれば写真ソフトでおこなえます。
管理機能がメインなので、Lightroomのような使用方法が適しています。
また、お手持ちのiPhoneやiPadとiCloudをつかって簡単に写真が共有できるのは大きなメリットです。
メリット:
・Macに標準搭載されており、インストールの手間がかからない
・iCloudによる共有
・管理も同時におこなえる
デメリット:
・高度な編集に向かない
Part2.Macでの写真編集のポイント
撮影した写真を更に満足できるものにするために、画像編集をおこなう上で重要な3つのポイントがあります。それぞれ見ていきましょう。
明るさ、色味の調整
写真の色調や明るさだけで驚くほど印象が変わります。編集する写真の選定段階から簡単に写真を見切らず、実は明るくなったら良い写真なのでは?といった視点を持つことが重要です。
また、色味に関してはあらかじめその写真のメインになる色、サブになる色を見極めた上でその写真全体をそれらの色を軸に調整していくとまとまった印象の写真に仕上がります。
トリミング
画像の切り抜き方や角度も写真の印象を大きく変えてくれます。はじめは実際にやってみることでしか分かりづらい点ですが、印象が大きく変化するということを念頭において編集してください。
画像はトリミングすることでズームしたような形になり、画質が粗くなってしまいます。トリミングしても粗く感じないよう、あらかじめ高画素で撮影しておくと良いでしょう。
想像力
全ての写真に対して、全ての編集テクニックを発揮することは労力や時間の関係でほとんどの方はできないはずです。「この写真はこんな形でトリミングすればもっと良くなるのでは?」「モノクロにすれば映えるのでは?」というように写真を選定する段階で想像力を働かせ、精度を上げていくことで打率も上がっていきますよ。
精度を上げるには様々な写真を編集してみて、自分の中で検証していくことが重要です。
Part3.Mac向けの画像編集ソフトを使う際による悪質問
1. Macで写真編集をするときのポイントは?
Macで写真編集をする際には、以下の点を意識すると作業効率が向上します。
- ディスプレイの調整:MacのRetinaディスプレイは高精細ですが、編集時にはカラーキャリブレーションを適切に設定しましょう。
- ファイル形式の理解:JPEG、PNG、TIFF、RAWなど、用途に応じた形式を選ぶことが重要です。特にRAWファイルは編集の自由度が高いため、こだわりたい場合におすすめです。
- 作業の自動化:FilmoraのAI機能やLightroomのプリセットを活用すると、編集作業を効率化できます。
2. 写真編集ソフトを選ぶ際の基準は?
写真編集ソフトを選ぶ際には、以下のポイントを考慮しましょう。
- 編集の目的:簡単な補正だけならMac標準の「写真」アプリで十分ですが、詳細なレタッチをしたいならPhotoshopやAffinity Photoが適しています。
- コスト:無料で使えるGIMPやSeashoreのような選択肢もありますが、高度な機能が必要なら有料ソフトも検討しましょう。
- 操作性:初心者なら直感的に操作できるFilmoraやPixelmator Proが向いています。
3. Macで初心者向けの写真編集ソフトはどれですか?
初心者には、シンプルなインターフェースで直感的に操作できるPixelmator Pro や Seashore がおすすめです。また、Wondershare Filmora はAI編集機能が充実しており、簡単に画像編集ができます。Mac標準の写真(旧iPhoto) も基本的な編集には十分な機能を備えています。
Part4.目的に合わせてMacの画像編集ソフトは使い分けよう
この記事ではMac向け写真編集ソフトを8つご紹介しました。
今回ご紹介したソフトはどれも素晴らしいソフトです。特徴から自分に合ったものをいくつか選び、試して使いやすいソフトを最終的なメイン編集ソフトとしてみてください。
また、メイン編集ソフトが決まったら、状況やソフトの得意分野に合わせてサブ画像編集ソフトを使い分けることで、どんな写真に対しても常に満足ができる編集ができますよ!
Wondershare Filmora:AI編集で手軽な動画編集・画像編集ソフト
Photoshop:プロ御用達編集ソフト
Affinity Photo:ハイスペックで軽快な画像編集ソフト
Lightroom:写真の管理・共有まで可能な総合写真ソフト
Pixelmator Pro:非破壊編集特化写真編集ソフト
GIMP:プラグインで自分好みにカスタムできる画像編集ソフト
Seashore:シンプルで使いやすい画像編集ソフト
写真(旧iPhoto):iCloud連携と基本編集が可能なMac標準搭載の写真管理ソフト
写真編集の色調補正・カラーグレーディングを徹底紹介
サポート
製品に関するご意見・ご質問・ご要望はお気軽に こちらまでお問い合わせください。 >>

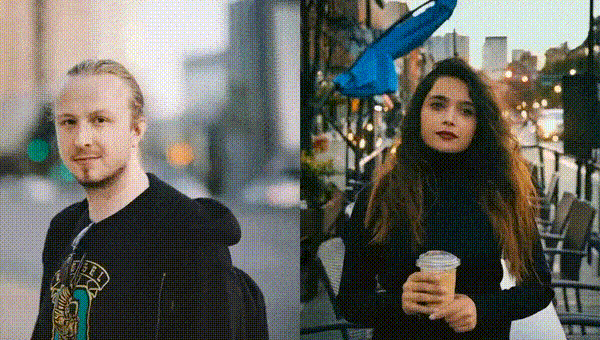
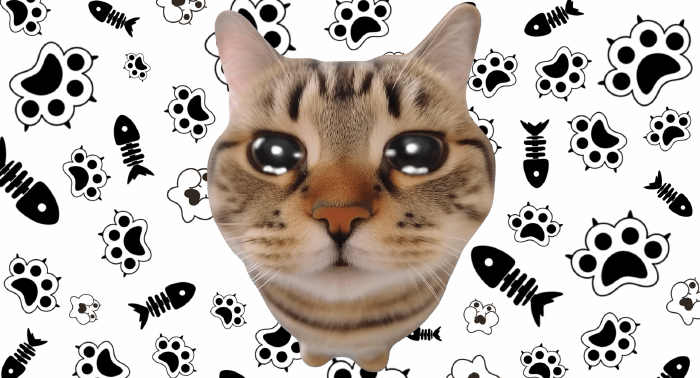



役に立ちましたか?コメントしましょう!