写真を使った動画作成アプリと写真を動画にするソフトおすすめ
みなさんはスマートフォンをお持ちでしょうか?最近のスマートフォンには高画質のカメラ機能が付いているのでデジタルカメラを持たずにスマートフォンをデジタルカメラ代わりに使っている方も多いと思います。
しかし、取り貯めた写真は本人しか見られないのと小さい画面でみるのは以外と面倒くさいものです。
そこで便利なのが写真を集めてスライドショーの動画にする事です。 動画になっていれば見るのが楽でLINEやFacebookなどを利用して友達と共有する事も出来ます。
Part 1: 写真を動画にするアプリ5つを紹介
1:Slide Story
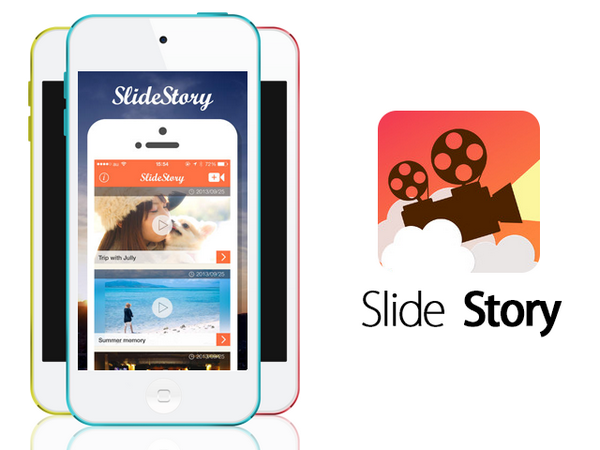
Slide Storyはアプリを起動して写真または動画を撮影(カメラロールの写真も選択できます。)してから雰囲気にあったフィルターとBGMを選ぶだけでオリジナルのショートムービーやスライドショーが作成できる動画の編集アプリです。
デメリットは簡単な編集しか出来ないので思い通りの動画作成が出来ない事とBGMがスマートフォンに入っている曲からは選べないという点があります。
2:Animoto Video Maker
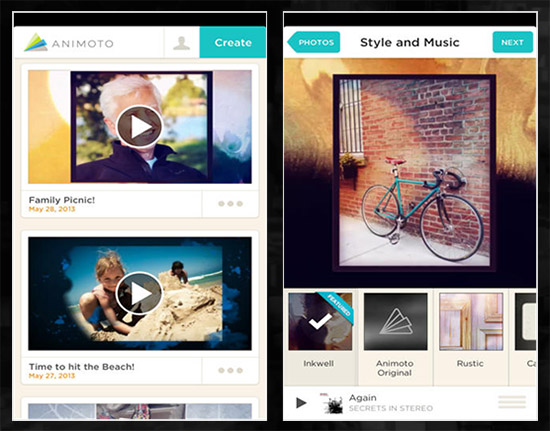
Animoto Video Makerは写真を12枚選択するだけで、自動的に写真で動画を作るアプリです。 自動で作成されたスライドショーに後から編集を加える事も出来るのでオリジナルのスライドショーの作成が簡単に出来ます。
デメリットは編集画面が全て英語で表示されている事とFacebookなどのアカウントでログインが必要な事、写真を12枚より多く使いたい場合は有料になってしまう点があります。
3:フォトビ
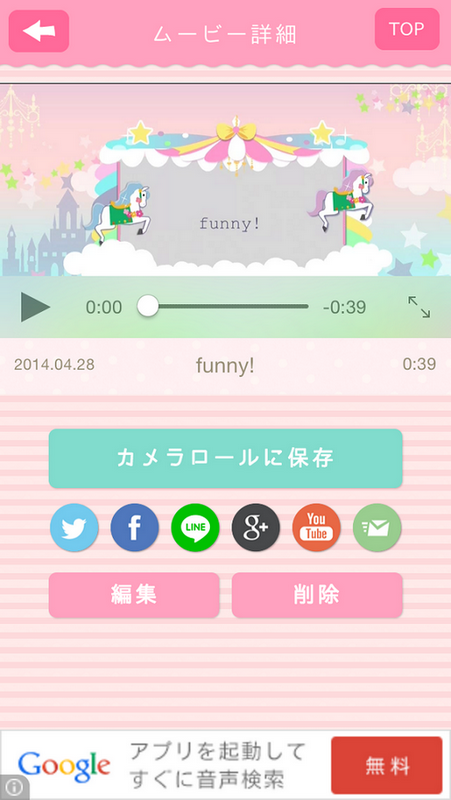
フォトビの特徴はスライドショーの作成の順番が最初に写真を選ぶのではなく、収録されているBGMもしくはスマートフォン内の曲から選択する事です。 これは写真を加工して出来あがってからBGMや曲をつけると長さが足らないなどの問題が発生する事を防げます。
またテンプレートやスタンプがあるので雰囲気に合った編集加工が行えます。 デメリットはスマートフォンの性能やOSのバージョンにもよるのかもしれませんが作成した動画が保存できない場合や画質が荒い、動作が重たいなどがあるようです。
4:mocolla
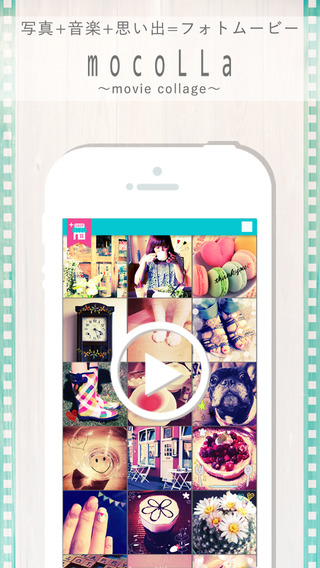
mocollaは写真を選んだらテンプレートとフィルター、BGMを選択するなどの編集をしてスライドショーの動画作成をするアプリです。 テンプレートやフィルターの種類が多くデコレーションやスタンプの数だけでも300種類以上と迷ってしまうほどです。 操作は単純で簡単になっているので素人でも何にも問題なく扱えると思います。
デメリットはムービーの画面が小さいと言う事とiphone4s、iphone5、iphone5sでしか動作の保証がされていない事です。
5:SLIDE MOVIES

SLIDE MOVIESは写真を選択、フィルターを選択、収録のBGMかスマートフォンの曲を選択と3ステップでスライドショーが作成できるアプリです。 あまりの簡単な操作で動画作成が出来るので人気のアプリとなっています。 しかし、編集中にフリーズしてみたり曲をつけても曲が流れないなどの不具合も多いようです。
Part 2: PCで写真を動画にする最適なソフトを紹介しますー「Filmora(旧名:動画編集プロ)」
このようにスマートフォンで写真を使った動画を作るアプリは沢山出ています。 しかし、機能を多くするとフリーズなど動作が重くなり、動作を軽く安定させる為、機能を減らすと今度は物足りない編集しか出来ないという問題があります。 やはり写真や動画を編集するにはパソコンを使うのが本格的な編集が出来ていいのですがパソコンで使う編集ソフトって専門的で難しいのでは?と心配になる方が多いと思います。でも、そんな事はありません。
私がこれから紹介する「Filmora(旧名:動画編集プロ)」は素人の方々でも簡単に編集作成が出来ます。
「Filmora(旧名:動画編集プロ)」には無料体験版があります。 無料体験版で操作を試せるので安心して製品版の購入が出来ます。 ですが無料体験版で作成した動画には透かしが追加されてしまいます。 この透かしは製品版購入後、再度インポートする事で削除することが出来ます。
あなたのストーリに光をつける!「Filmora (旧名:動画編集プロ)」なら、こういう感じの動画が楽に作成できる!
ステップ 1 「Filmora(旧名:動画編集プロ)」を起動して、フアイルをインポートする
「Filmora(旧名:動画編集プロ)」を起動すると、まず4:3と16:9、簡単編集モード、高度編集モードの選択画面が表れます。 この4:3の画面サイズはほぼ四角に近く昔のテレビの画面サイズになりますので、最近の液晶テレビなどのサイズにするには16:9を選択します。 そして動画の編集などに不慣れな方は簡単編集モード、細部まで自分で拘った編集をしたい方は高度編集モードを選択します。
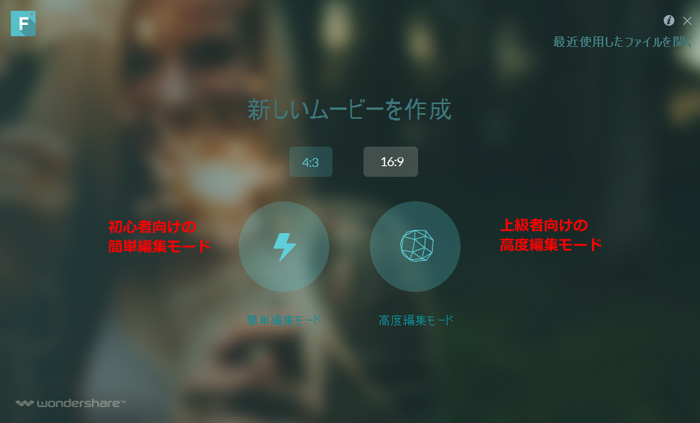
中央に「メディアファイルをインポートしてください」と書かれた画面が表れたら、ココにiPhoneやAndroidなどのスマートフォンやデジカメなどで撮影した動画や写真をドラッグ&ドロップしてインポートします。 また、赤い「インポート」ボタンをクリックして動画や写真を選択してもインポートする事が出来ます。
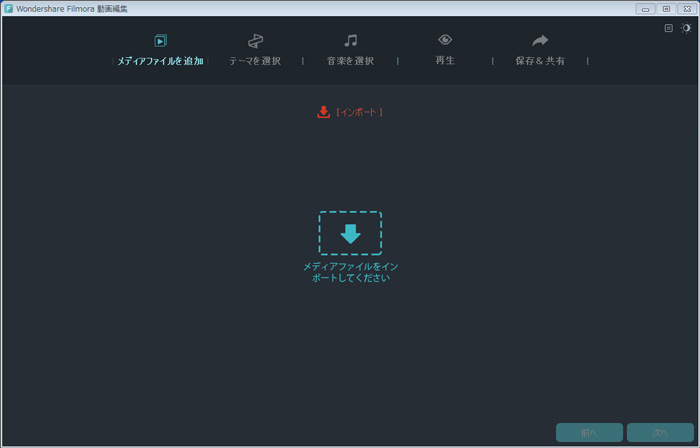
ステップ 2 テーマを選択する
スポーツ、ハッピー、ラブ、旅行、シンプル、昔からテーマを選択します。 テーマを選択するとテーマに合った編集機能が選択できるので、編集が楽になります。
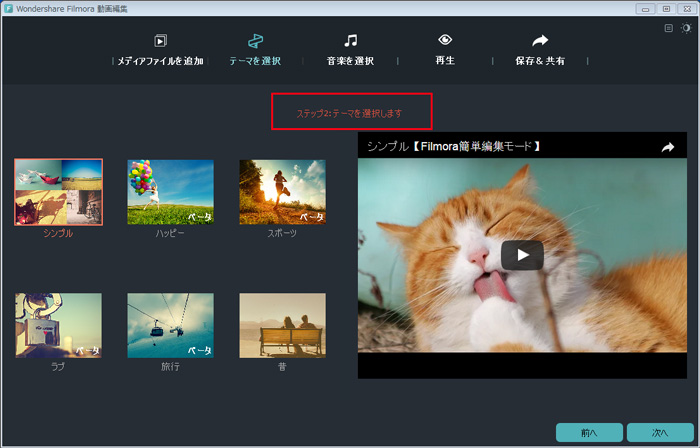
テンプレートのテーマの上にマウスカーソルを合わせると「Download」と表示されます。 「Download」ボタンをクリックして「Download More」と表示されたのを確認してクリックする事で多くのテーマを新たにDownloadする事が出来ます。 テーマの選択が終わったら「次へ」をクリックして音楽の追加画面に移動します。
ステップ 3 音楽を選択します
テーマに合った音楽がすでに追加されている画面になります。 自分で好みの音楽を追加したい場合は音楽を追加の「音符に+マーク」をクリックして音楽を追加する事が出来ます。 「次へ」をクリックしてプレビュー画面に切り替わったらオープニングとエンディングの音楽を選択します。
音楽を主にしたい場合は「オリジナルの音声を保持」のチェックを外すと音楽のみが音声として残ります。 音楽の選択が完了したら「次へ」をクリックします。
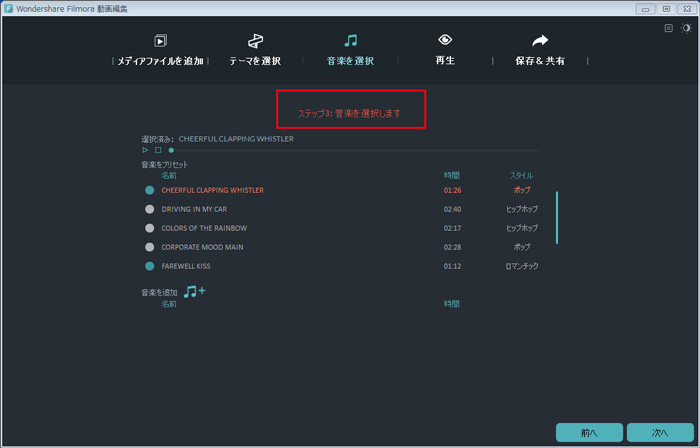
ステップ 4 保存と共有します
保存形式もしくはYoutubeやFacebookへのアップロードを選択する画面が表れます。 ここではWMVやMP4、AVI、MP3など数多くの形式とiPhoneやAndroid系スマートフォン、PSPなどのデバイス、最近の若い子に人気のYoutubeやFacebook、Vimeoなどへのアップロードなどに対応したファイルの作成が出来ます。
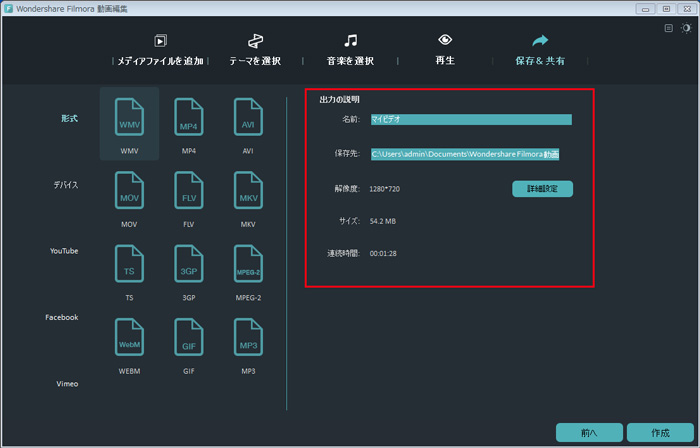
また、Youtubeへのアップロードは動画編集プロから直接出来、動画の説明やタグなどの記入や設定も出来るので再度Youtubeにログインして記入などをする必要がなくユーチューバーには便利なソフトとなっています。
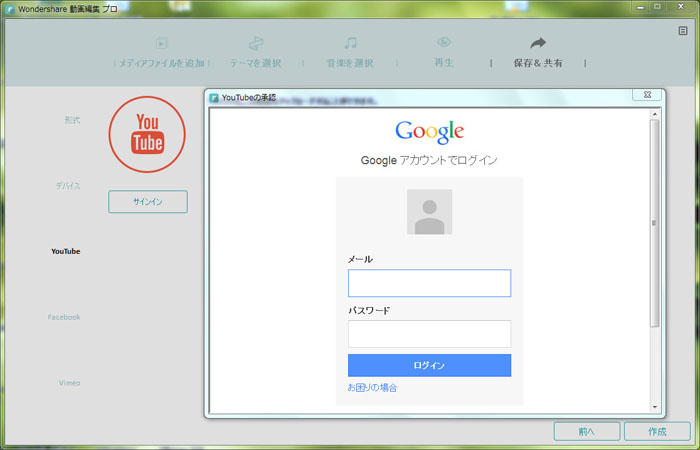
以上のように「Filmora(旧名:動画編集プロ)」には簡単編集モードがあるので写真で動画作成をするアプリと同じように簡単に写真を使った動画の作成が出来ます。 また、インポート出来るファイル形式と出力形式が多く選択できるので色々な方法で家族や友達と共有する事が出来ます。
慣れてきたら高度編集モードを使えば写真1枚1枚の表示時間、切り替わるタイミングの調整や音楽を開始するタイミングなど全てが細かくタイムラインで編集作業が出来ます。 また、明るさ、彩度、色相の変更、テキスト文字の追加、特殊効果として白黒や昔風のセピア色などへの変更もでき雰囲気に合った自分好みの編集を加える事が高度編集モードでは出来ます。
詳しい「Filmora (旧名:動画編集プロ)」操作デモ
サポート
製品に関するご意見・ご質問・ご要望はお気軽に こちらまでお問い合わせください。 >>





役に立ちましたか?コメントしましょう!