複数の動画を一画面に並べるアプリと方法TOP5(iPhone&Android)
複数の動画を一つの画面にまとめて表示したり、保存したりするためにはアプリが必要です。表示をするだけならばマルチウインドウ機能が使えますが、動画作成はいずれのOSでもできません。
本記事では複数の動画を一つの画面にまとめられるおすすめアプリを、iPhone・Android別に紹介します。
【Filmora for Mobile アプリ版のダウンロードはこちら】

Part 1:iPhone・AndroidのOSによってはマルチウインドウ標準機能が使える
PIP機能を利用すれば、ほかのアプリを起動中でも別窓にてビデオを再生し続けられます。
例えば、視聴中のビデオが中断されることもないでしょう。
PIP機能は、AndroidやiPadには追加されていましたが、長らくiPhoneだけに追加されていませんでした。しかし、iOS14以降のiPhoneでは新機能としてPIP機能が追加されています。
「iPhoneを使っているがPIP機能がない」といった場合は、最新のOSにアップデートしてみましょう。
1-1.最新iOS14以降のiPhoneのPIP機能を設定する方法
最新iOS14以降のiPhoneのPIP機能を設定するには以下のような手順で行います。
①設定アプリを開きピクチャーインピクチャをタップしてONにする
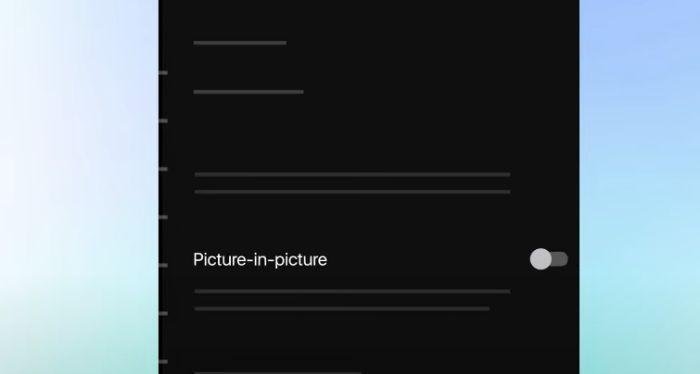
②PIP機能をONかOFFにすると小窓に動画が表示される
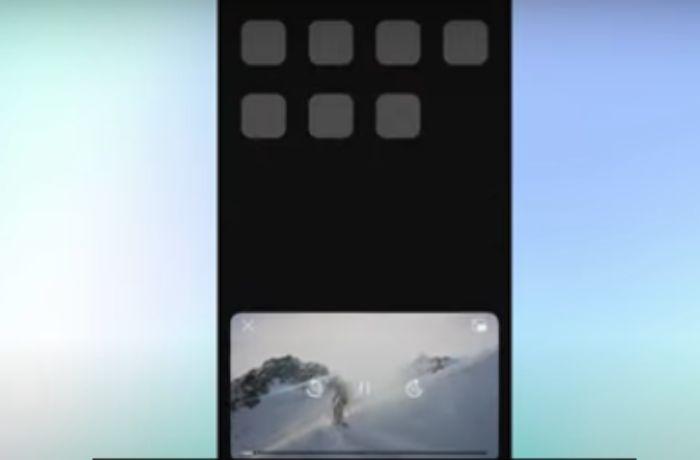
簡単ですので、新しいiPhoneやiPadを購入したら利用してみましょう。
1-2.AndroidOSでマルチウインドウを設定する方法
AndroidOSでマルチウインドウを設定するには、まず一つのアプリを起動し右下の3本線アイコンをタップしてください。
①の画面に移行するため、分割で並べたいアプリを長押ししたあと、スライドさせて上か下に表示させます。
アプリを長押ししたあと、スライドさせて上か下に動かしましょう。
分割ができたら②の画面に自動移行するため、2つめのアプリを一覧から起動させてください。
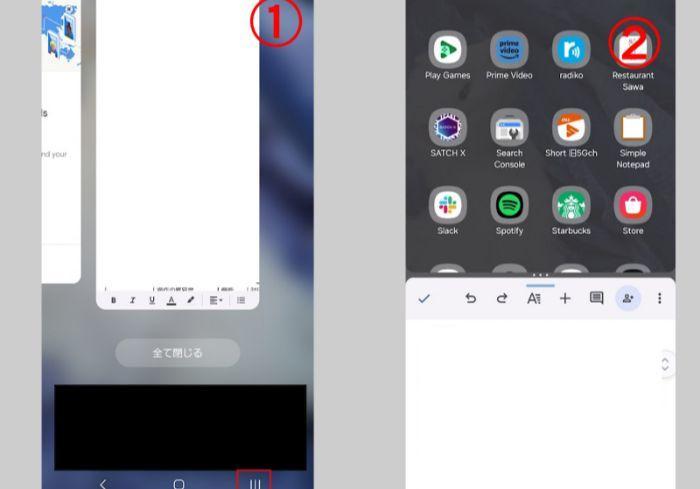
上下間のアプリの間にあるバーをドラッグすると、画面の表示比率を変えられます。
なお、横画面では画面比率は変換できないので注意しましょう。
1-3.PIP動画の作成はいずれのOSでも不可能
PIP動画の作成はiOSでもAndroidでも不可能です。PIP動画をスマホで作成したい場合は、動画編集アプリを利用してみましょう。
動画編集はパソコンのほうがクオリティの高い編集を行えます。
しかし、スマホで動画を編集できると出先でも作業ができます。特に、隙間時間で編集をしたいと考えている方はアプリをいれておくといいでしょう。
Part 2:iPhoneで画面分割し複数動画を一画面にできるアプリ3選
ここでは、iPhoneで画面分割し複数動画を一画面にできるアプリを3つ紹介します。
2-1.Filmora for Mobile
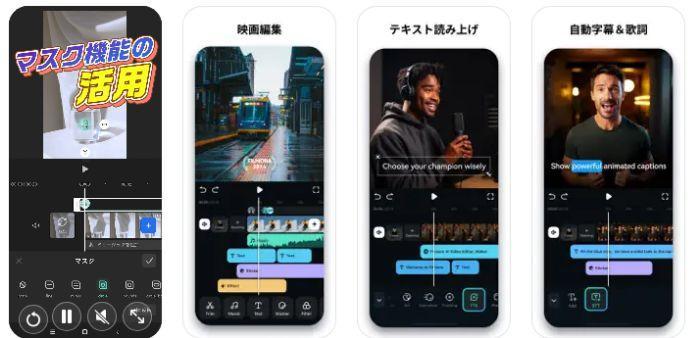
Filmora for Mobileには豊富なテンプレートがあり、簡単に動画を分割できます。
画面を分割したうえで、BGMやエフェクトを付けるといった編集も可能です。分割テンプレートは、動画をドラッグ&ドロップするだけで簡単に活用可能です。分割前の動画を編集して背景を消したり、BGMやエフェクトなどを付けたりもできます。自動字幕作成なども可能なため、ゲーム実況動画やSNS投稿動画を作るのに適したアプリです。
Filmora for Mobileで複数動画を一画面にできるアプリの操作方法≫
|
特徴 |
|
|---|---|
|
画面分割以外の機能 |
|
|
おすすめのユーザー |
|
Filmoraアプリに新しい編集機能が追加!テンプレート・キーフレーム・空の置き換え
また、PC板ソフトの「Filmora」では、以下のような特徴があります。
|
特徴 |
|
|---|---|
|
画面分割以外の機能 |
|
Filmora for Mobileと共にPCのFilmoraの活用もぜひご検討ください。
おすすめの人気動画編集ソフトFilmora無料体験版のダウンロードはこちら
Filmoraは国内外において、多くの受賞歴があり、高く評価されており、安心で利用できる動画編集ソフトです。 新バージョンにAI動画生成、AI画像生成、AI音楽生成機能などのAI機能が新搭載!新機能の詳細を見る≫
![]()
![]()
![]()
![]()
2-2.Photogrid
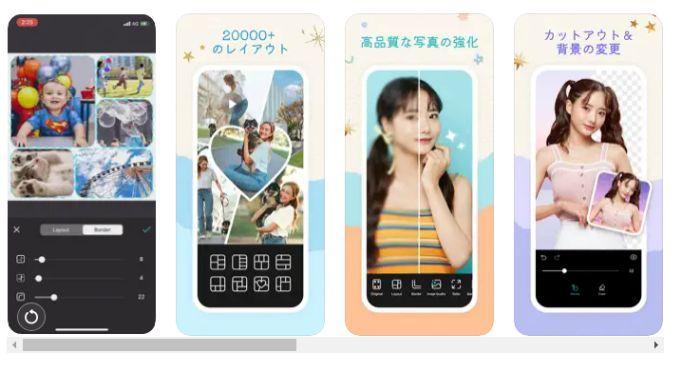
Photogridは、20,000種類以上の豊富なレイアウトテンプレートがある画面分割におすすめのアプリです。背景の切り抜きや消しゴムなどの便利機能があり、このアプリ一つでもハイクオリティな動画編集が簡単にできます。
フィルターやテキストの追加、音楽の挿入など、動画をカスタマイズするための機能も多いです。文字カーブなどの特殊な機能もあるため、映える動画を作成できるでしょう。
|
特徴 |
|
|---|---|
|
画面分割以外の機能 |
|
|
おすすめのユーザー |
|
2-3.PicCollage
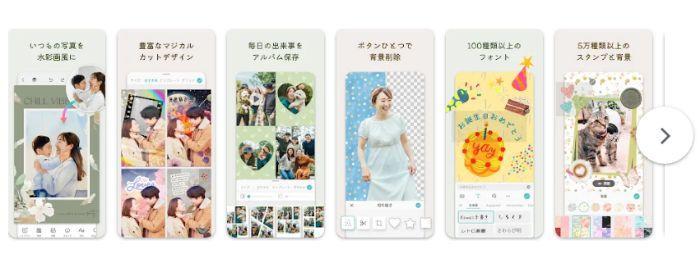
PicCollageは分割テンプレートが豊富で直感的な操作ができるため、動画編集初心者でも適しています。背景削除などの機能があり、コラージュ動画の作成もできます。スタンプやフォント、色調補正などの機能があり、簡単な動画編集と分割におすすめのアプリです。
|
特徴 |
|
|---|---|
|
画面分割以外の機能 |
|
|
おすすめのユーザー |
|
複数の動画を一画面に並べるiPhoneアプリの比較
| アプリ |
操作の難易度 |
機能 |
対応OS |
おすすめな方 |
|
Filmora for Mobile |
初心者〜中級者向け |
・動画編集基本機能 |
・iOS |
・パソコンでも動画編集したい方 |
|
Photogrid |
初心者向け |
・画面分割編集 |
・iOS |
・スマホでも動画編集したい方 |
|
PicCollage |
初心者~中級者向け |
・画面分割編集 |
・iOS |
・動画編集だけでなく |
アプリ選びに悩んでいる方は参考にしてください。
Part 3:Androidで画面分割し複数動画を一画面にできるアプリ3選
Androidで利用できる画面分割し複数動画を一画面にできるアプリを3つ紹介します。
|
操作の難易度 |
機能 |
対応OS |
おすすめな方 |
|
|
PicPlayPost |
初心者向け |
・画面分割編集 ・画像サイズ調整 ・色彩調整 |
・iOS ・Android |
・スマホでもそこそこ高度な動画編集をしたい方 |
|
KineMaster |
初心者向け |
・画面分割編集 ・動画カット編集 ・フィルター、テキスト追加 |
・iOS ・Android |
・画面編集のほか、リアルタイムで録画や録音をしたい方 |
|
CapCut |
初心者~中級者向け |
・画面分割編集 ・動画カット編集 ・テキスト追加 |
・iOS ・Android |
・tiktokに動画投稿をしたい方 |
Android向けではありますがすべてiOSでも利用できるので、先に紹介したアプリとも比較検討してみましょう。
3-1.PicPlayPost
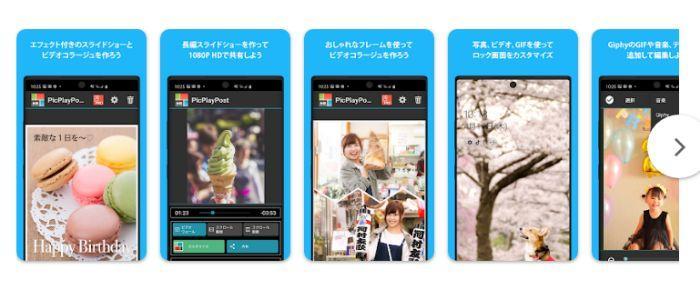
PicPlayPostは、最大9枚の写真、動画、GIFのビデオコラージュを作成できるアプリです。最大9枚の写真や動画、GIFを使ってコラージュを作成できるため、最大で1画面を9分割できます。
動画の長さは最大30分、1080Pの高画質で書き出せます。「画面分割を多くしたら画質が低下した」などの心配もありません。独自のテキスト透かしやロゴを利用した加工も、簡単に可能です。
|
特徴 |
|
|---|---|
|
画面分割以外の機能 |
|
|
おすすめのユーザー |
|
3-2.KineMaster
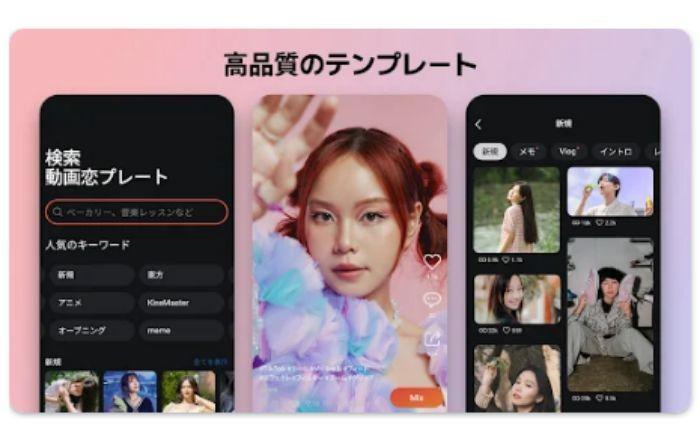
KineMasterの画面分割は、横分割や縦分割、さらにカスタムレイアウトなど自由な編集ができることが強みです。また、動画を重ね合わせることで画面を分割したように見せる編集も可能です。
エフェクト、トランジション、テキストオーバーレイなどの編集機能も豊富に実装されており、分割した動画をより魅力的に装飾もできます。細かい音声編集もできるので、分割した片方の画面だけ音声をオフにするといった編集も可能です。
|
特徴 |
|
|---|---|
|
画面分割以外の機能 |
|
|
おすすめのユーザー |
|
3-3.CapCut

CapCutの画面分割機能は、最大4つまで画面を分割できます。編集方法も簡単で、分割のテンプレートを使えば、アスペクト比などを気にしないで見栄えのよい分割画面を作れます。ドラッグ操作で画像の位置を動かせるので、スマホでの編集が簡単なのも強みです。
CapCutはPC版もあります。大きな画面でより細かい編集をしたい場合は利用するのがおすすめです。
|
特徴 |
|
|---|---|
|
画面分割以外の機能 |
|
|
おすすめのユーザー |
|
Part 4:複数動画を一画面にできるアプリの操作方法|Filmora for Mobile編
ここでは、Filmora for Mobileを利用して複数動画を一画面にする操作方法を紹介します。Filmora for Mobileをよく知りたい方は参考にしてください。
(1)一つの画面に複数のビデオを追加する手順
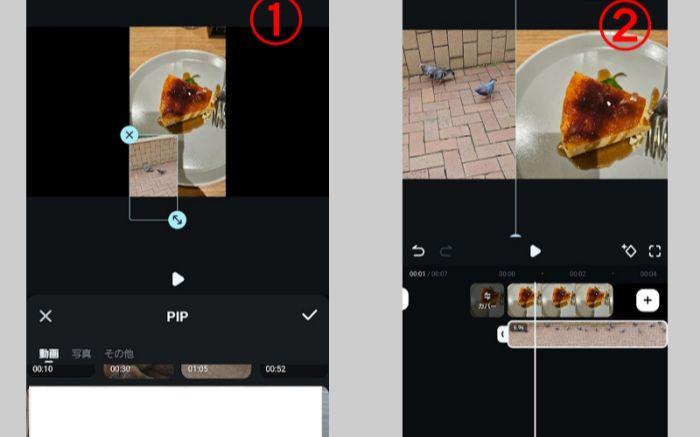
一つの画面に複数のビデオを追加する手順は以下のとおりです。
①PIPをタップし重ねたいファイルをクリック
②マルチスクリーンビデオが表示されるため拡大縮小で処理して並べる
直感的な操作のため、初心者でも簡単に複数の動画を画面に追加できます。
(2)マルチスクリーンビデオをカスタマイズする手順
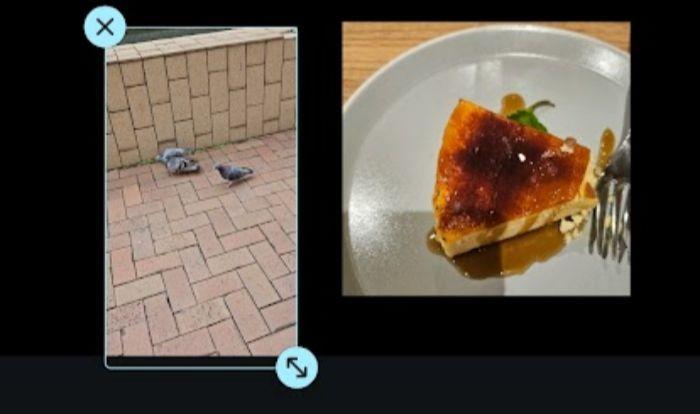
カスタマイズしたいファイルのタイムラインをタップすると、サイズ変更のための枠が出現します。
プレビュー画面でサイズを調整し、好きな位置に並び替えましょう。
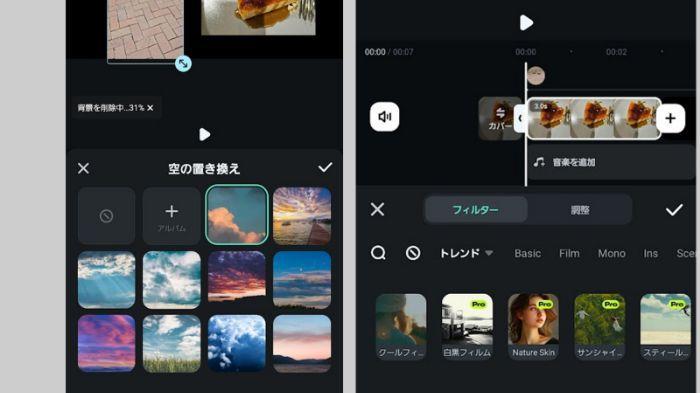
エフェクト・サイズ調整・クリップの位置調整で印象的なビデオにするのもおすすめです。最新版では、さまざまな映像フィルターや背景の置き換えが可能になりました。
「再生」アイコンをクリックでプレビュースタートします。詳しく確認したい場合はビデオクリップを大きな画面に写してください。
(3)マルチスクリーンビデオの保存とシェアをする手順
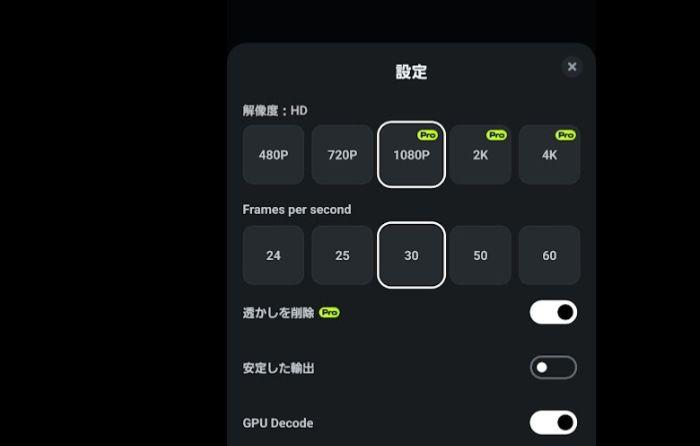
①「作成ボタン」でマルチスクリーンビデオをシェア・保存
②出力方法 オプション
-
デバイス: マルチスクリーンデバイスを最適化、高度な設定変更も可能
-
形式: マルチスクリーンビデオを人気の高いAVA,WMV,MOV,FLV,MP4,KMV,MPEGなどで保存
-
YouTube: YouTubeで直接シェアできる(YouTubeアカウント、ビデオの情報入力で)
-
DVD: 作品をDVDに焼くことができます(DVDパラメタを設定することで)
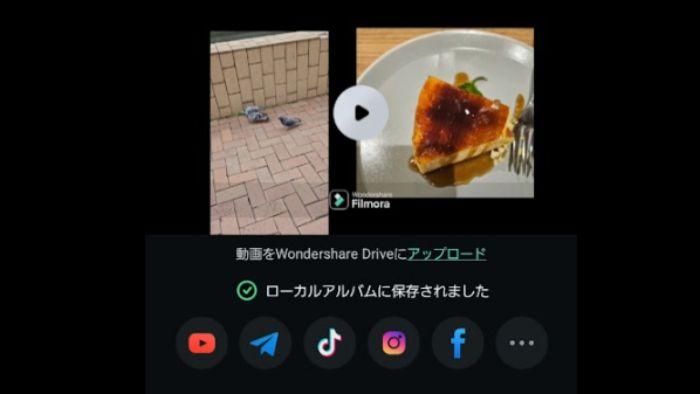
YouTubeなどでシェアをする場合には、動画保存後に表示されるアイコンをタップして動画を投稿しましょう。
Part 5:画面分割し複数動画を一画面にできるアプリに関するよくある質問
Q1.画面分割の再生と保存は別機能?
別機能です。Filmora for Mobileなら保存と再生機能がついています。しかし、アプリによっては、アプリのなかでしか再生できない場合もあるので注意しましょう。
Q2.画面分割は最大いくつまでできる?
アプリによって異なります。テンプレートを使用するものなら上限がありますが、ご自分で動画を合成するタイプのものなら容量が許す限り制限はありません。
iPhone・Androidで動画を一画面にまとめるならFilmora for Mobile!
iPhoneの標準機能を使えば、アプリでマルチウインドウを表示できます。2画面を表示させるとブラウザで検索しながらメールしたり、SNSにコメントしたりと同時に作業できるようになるので試してみましょう。
また、Filmora for Mobileでマルチウインドウアプリを使えば、ふたつ以上のイメージやビデオを同時に表示することができるので、動画編集をする際に便利です。
まだまだあるよ!Filmora 13の新AI機能+地味にスゴイ便利機能6選!
サポート
製品に関するご意見・ご質問・ご要望はお気軽に こちらまでお問い合わせください。 >>





役に立ちましたか?コメントしましょう!