Camera Apps『レンズ補正』アプリの使い方
動画編集をするために使う編集ソフトはたくさん公開されていますが、最近はレンズ補正ができる動画編集ソフトやアプリも多数公開されています。 有料の動画編集ソフトから無料の動画編集ソフトまでたくさんあります。 その中でもレンズ補正を行うCamera Appsアプリについて見てみます。 アプリは無料・500円・1000円と3つのタイプがあります。
Part1. Camera Apps『レンズ補正』アプリの使い方
Camera Appsのレンズ補正機能には大きく分けて3つの機能があります。 その機能とは、周辺光量の調整・倍率色収差の補正・歪曲収差の補正があり、それぞれマニュアル設定ができてレンズごとにプロファイルとして保存できます。
(1)周辺光量の調整
使用するランズにより周辺の明るさを調整することができます。 周辺の輝度、周辺の赤の光量、周辺の青の光量の補正値をモニターで確認しながら回りの明るさを調整します。 彩度を調整する場合、+方向で明るくしてー方向で暗くします。 赤色は+方向で周辺の赤みを増し、-方向で回りのシアンが増えます。 青色を+方向で周辺の青みを増しー方向で黄色が増します
(2)倍率色収差の補正
倍率色収差は、被写体の撮影人発生する周辺の景色と、被写体の輪郭で発生する色ずれを補正するための機能です。 赤色の倍率色収差と青色の倍率色収差の補正を行います。 赤色を補正するときは、+方向で赤色が外方向へ移動してー方向で打ち方向へ移動します。青色を補正するときは、+方向で赤色が外方向へ移動してー方向で打ち方向へ移動します。
(3)歪曲収差の補正
歪曲収差の補正は、樽型または糸巻き型の歪曲収差の補正値をモニターで見ながら補正していきます。 +方向で樽型に、-方向で糸巻き型に歪曲補正されます。 「グリッドライン」をグリッドの表示と非表示が切り替わります。
(4)補正内容の保存
レンズの補正処理が完了すると、最後は補正した内容を保存しなければいけません。 修正内容を保存するには「SAVE」を選んで中央にある●を押すことで、今までの編集が全てプロファイルとして保存されます。 これはレンズごとに行うことができる優れたレンズ補正アプリです。 レンズプロファイル一覧上で、「オプション」を選択してプロファイルの再編集や削除、そしてメモリーカードへの保存が可能です。
Part2. 広角レンズや魚眼レンズで撮った動画を補正できるソフト-Filmora
広角レンズや魚眼レンズで撮影した動画の補正ができるソフトとして、「Filmora(旧名:動画編集プロ)」があります。 レンズ補正ソフトとしては、数少ない補正機能が搭載されている動画編集ソフトです。
Filmoraのレンズ補正は、起動後のメニューにある「アクションカメラツール」を選択すると編集画面が表示されます。 表示された編集画面には、レンズ補正・手振れ補正’・ノイズ除去の機能が備わっていて、レンズ補正をするにはプロファイルを選択するとプロファイル毎にレンズ補正ができて、編集後に保存できます。 解像度とレベルの調整ができるようになっていて、レベル調整は左右のスライドバーをマウスで移動させるだけで簡単に調整できます。 魚眼レンズ補正を行いたい動画は、画面下部をクリックしてフォルダウィンドウを表示して選択して「開く」で読み込みます。 あとは、自由に魚眼レンズ補正や手振れ補正を行って保存するだけで編集は完了です。
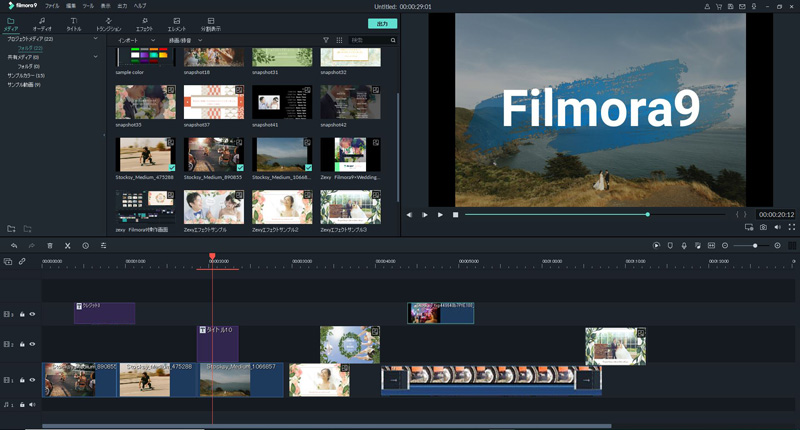
ここまで魚眼レンズの補正アプリと「Filmora(旧名:動画編集プロ)」の紹介をしてきました。 補正アプリは3つの機能を備えていてレンズ補正ができます。 その点Filmoraでも、レンズ補正・手振れ補正・ノイズ除去などが可能で、視覚的に補正詩や編集画面になっています。 初心者が使いやすいレンズ補正ソフトのFilmoraを一度使ってみてはどうでしょうか。
屋外でうまく撮影するポイント・5選|Wondershare Filmora
サポート
製品に関するご意見・ご質問・ご要望はお気軽に こちらまでお問い合わせください。 >>






役に立ちましたか?コメントしましょう!