PCM録音とは?便利な機能や使用方法について紹介!
仕事や勉強などのシーンで、メモ代わりとしてスマホの「録音機能」を使う方も多いのではないでしょうか。録音は動画撮影とは異なり、音声のみを収録できるため、プライバシー保護や手軽さなどを重視して活用される場面が多い傾向にあります。
しかし、スマホに標準搭載されている録音機能では、いまいち聞き取りづらかったり雑音が目立ってしまったりするケースも少なくありません。
そこで本記事では、上記のような悩みを解決できる人気の録音アプリ「PCM録音」を紹介していきます。PCM録音の機能面や基本操作、メリット・デメリットについて詳しく解説していますので、ぜひ最後までご覧ください!
| 目次: |
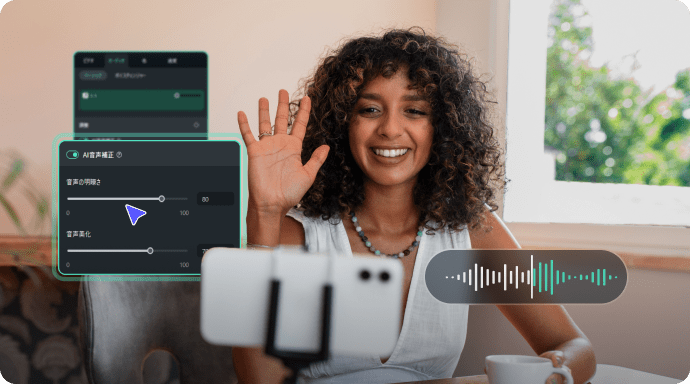
プロの音声編集をしたいならFilmoraがおすすめ:

![]()
![]()
![]()
![]()
1.PCM録音とは

PCM録音はスマホ向けに公開されている高音質録音アプリです。iOS、Android両方で使用でき、初期搭載のボイスメモアプリと比較して、高音質で音声の録音が可能です。音声の録音・再生から始まり、リピート再生や必要な部分だけトリミングして切り出したり、スマホから他の端末やPCなどへ録音転送するPCM録音共有機能などが搭載されています。
無料アプリながら、ボイスレコーダー特化アプリとして非常に高いレベルを誇ることで、非常に人気のアプリです。また、有料版の「PCM録音 Pro」も公開されており、こちらは広告が非表示出会ったり、他アプリとの連携機能が搭載されていたりと更に便利になっています。
2.PCM録音の基本操作
①基本の使い方
PCM録音の使い方は簡単で、アプリを起動して開く最初の画面が録音画面になります。この画面で上部に表示されている数値は一番大きな数値が録画中に動く録画時間のタイマーです。
そのすぐ右にある-の付いた小さな数値には、1回あたりで録音できる最大録音時間が表示されています。この数値には上限が設けてあり、1ファイルあたり2GBまでしか録音できないため、スマホの容量が十分にあっても13:00:00を超えることはありません。
ファイル形式はファイルのタイプで、WAVはデータ量が大きくなってしまうものの音質がよく劣化のないファイル形式になります。その下のサンプルレートは音がどれだけ精細に録音されるかの数値です。その下にはスマホの空き容量、そして容量すべてを使った場合の最大録音時間が表示されてます。
②録音する方法
PCM録音で音声を録音するには、最初の画面で右にある「録音」というボタンを押すだけで録音を開始できます。一度録音を開始すればバックグラウンドでも録音は続きます。
バックグラウンドで動作している最中は画面上部が赤くなり、そこをタップすることでいつでもPCM録音の画面に戻ることが可能です。
録音を終了したい時はPCM録音の画面左にある四角い「停止」ボタンを押せばそこまででファイルとして保存されます。
③録音したデータを転送する方法
録音したデータを転送するにはまず画面右上の再生ボタンを押し、その中にある転送したいファイルの右にある三点リーダーをタップします。出てきたメニューの中にある「共有」をタップし、好きな方法を選択して転送しましょう。
メールでの場合はメールを選択肢、メールアドレスを入力して送信すれば、メールに録音ファイルを添付して送ることができます。
具体的な手順を以下の通りです。
Step1.設定
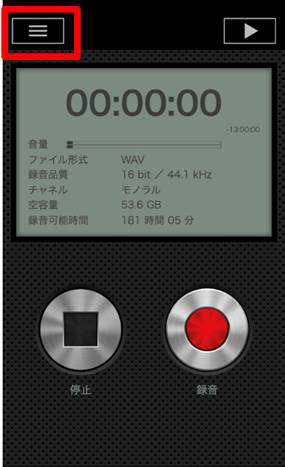
アプリを起動したら、まずは画面左上の[設定]をタップ。
好みの録音設定に変更していきましょう。
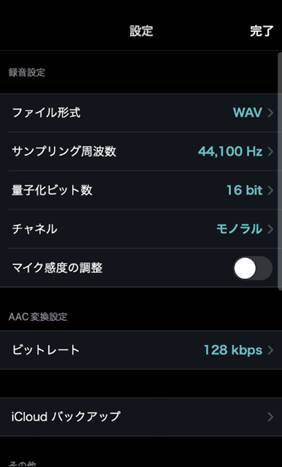
テスト録音しながらマイク感度の調整をしていくと、よりベストな録音が実現できます。
また、ファイル形式は、
・WACが高品質
・AACが高圧縮
と考えるとわかりやすいでしょう。
Step2.録音/停止
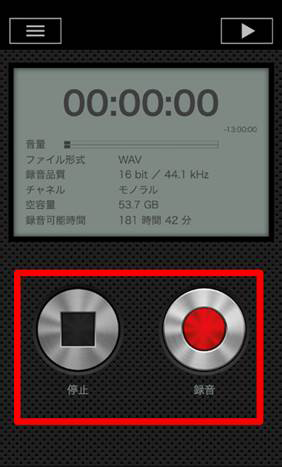
赤い丸の[録音]をタップして録音開始、黒い四角の[停止]で録音を停止できます。

録音中は画面部分が青く表示されますよ。とっさの録音時でも、ミスが起きないように、肝心の録音は非常にわかりやすく配置されていますね。
Step3.再生
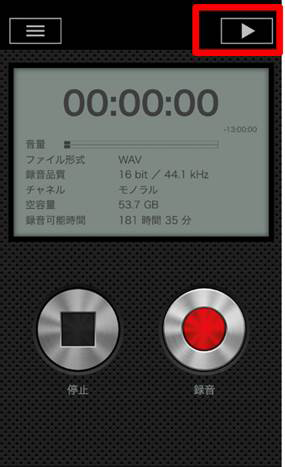
録音した音声は画面右上の[再生]から確認できます。
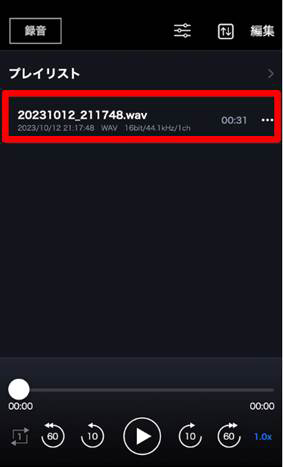
また、ジャンルや状況でデータを分けたい場合は、プレイリストを作成すると良いでしょう。
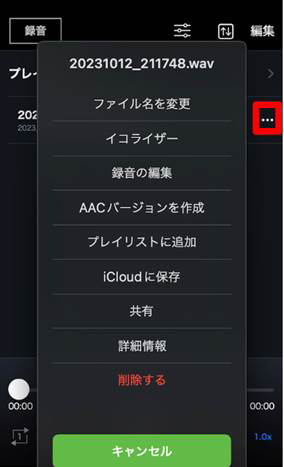
ファイルの右に表示されている[…]をタップすれば、ファイル名の変更や、イコライザー、共有などの機能が使用できます。
スマホで録音して更に編集したいならFilmoraモバイル!
スマートフォンだけで本格的な動画編集ができるFilmoraモバイル。Filmoraモバイルでは、アプリ内で直接録音ができ、さらに音声エフェクトやノイズ除去を使って、クリアで聞きやすい音声を作成できます。

Step1.録音機能を起動する
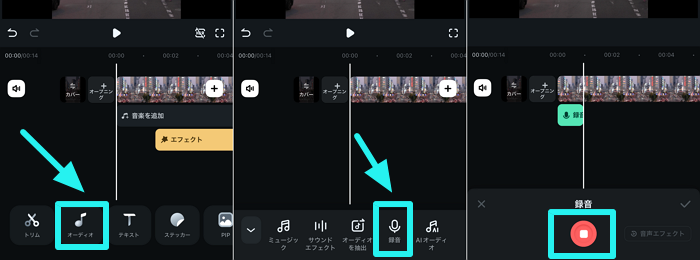
新しいプロジェクトをつくってから、下のメニューで「オーディオ」を開き、「録音」ボタンをタップしましょう。赤いボタンを押して、録音を開始します。
Step2.録音の編集
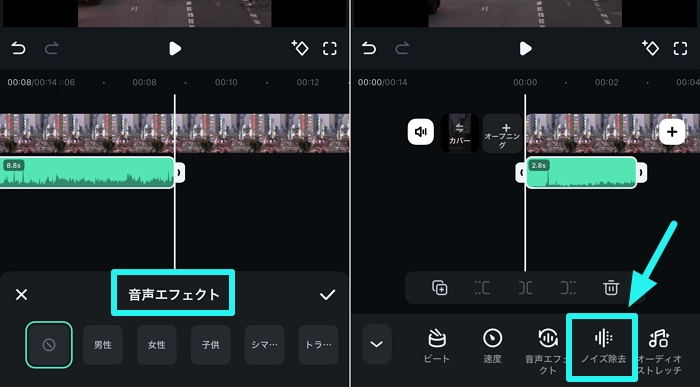
Step1だけで録音完了ですが、もっと面白く、高品質な録音をさくせいしたいなら、赤いボタンの右にある「音声エフェクト」をタップして、たくさんのボイスチェンジャーが搭載され、お気に入りのエフェクトを選びましょう。
更に、録音時に雑音や風の音が入ってしまった場合でも、Filmoraモバイルのノイズ除去機能を使えば、簡単にクリアな音声に調整できます。
【自動的に声と伴奏を分離】AIボーカルリムーバーの使い方|Wondershare Filmora
3.PCM録音の機能・無料版と有料版の違い
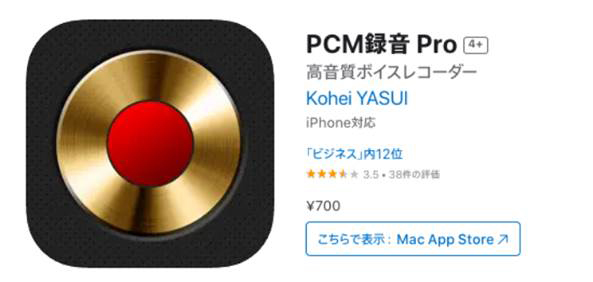
PCM録音のおもな機能と、無料版/有料版の詳しい違いについてこの章では解説します。
結論として、最初からPCM録音Proを購入する必要はありません。
無料版でも充分ハイクオリティなアプリですので、無料版を使用した上で、気に入った方はProの購入も検討すると良いでしょう。
|
おもな録音機能 |
他の再生機能 |
無料版と有料版の違い |
|---|---|---|
|
・リニアPCM(WAV)形式録音 |
・バックグラウンド再生 |
・広告なし |
上記はあくまで一例であり、様々な録音・再生機能が搭載されたボイスレコーダーアプリである。と考えると良いでしょう。
また、無料版を使って機能を試した上で、使用頻度が高くなりそうな方は有料版の購入を検討すると良いでしょう。
4.PCM録音のメリット・デメリット
便利な録音ツールとして活用できる「PCM録音」は、ビジネスシーンや勉学などに有効であると言えます。
とは言え、事前にメリットとデメリットを把握しておきたいといった方も少なくないでしょう。
そこで本章では、PCM録音のメリットとデメリットをそれぞれ2つずつ解説していきますので、今後のPCM録音を活用する際に役立ててみてくださいね。
メリット① 高音質録音が可能
最初のメリットとしては、何と言っても「高音質録音」が挙げられます。
PCM録音最大の特徴、そして使用するメリットとも言える高音質録音機能は、スマホに標準搭載されている一般的な録音機能とは異なります。
その理由としては「PCM(WAV)」と「AAC(MA4)」形式に対応していることが挙げられます。
上記の形式に対応していることにより、無劣化でデバイスに音声データを保存できますし、アプリ内での設定で「マイク感度」の調整が可能であるため、場所や時間に左右されず高音質な録音を実現できると言えるでしょう。
メリット② 使用しやすいインターフェース
次のメリットとしては、初めて使用する方にも分かりやすい操作画面であることが挙げられます。
少々スマホ操作が苦手に感じている方でも、直感的な操作で録音をスタートし保存まで完了できますので、ユーザーに優しいアプリであると言えます。
使い方がややこしいツールを使用してしまうと、次回の操作で手こずる可能性もありますので、その点PCM録音は安心して利用できるでしょう。
デメリット① アプリを削除すると音声データも消える
続いて、デメリットを解説していきます。
まず一つ目のデメリットは「アプリ削除にともない保存データも消える」ことが挙げられます。
アプリを削除するケースとしては「間違えて消す」や「機種変更による不具合」などがあるでしょう。
PCM録音で収録した音声は、すべてアプリ内で保存されているため、アプリ削除にともないデータも消えてしまいます。
とは言え、事前にスマホの音源管理と同期しておけば、アプリを削除してしまってもデータはデバイスに残っていますので、あらかじめ設定しておくことをおすすめします。
デメリット② データ容量が増加する
デメリットの二つ目は、高音質録音がゆえの「スマホ容量の圧迫」が挙げられます。
前述の通り、高音質でデータ化できる形式に対応しているため、おのずと容量が高まってしまいます。
特に長時間録音となると、容量をかなり使用することになりますので、デバイス容量の事前確認は必須となります。
加えて、今後活用しない音声データについては頻繁に削除しておくとなお良いでしょう。
5.PCM録音で収録した音声を編集するなら「Filmora」
PCM録音を使用し、収録した音声を後から編集したいと感じる方も多いでしょう。
編集する理由としては「音声の強弱」「雑音の除去」、「不要部分のカット」などが挙げられます。
しかし、どのツールを使えば音声編集ができるのか分からないといった方も少なくないでしょう。
そこで今回おすすめするのが、上記のような編集を簡単かつ迅速におこなえるツール「Filmora」です。
本章では、Filmoraの概要や音声関連機能、実際の操作方法を詳しく解説していきます。
5-1.Filmoraとは
「Filmora」とは、Wondershare社が開発する動画編集ソフトです。
もちろん動画編集のみならず、音声の編集機能も豊富に搭載されています。
また、FilmoraはPCM録音同様、初心者でも扱いやすいインターフェースであり、操作に手こずらず編集作業を進めることが可能です。
動画編集のみならず、音声まで簡単に編集できるFilmoraは、世界150カ国以上でユーザーを抱え、数多くの動画クリエイターが愛用する便利なソフトでもあります。

5-2.Filmoraの音声関連機能
PCM録音で収録した音声を「Filmora」を使って編集する際、以下のような機能が便利です。
・AI音声補正機能
FilmoraでAIが補正した録音を試聴する ☟
補正前:
補正後:
FilmoraのAI音声補正は背景ノイズの低減からボーカルとバックグラウンドミュージックのバランス調整まで、すべての言葉を非常に明瞭かつインパクトのある録音に作り上げることができます。
・オーディオイコライザー機能
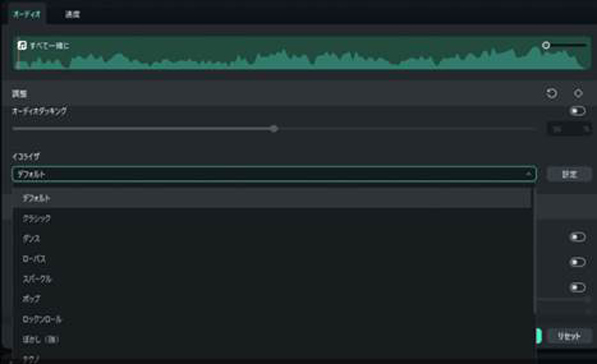
オーディオ周波数の音量を調整できます。
この機能を活用すれば、音量を平均的に保つことができ、突発的な大きな音に関しても和らげることが可能になります。
・ノイズ除去機能
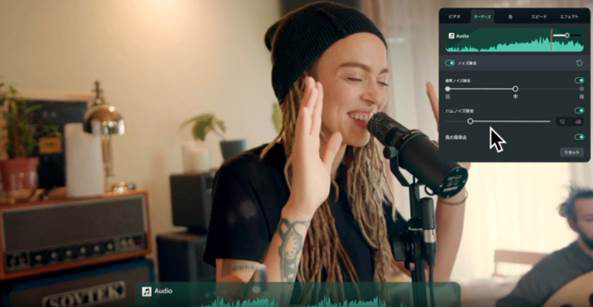
録音時に予期せぬ雑音が入ってしまうことがよくありますが、ノイズ除去機能を使えば声以外の余計な音を消すことが可能になります。
・カット機能
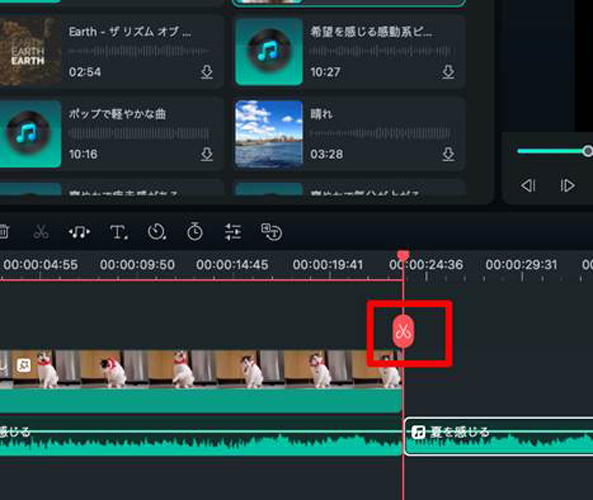
収録音声に不要部分が生じた際、カット機能を使えば指定箇所を削除できます。
また、必要箇所同士を繋げることも可能です。
5-3.Filmoraの「オーディオイコライザー機能」を使ってみよう!
実際にFilmoraの「オーディオイコライザー機能」を使用して、音声を編集していきます。
操作方法は簡単であり、音声を微調整しながら再生を繰り返していくような流れになります。
おもな操作方法を以下で手順解説していきますので、ぜひ参考にしてくださいね!
Step1.音声データをインポートする
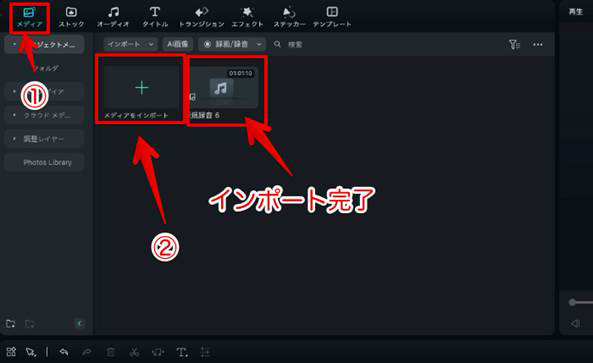
はじめに下準備として、音声データを[インポート]しましょう。
Filmoraを開き[メディア]から[メディアをインポート]をクリックします。
編集したい音声データを選択して、Filmora内に追加しましょう。
Step2.インポートした音声を選択して編集を開始する

インポートされた音声データをクリックすると、タイムラインと呼ばれる場所に音声データが反映されます。
反映されたら、タイムライン上の音声データをダブルクリックしましょう。
すると下記画像のような画面が表示されますので[イコライザ]の[設定]をクリックします。
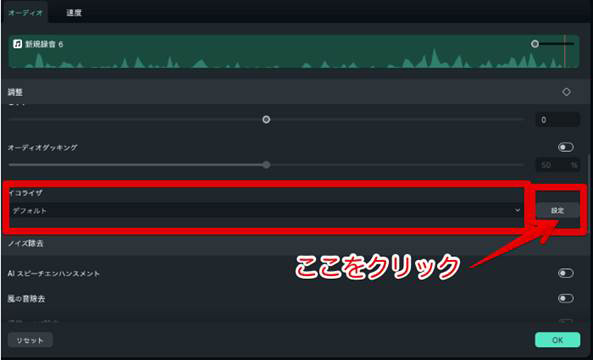
Step3.イコライザのカスタマイズで好みの調整にする
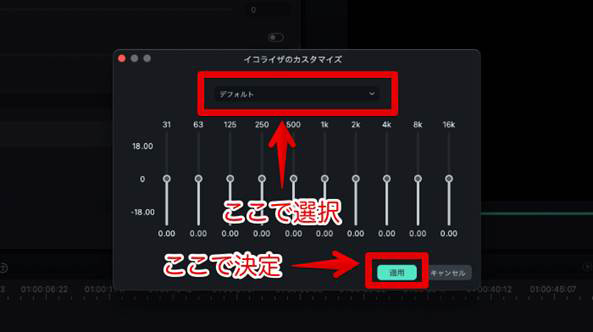
あとは、デフォルトから好みの調整メニューを選んで[適用]で決定しましょう。
基本的にはカスタマイズ設定を複数回試行して、音源に合った調整にすることが一般的です。
慣れてこれば、オリジナルカスタマイズを作成してみるのも楽しいですよ!
まとめ:PCM録音とFilmoraを活用した音声管理で効率化を図ろう!
本記事では、高音質で音声を録音できるアプリ「PCM録音」を詳しく紹介していきました。
ビジネスや勉強などで録音する機会が多い方には非常におすすめのツールです。
また、PCM録音と併せて「Filmora」の音声編集機能を使えば、さらにハイクオリティな音声データが出来上がります。
聞きやすい音声データは周りからも非常に重宝されますので、この機会にぜひ両ツールの導入をしてみてはいかがでしょうか。
おさらいしよう!基本のオーディオ編集!|Wondershare Filmora
サポート
製品に関するご意見・ご質問・ご要望はお気軽に こちらまでお問い合わせください。 >>





役に立ちましたか?コメントしましょう!