GIFを動画ファイルに変換する方法とおすすめのソフト&アプリ
Oct 09, 2025 • カテゴリ: 動画編集の基本とコツ

「GIFをmp4やMOVの動画ファイルに変換して扱えないだろうか?」
「GIFを編集して音楽やエフェクトを加えてみたい」
そう思ったことはありませんか?
「GIFファイル」は動画にするには短すぎる、かといって画像では動きを伝えられないといった状況に大変有効なファイル形式ですが、これを動画形式に変換してしまえば、さらに豊かな編集を加えられる余地が生まれます。
そこで当記事では、スマホやパソコンを使ってGIFを動画形式に変換するためのオススメソフト&アプリをご紹介します。気に入って保存しておいたGIFファイルを動画に取り入れることがなど出来るようになれば、あなたの表現力はさらに輝きを増すことでしょう。
Part1.そもそも「GIF」とは?
GIF(ジフ)の正式名称は「Graphics Interchange Format」であり、画像ファイルをパラパラ漫画のように並べて圧縮したファイル形式として古くから利用されています。
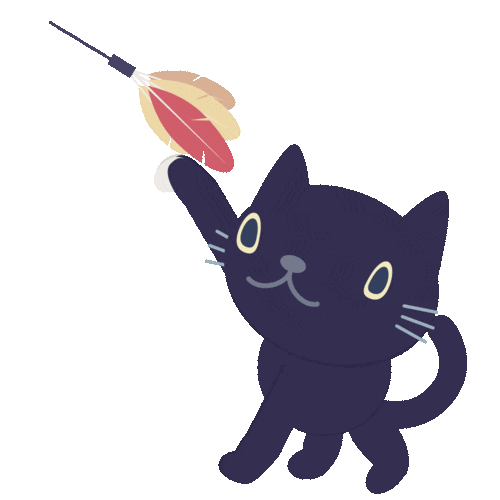
GIFの最大の特徴は、とても小さいファイルサイズにて動画のようなアニメーションを表現できることです。さらに背景の透過処理ができる上、再生ボタンを押さずともページ上で動かせる性質を持つつめ、画像の表現力を少ない負担で高めてくれるでしょう。
ただし、一般的に画像形式であるJPEGなどに比べると最大色数が少なく、256色しか表現できないという制約があります。しかし、その素朴な色合いはかえって親しみやすいレトロ感を醸し出すため、大容量の動画をスマホで見られるようになった現代でさえ、その需要は衰えることを知りません。GIFをMP4などの動画形式に変換するスキルを身に着けられると、表現の幅が大きく広がるはずです。
Part2.一番おすすめのGIFを動画ファイルに変換するツール
「とにかく素早くGIFを動画ファイルに変換したい」という方には、スマホとパソコンどちらの作業であっても『Filmora』をオススメします。
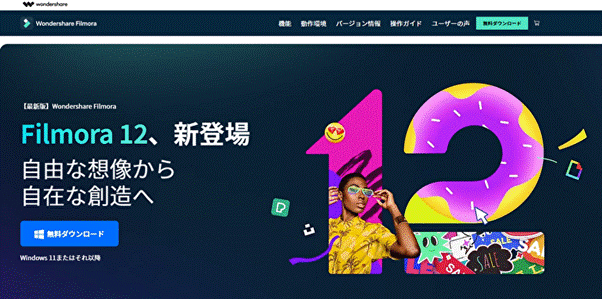
2.1.スマホ向けアプリ、パソコン用ソフト共に『Filmora』
『Filmora』はとにかく使いやすさに特化された動画編集ソフトであり、無料でほとんどの機能を試せるため初心者には優しいライセンス制度になっています。
まだ編集ソフトとしての歴史は浅いものの、直感的なインターフェイスが作り込まれており、感覚だけで操作方法を覚えてしまえるほど洗練された構造になっています。もし、あなたが「動画編集を学んでみたいけど、スキルを身につけられるかが不安・・・」という状況であれば、迷わず『Filmora』をオススメします。
テンプレートやエフェクトのクオリティと種類には特筆すべきものがあり、『Filmstock』と呼ばれる200万点を超える編集素材を、料金プランに応じて自由に使うことができます。無料プランだけでも最初は十分すぎるほどのラインナップがあり、「これを使えば、自分でもカッコいい動画を作れるかもしれない」と思わせてくれる素材で溢れています。
『Filmora』は初心者向けの動画編集ソフトなので、初めて動画編集を行う方のためのチュートリアルがとても充実しています。「想像の10倍くらいはカンタンだった」と振り返る動画クリエイターも多いです。そのくらい、現代の動画編集ソフトはシンプルに洗練されています。
Part3.GIFファイルをmp4やmovなどの動画ファイルに変換するソフトおすすめ3選
GIFを動画ファイルに変換するのに適した、パソコン向けソフトを3つご紹介します。
せっかく保存形式を動画ファイルに変更するのですから、その後で速やかに編集作業に移行できるソフトが相応しいでしょう。
3.1.クリエイターとしてデビューしたい初心者向けの『Filmora』
『Filmora』の詳細説明は前項に譲るとして、一つだけ補足があります。
『Filmora』の扱いに少し慣れれば、GIFを動画ファイルに変換するだけにとどまらず、GIFそのものを静止画や各種エフェクトを組み合わせて作り出すことも可能になります。MP4やMOVなどの動画ファイルに変換する前でも後でも、柔軟にGIFを素材として料理することができます。GIFの作り方を説明した動画がありますので、興味があればぜひご覧ください。
3.2.ファイル形式の変換に特化した『UniConverter』
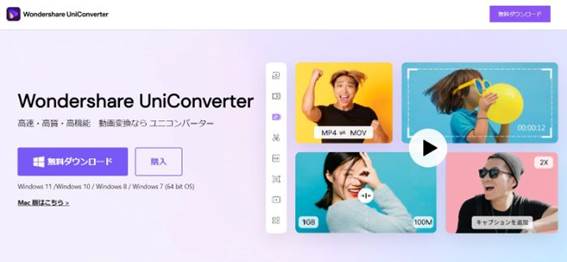
『UniConverter』はファイル変換に特化した編集ソフトです。
動画編集の初心者の方には想像しがたいかもしれませんが、取り扱うファイルや素材が増えてくると、数十種類のファイル形式をまとめて一つの作品に仕上げていくような場面があります。そんな時には、やはり専用のコンバーターが手元にあったほうが作業スピードは圧倒的に高まります。
もしあなたが程度、動画編集の経験値をある程度積んでいる場合には、こうしたソフトの導入を強くおススメします。「イチイチ外部ツールを使ってファイルを変換していた時間がもったいなかった・・・」と気づく時期こそが、新米クリエイターを卒業したと言える段階なのかもしれません。
3.3.本格的な動画編集も視野に入れるなら『Premiere Pro』
Adobe社から提供されている『Premiere Pro』プレミアプロ)です。
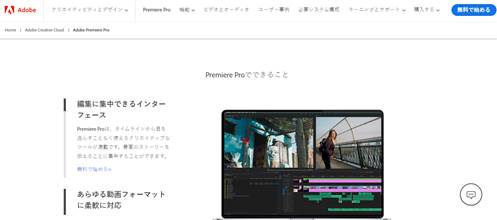
IllustratorやPhotoshopの開発元としても知られる、世界最大級のソフトウェア企業であるAdobe社が提供している動画編集ソフトであり、プロの編集者向けの製品として長年にわたりシェアNo.1の座に君臨してきました。長所としては他のAdobe製品との連携が容易であることと、一度に複数製品とのサブスク契約を結んだ場合に、価格メリットがあることです。
短所としては、(サブスク形態になってからはかなり落ち着きましが)依然として高価であることと、長年プロ向けであったため操作がやや難しい点が挙げられます。機能は申し分ないものの、初心者にとってややハードルの高いソフトとなる側面は否めません。
コンプリートプランでAdobe製品全体を使いこなすのであれば、良い選択肢になるでしょう。一方でPremiere Proのみの契約では2,728円/月とやや割高ですので、初心者はまず他のソフトで様子を見てから、ゆっくり購入を検討するのでも遅くはありません。
Part4.GIFファイルをmp4やmovなどの動画ファイルに変換するアプリおすすめ3選
GIFを動画ファイルに変換するのに適した、スマホ向けアプリを3つご紹介します。
パソコンよりも操作性は劣るものの、LINEなどメッセージツールなどに使うGIFを手軽に編集できるようになると、オリジナルのGIFスタンプをその場で作れるようになります。
4.1.スマホ向けでも高機能な『Filmora』(旧称FilmoraGo)
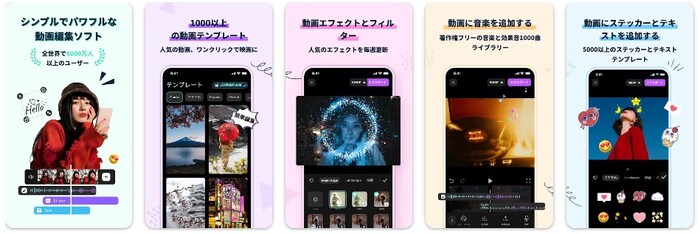
動画が写真の編集に慣れていない方へは、初心者~中級者向けの動画編集アプリである『Filmora』のスマホアプリ版をおすすめします。AndroidとiPhone両方に対応しています。
インスタグラムやTiktokなどにある簡易的な編集機能とは異なり、プロレベルの編集でも対応できる機能を備えています。それでいて、初心者が迷わずに高機能を使いこなせるような配慮が行き届いています。
無料でほぼ全ての機能を使える(ただし動画にウォーターマークが付く)ため、ユーザーは望む編集ができるかを納得した上で購入できる仕組みになっています。有料版にアップグレードする際には、1週間で110円、1年間で2,120円~のライセンス料(2023 月1月時点)が必要となります。
『Filmora 』のアプリ版は、スマホで操作できる手軽さと編集ソフトのきめ細やかさを両立するための製品と言えるでしょう。
4.2.iPhoneにプリインストール済の『iMovie』
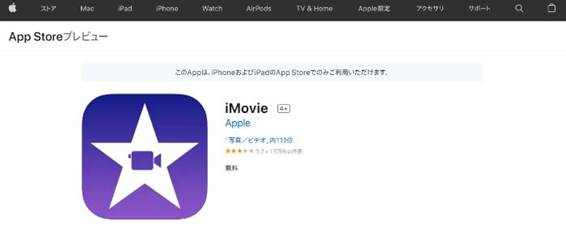
iPhoneならば最初からインストールされている、基本的な動画・写真の編集ソフトです。iPhoneで動画や写真を撮れば自動的にここで管理されるので、無意識に使っている人も多いはずです。
ただし、あくまで基礎的な管理ソフトです。簡易的な編集であれば事足りることはありますが、複雑な操作をしたくなった頃合いに、他のアプリを試してみるとよいでしょう。
4.3.Adobe製品との連携を考えるなら『Adobe Express』
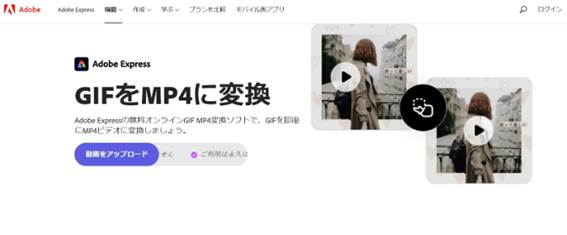
IllustratorやPhotoshopの開発元としても知られる、世界最大級のソフトウェア企業であるAdobe社が提供している、デザインツールです。
その役割はIllustratorやPhotoshopの簡易版であり、特別な知識がない初心者でも、豊富なテンプレートを使って感覚的に目的の制作物をデザインできるソフトです。GIFを動画ファイルに変換する機能は無料で使えますので、Adobe社の製品にこだわりがある方には良い選択肢かもしれません。
Part5.GIFファイルを編集して動画ファイルに変換する方法
動画編集ソフト『Filmora』を例に、実際にGIFをmp4やMOVなどの動画ファイルに変換する方法と、簡単な編集ノウハウをご紹介します。
5.1.『Filmora』にてGIFファイルを動画ファイルに変換する方法
パソコンにソフトをインストール後、立ち上げて「新規プロジェクト」をクリックします。
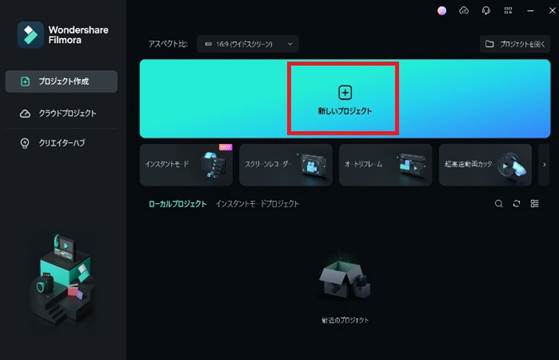
加工したい動画を赤い部分にドラッグ&ドロップし、メディアとしてインポートしましょう。
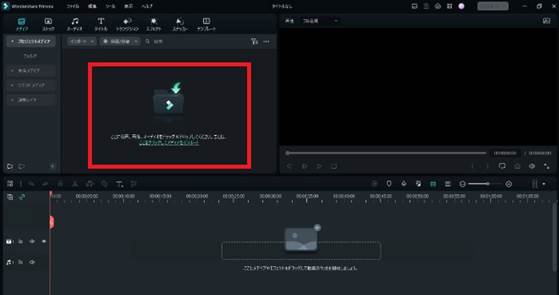
インポートされたファイルをタイムライン上に置き、好みの編集を加えてから右上の「エクスポート」をクリックします。
※編集の工程は次項にて説明します。
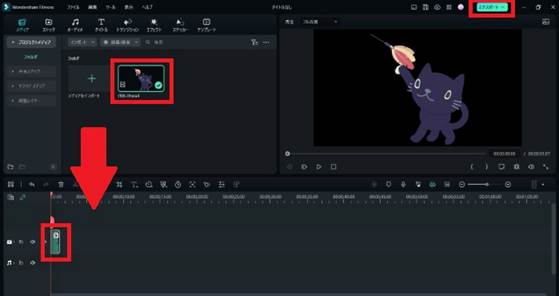
MP4やMOVなどの動画形式を選択し、右下の「エクスポート」をクリックすれば完成です。
GIFはもともと容量が小さなファイルですので、解像度やフレームレートを小さくしてもさほど問題はありません。むしろ動作が速くなり扱いやすくなります。ただし、エレメントなどの編集を加えている場合は、動画としての品質が保たれる程度の解像度を維持しましょう。
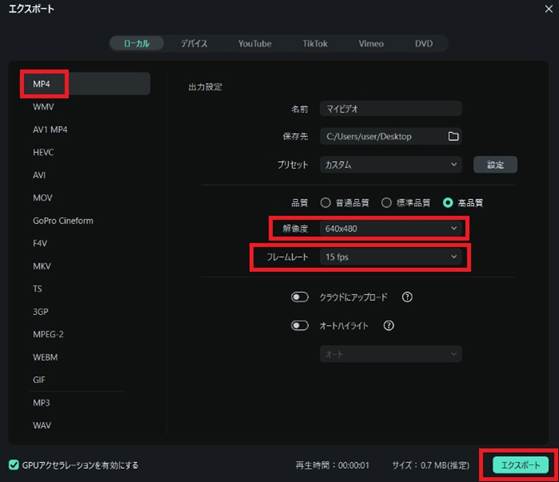
5.2.ファイルに対する基本編集
GIFを動画ファイルに変換する前に、エフェクトやトランジション、BGMなどの編集を加えることもできます。
例えば背景にエフェクト加える場合は、ステッカータブから好みのエフェクトを選択し、タイムラインに並べてからエクスポートしてください。
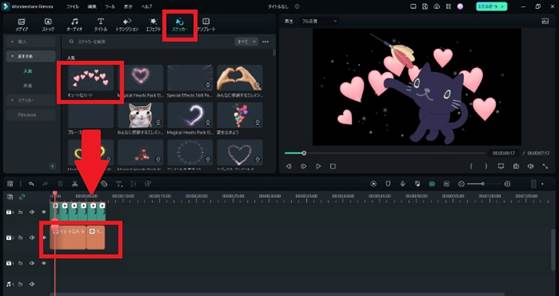
このようなバリエーションを設けることができます。
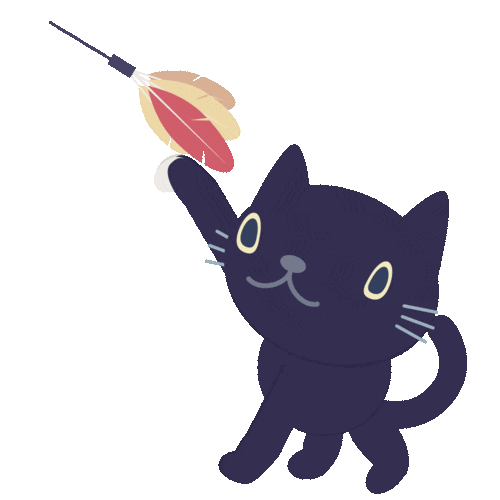

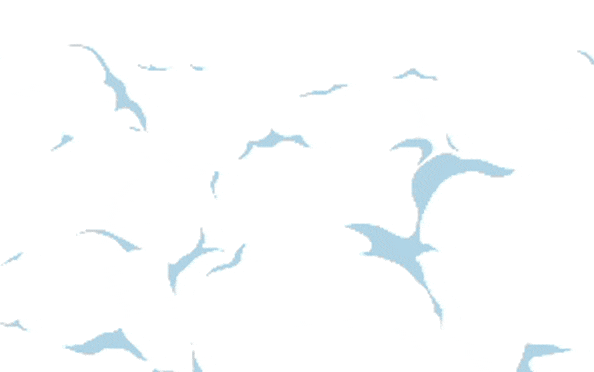
編集後のファイルはmp4などの動画ファイルへの変換はもちろん、GIFのまま再保存することも可能です。
関連記事:MP4をGIFに変換する方法おすすめ【ソフト・アプリ・オンラインツール利用】
Part6.まとめ
動画文化が全盛である昨今、GIFは古くて地味なファイル形式だと見なされることもありますが、その独特なストップモーションアニメのような肌触りを好む人も大勢います。うまく動画やドキュメントにとりこめると、あなたのクリエイターとしての魅力をより際立てる、強力な武器となることでしょう。
他にも多種多様なノウハウをお伝えするコンテンツがありますので、ご興味がある方は他の記事や動画もチェックしてください。他にも「もっとこんな情報を知りたい」といったご希望があれば、遠慮なく記事や動画にコメントをお送り下さい。全てチェックした上で、より良いコンテンツの作成に活用させて頂きます。
最期までお読み頂きありがとうございました。
ではまた、次の記事にて。
関連記事
サポート
製品に関するご意見・ご質問・ご要望はお気軽に こちらまでお問い合わせください。 >>


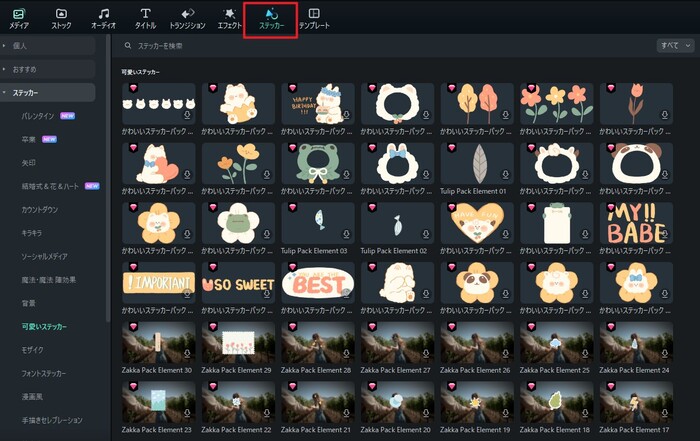



役に立ちましたか?コメントしましょう!