ジャンプカット動画編集のテクニックと編集ソフト3つおすすめ
Oct 09, 2025 • カテゴリ: 動画編集の基本とコツ
「Vlogが冗長になるのを防ぎたい」「ジャンプカットの活用場面やテクニックを知りたい」と考えている方も多いのではないでしょうか?YouTubeからハリウッド映画まで幅広く使用されている動画編集手法「ジャンプカット」。
この記事ではそんなジャンプカットについて
- ・概要や活用シーン
- ・必殺テクニック
- ・オススメジャンプカット動画編集ソフト
を解説します。
この記事を読むだけで明日からあなたの編集技術の引き出しにジャンプカットが加わり、表現の幅を大きく広げられるはずですよ!
| 目次: |
Part1.ジャンプカットって?その活用場面は?
ジャンプカットは、別名「ジェットカット」とも呼ばれ、編集カットを駆使して時間経過をスキップし、複数のカットをつなぎ合わせて見せる編集手法のことです。
1900年代初頭に生み出された比較的古い手法ですが、1959年公開の映画『勝手にしやがれ』では露骨なジャンプカットが使用され、驚きとインパクトを与えました。進化しながら現代でもYouTubeや映画に幅広く利用されています。
使い方やシーンによっては視聴者に違和感を与える可能性もありますが、最近ではジャンプカットを見慣れ、ネガティブな印象は少なくなってきていると言われています。
昔はフィルムを切り貼りするという物理的作業が必要であり、カット位置を正確にするためには非常に綿密な作業が必須でしたが、現代では動画編集ソフトを使って簡単に実現できます。
移動や、同一の作業など、行程を全て見せると視聴者が退屈してしまいかねないシーンで、ジャンプカットを使用することで、見ている人を飽きさせずテンポよく進行できます。
また、視聴者に向かって話をするような動画では、「えー、、、」「あのー、、、」「うーん、、、」というような時間を省くことで、スムーズに話しているような動画を作成できるでしょう。
詳しい活用シーンについては次章でテクニックとともに更に詳しく解説します。
Part2.ジャンプカットができるオススメ動画編集ソフト3選
基本的にジャンプカットという映像手法はカットができる動画編集ソフトであれば実現可能です。しかし、ジャンプカット編集のみ使用するというのは現場的ではなく、多くの方はその他の動画編集も同じソフト内で行うケースがほとんどではないでしょうか。
つまり、使いやすさや、機能の充実などその他の点においても比較検討する必要があります。そこでこの章ではジャンプカット編集ができるソフトの中でもオススメの動画編集ソフトを厳選して3つ紹介します。いずれも素晴らしいソフトなので、自分に合いそうなソフトを一つ選んで実際に使用してみましょう。
オススメソフト①Filmora
「Filmora」は世界150カ国以上で多数のユーザーを抱えるWondershare社のフラッグシップ動画編集ソフトです。ジャンプカットに必要な「カット」や「削除」などの基本的な機能はもちろん、音に合わせて波形を動かせる「オーディオスペクトラム」やYouTuberにも嬉しい「自動字幕起こし」声を出したくない方でも音声動画が作成できる「テキスト読み上げ」など最新鋭の機能が盛りだくさんです。
また、シンプルなインターフェイスで構築されており、初心者からプロレベルまで幅広く使えるという点も特徴です。

買い切り版が用意されているため一度購入してしまえば半永久的に使用できる点でコストパフォーマンスの高さにも定評があります。
加えて、豊富なテンプレートや素材があらかじめ搭載されており、連携サービスの[ Filmstock 」を活用すればなんと120万点以上のオリジナル素材がソフトから直接使用できます。
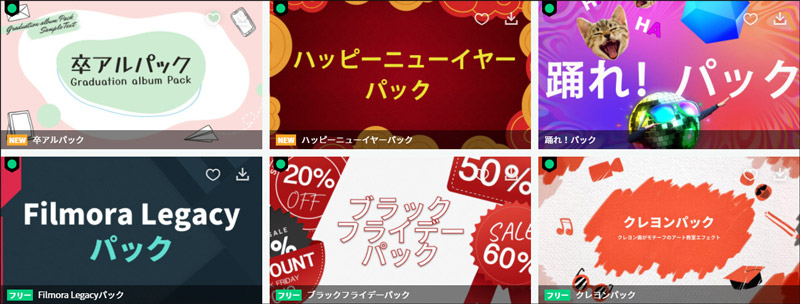
【Filmora】操作難易度:
非常に簡単
【Filmora】特徴:
シンプルかつ高度で初心者〜プロまで使用可能
無料体験版をダウンロードして試してみませんか。
5つの必殺、動画ジャンプカットテクニック|Filmora動画編集講座
【Filmora】ジャンプカットの編集方法
それでは、Filmoraにおけるジャンプカットの編集方法を簡単に見ていきましょう。ジャンプカットの目的に応じて「前後の変化がわかりやすいように」あるいは「自然に」繋ぐのがポイントですよ!
Step1.Filmoraを起動、動画をインポートする
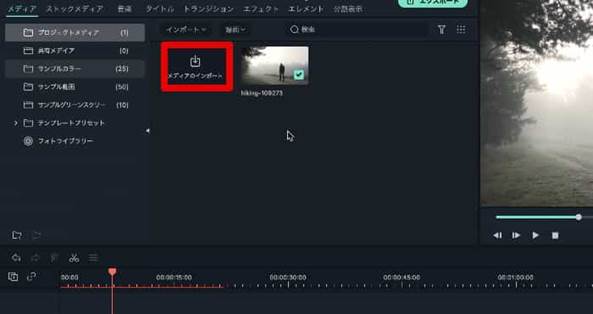
Step2.動画をトラックへドラッグ&ドロップ
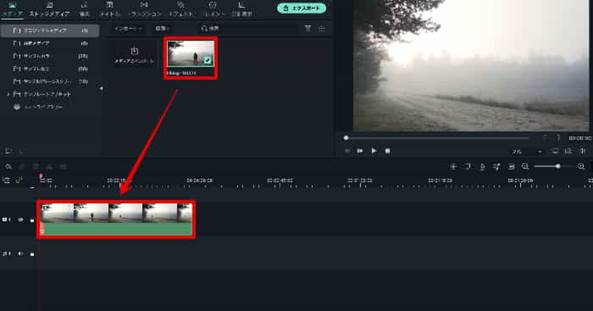
Step3.動画クリップを再生しながら、必要な部分を残して他を削除
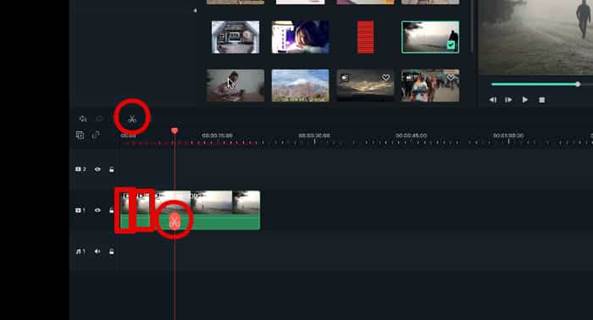
空いたギャップは自動で左に詰められ、動画を繋いでくれるので楽ですね!
以上の3ステップで完了です。簡単ですね!Filmoraをダウンロードしてジャンプカット動画を作成してみましょう!
オススメソフト②Adobe Premiere Pro
Premiere Proはクリエイティブソフトメーカーとして世界的に有名なAdobe社製の動画編集ソフトです。プロ向けのソフトで、非常に高度な編集が可能であり、同じくAdobe社製のモーショングラフィックスソフト「After Effects」と組み合わせれば、ジャンプカットなどの基本的な機能はもちろん、映像関連でできないことはないと言っても過言ではありません。
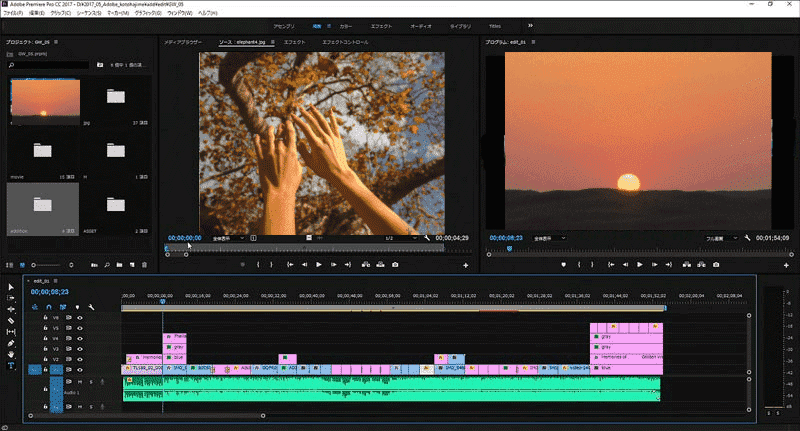
反面プロ向けのソフトであるため操作感や機能が難しく、動画編集初心者〜中級者の方は使いこなすまで非常に労力と時間を要します。
また、買い切り版がなく、サブスクリプションモデルしかないため使用料がかかり続ける点もデメリットです。
【Adobe Premiere Pro】操作難易度:
プロ向けのため難しい
【Adobe Premiere Pro】特徴:
ハリウッド映画でも使用される高度な編集機能
【Adobe Premiere Pro】ジャンプカットの編集方法
ジャンプカットという機能一つとってもPremiere Proにはいくつか方法が存在します。
今回はその中でも最もシンプルで簡単な「レーザーツール」を使った方法をご紹介しますね。
Step1.Premiere Proに動画をインポート
Step2.インポートした動画をシーケンス(タイムライン)へドラッグ&ドロップ
Step3.動画のカットしたい部分に移動して、「レーザーツール」をクリック
Step4.レーザーツールでカットされた箇所を消去
オススメソフト③PowerDirector
PowerDirectorはサイバーリンク社製の動画編集ソフトです。7年連続で国内販売シェア1位を獲得している人気のツールです。
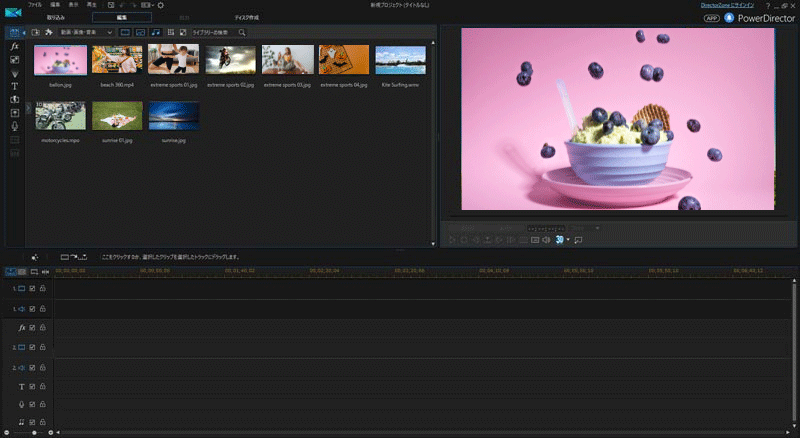
搭載されているエフェクトの数が多い点や、編集モードが5つに分かれており、目的に応じて編集スタイルを変えられる点が特徴です。
また、PowerDirectorはバランスの良いソフトで、動画出力時間が短く、操作も比較的簡単、編集機能も「レンズ補正」「音声ノイズ除去」「グリーンスクリーン合成」など大抵のことができます。
【PowerDirector】操作難易度:
比較的簡単
【PowerDirector】特徴:
長時間の編集の場合、編集箇所だけを書き出しできる。
ソフトとしてのバランスの良さ。
【PowerDirector】ジャンプカットの編集方法
Step1.PowerDirectorを起動し編集したい動画をインポート
Step2.インポートした動画をタイムラインにドラッグ&ドロップ
Step3.不要部分を「ハサミ」アイコンをクリックしてカット
Step4.不要な部分を全て選択し、「ゴミ箱」アイコンをクリック
Step5.「削除」をクリック
シンプルですね!
ジャンプカット動画編集ソフトを比較してみた
この記事でオススメした3つのソフトを比較表にまとめてみました。
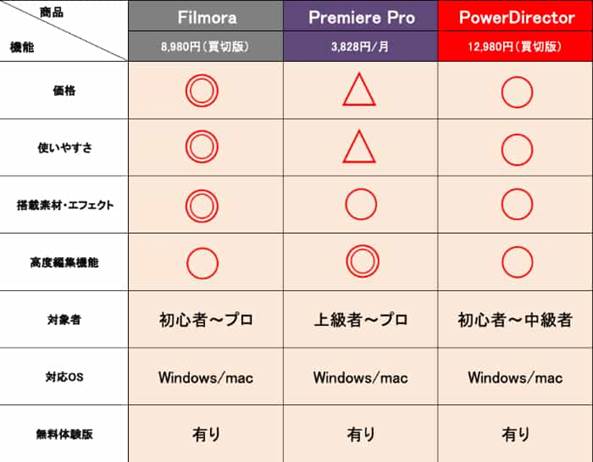
機能や経済状況も含めて自分に合いそうなものを比較検討してまずは無料ダウンロードしてみてくださいね!
Part3.【ジャンプカット動画】必殺テクニック5選!
早速ジャンプカット必殺テクニックを5つご紹介します。どれも知っていれば簡単に真似でき、すぐに使用できるものばかりなので、是非読みながら実際に手を動かして編集してみてくださいね。
まだ動画編集ソフトをお持ちでない方やよりよいソフトがないか悩んでいる方も、後ほどジャンプカットができるオススメ編集ソフトをご紹介するのでご安心ください!
2-1.長めのシーンを短く

ジャンプカットで視聴者が退屈してしまう眺めのシーンを短くまとめられます。自分で撮影した動画は「長すぎるシーン」や「繰り返しのシーン」がどうしても出てきてしまいがちです。長すぎる、あるいは繰り返しといった、変化の少ないシーンは視聴者が退屈してしまったり、離脱してしまったりする可能性があります。
TikTokやYouTubeショート、切り抜き動画の流行から読み取れる通り、最近は情報がより短くまとまった動画を視聴者が好む傾向があります。
ジャンプカットを使って思い切って途中をカットすることで、動画がコンパクトにまとまり、視聴者を退屈させずに集中力を保ってもらう効果が期待できるでしょう。
2-2.動作をスピードアップ

人が歩いたり、階段を登ったりするシーンでは「早送り」を使う手もありますが、ジャンプカットがオススメです。
あくまで動作のスピード感は保ったまま全体を短くまとめられるので、バタバタせず、スマートさやおしゃれさを保ちつつ動画をスピードアップさせることができますよ。
2-3.マジック


ジャンプカットを使えば物や人を突然画面に出現させたり、消失させたりするマジックのような動画も簡単に作成できます。
これは撮影手法では実現不可能な演出なので、自然にジャンプカットできれば、視聴者は驚いてしまうこと間違いなし。
また、映画「ジャンパー」さながらの瞬間移動も人を消失させた直後の画面に煙などのエフェクトをしようすれば再現できますよ!
2-4.リアクション

人物にクローズアップしたジャンプカットを制作すれば、リアクションを強調できます。
特にコメディ動画には有効で、表情をフォーカスして視聴者に強い印象を残せます。
2-5.時間の流れを演出
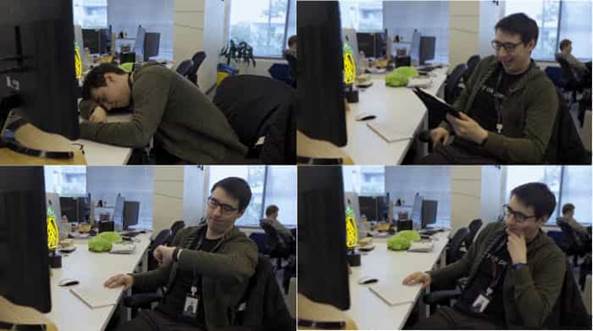
ジャンプカットを使えば短時間で時間の流れを演出することもできます。
これは、カットは同じでも長い時間が経過していることを強調したいシーンで有効なテクニックです。
例えば、人が立ったり座ったり、イライラしながらうろつくようなシーンをジャンプカットで見せることで「何かを長時間待っている」という印象が短い時間で強調できますね!
経過時間や時計をローワーサードで表示してあげればよりわかりやすいですよ。
Part4.ジャンプカット動画はFilmoraによる作成が超簡単でオススメ
この記事ではジャンプカット動画の概要や活用シーン、編集方法を含むオススメ動画編集ソフトを紹介しました。ジャンプカットは知っていれば簡単に使える編集手法ながら、忙しい視聴者が多い現代では非常に有効なテクニックでもあります。
ジャンプカット編集に加えて様々な編集機能や金銭面、使いやすさなどを総合的に照らし合わせると、今回紹介した3ソフトの中で多くの方に最もオススメな動画編集ソフトはFilmoraです。
「Filmoraをまだ試したことがない」という方は是非リンクから無料ダウンロードして使用してみてくださいね。
今回解説したジャンプカット技術を活かしてあなたが更に良い動画が作れれば幸いです。
ジャンプカットの使い方-YouTube動画編集をより素晴らしく
サポート
製品に関するご意見・ご質問・ご要望はお気軽に こちらまでお問い合わせください。 >>




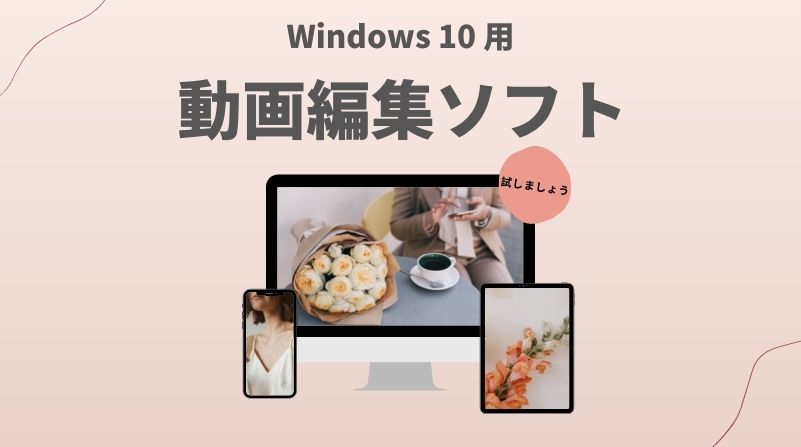


役に立ちましたか?コメントしましょう!