Macで動画のBGMを消す方法
Oct 09, 2025 • カテゴリ: 動画編集の基本とコツ
動画を編集する上で、BGMはなくてはならないもので、BGMの効果一つでその動画の方向性が決まってしまうとこともあります。BGMをただ追加するだけなのか、元の音声を消して追加するのかなど、ひとえに音楽編集といってもさまざまですが、ソフトによっても使える機能は違ってきます。そこで音楽編集に加え、動画の編集もできる一石二鳥なソフトを使ったBGMを削除する方法を特徴と共に3つ紹介します。
| 目次: |
Part 1: Wondershare Filmora Mac版でBGMを削除する
Wondershare Filmora(Mac版)から2015年8月11にバージョンアップしたMAC用の動画編集ソフトです。インターフェイスを一新し、より扱いやすいソフトになりました。現在主流となっているフォーマットはもちろんほぼ全てのファイル形式に対応。トリム、クロップ、回転、音楽削除などの基本的な編集から豊富なトランジション、モーションなど強力な編集機能も搭載します。
モーショントラッキング、キーフレーム、オーディオダッキング、カラーマッチ、クロマキー合成など高度編集機能もどんどん追加されます。動画編集後、さまざまなフォーマットに出力可能です。さらにそのままYouTubeなどの動画共有サイトやTwitterやFacebookにアップロードしたり、DVDに残すこともできるおすすめの万能編集ソフトです。
Filmoraクイックスタートガイド
Filmoraを使ってBGMを削除する手順もとても簡単です。3つステップでBGMを消せます。
1.まず動画クリップをタイムラインにドラックします。
2.タイムライン上の目当ての動画ファイルを右クリックし「オーディオを分離する」を選択します。
3.音声と動画が別々で表示されますので、音声ファイルを右クリックし「削除」します。
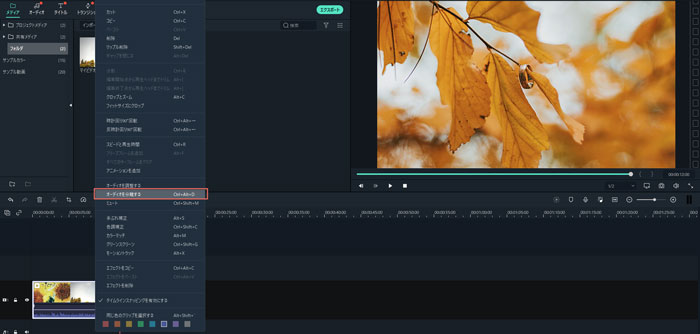
Part 2: Final Cut Pro XでBGMを消す
Mac純正の高級動画編集ソフトというだけあって、洗練されたインターフェイス、高度な編集機能、4K動画対応など上級者向けの動画編集ソフトです。クリップの切れ目を生じさせない「マグネティックタイムライン」や複雑なプロジェクトでも全てのクリップを一緒に移動させる「クリップ接続」、ダイムライン上で詳細な編集が可能な「インライン編集」など編集作業の効率化を進める機能が満載で無駄な手間をかけず編集が行えます。しかし負荷が高いため充実したPC環境が必要になります。
ではFinal Cut Proを使ったBGM消し方を説明します。
まずタイムラインで目当ての動画を選択し、「クリップ」をクリック。メニューの中から「オーディオを切り離す」を選択します。動画の下に音声ファイルが表示されるので、それを右クリックし「削除」を選べば完了です。

Part 3: iMovieで動画から音楽の消し方
初心者にも扱いやすく動画編集を楽しめるソフトです。公式の編集ソフトというだけあってMacユーザーをよく理解した使いやすい設計で値段も1800円とリーズナブルです。基本ドラッグ&ドロップで編集でき、難しい部分は豊富なテンプレートが用意されているので、後はエンドロールを作成し、エフェクトを加えるだけで初心者でも映画のCMのような動画を作成できます。ただ高度な編集やクオリティの高い映像を作りたいという人には物足りないかもしれません。
ではiMovieを使った動画から音楽ファイルを消す手順を説明します。
タイムラインに音声が含まれている動画を選択し、右クリック。表示されたメニューの中から「オーディオを切り離す」を選択すると音声と動画のファイルが別々で表示されますので、音声ファイルを右クリックし「削除」か「カット」を選択すれば完了です。
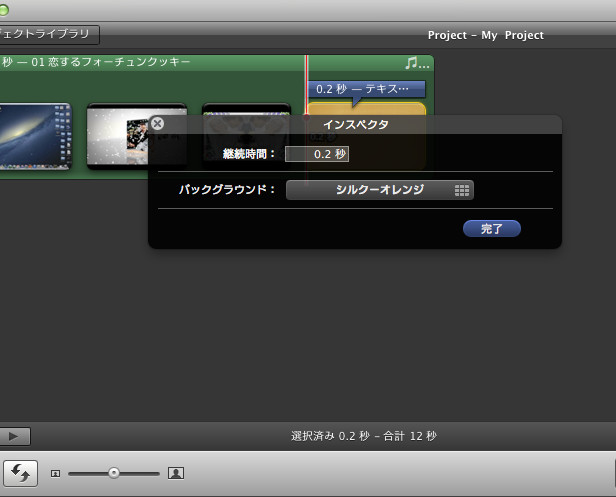
いかがだったでしょうか?紹介した3本とも操作はほぼ同じといった感じです。しかし、音声の削除はまだ編集の途中の段階。マイクを使ったアフレコや実況で音声を入れたり、BGMを入れたりなど、この後の編集、機能、コストを総合的に考えるとFilmora(Mac版)がおすすめです。初心者から上級者まで幅広く扱うことができ、編集から動画のアップ、DVD作成までできるオールインワンの万能編集ソフトです。
想像力に翼を。|Wondershare Filmora
サポート
製品に関するご意見・ご質問・ご要望はお気軽に こちらまでお問い合わせください。 >>





役に立ちましたか?コメントしましょう!