Macで使える動画手ぶれ補正ソフトおすすめ3選
Oct 09, 2025 • カテゴリ: 動画編集の基本とコツ
動画を編集すると思うとなかなかハードルが高い作業のように感じますが、最近では手ぶれ補正などを簡単できる編集ソフトが販売されています。中には無料で利用することができたり、無料体験版を利用することが可能です。これらのツールを使用するとクオリティの高い編集を行うことができ、初心者も簡単に操作できることができるでしょう。今回は手ぶれ補正などを行うことができるMac用動画編集ソフトをいくつかご紹介します。
Part1.Mac動画手ぶれ補正ソフト
第1位は「filmora mac版」です。
ヨーロッパやアメリカなどを中心にたくさんのユーザーから愛用されているツールで、初心者から中級者用のmac手ぶれ補正ソフトになります。直感的に操作することができる画面になっていて、1,000以上の独自デザインモーションエレメントやオーバレイなどを利用することが可能です。手ぶれ補正なども簡単に行うことができ、ビジネスはもちろんさまざまなシーンにおいて利用することができます。
ハリウッド映画の特殊効果をあなたの動画に!「Filmora (旧名:動画編集プロ)」なら、こういう感じの動画が簡単に作成できる!
第2位は「iMovie」です。
Macに標準搭載している動画編集ソフトで、iPhotoやiTunesなどとスムーズに連携することができ写真や音楽などの引用を気軽に行うことができます。パソコンに搭載しているカメラを使って録画したり、外部カメラのデータなども取り込むことが可能です。初心者が動画作成をする場合必要になる機能が搭載されていて、高度な編集を望むなら有料アプリを利用すると良いでしょう。
第3位は「VideoPad」です。
高い操作性を誇る動画編集ソフトで、Windowsとの互換性がありMacやWindowsの両方で利用する人におすすめです。さまざまな特殊効果や切り替え効果などを利用することができ、初心者も手ぶれ補正などの本格的な動画作品を作ることができます。いろいろな出力フォーマットに対応していて、SNSへの投稿も気軽に行うことが可能です。インストールしてから30日間すべての機能を無料で利用することができます。無料で使う場合は出力フォーマットなどが制限されるので注意が必要です。
Part2.「Filmora mac版」を使って動画を手ぶれ補正する方法
それでは、動画を手ぶれ補正する方法について、詳しく説明します。
Step1.mac手ぶれ補正をするには、まずFilmoraを起動してから[新しいプロジェクトを作成] を選択し、プロジェクトをスタートしましょう。
Step2.「インポート」ボタンをクリックしたり、動画をメディアライブラリなどにインポートして、タイムラインにドラッグ&ドロップします。
Step3.タイムラインにおいて動画をダブルクリックして、編集パネルを表示します。[ビデオ] タブの [手振れ補正] メニューにチェックを入れて、[分析] をクリックして手振れ補正プロセスを開始します。
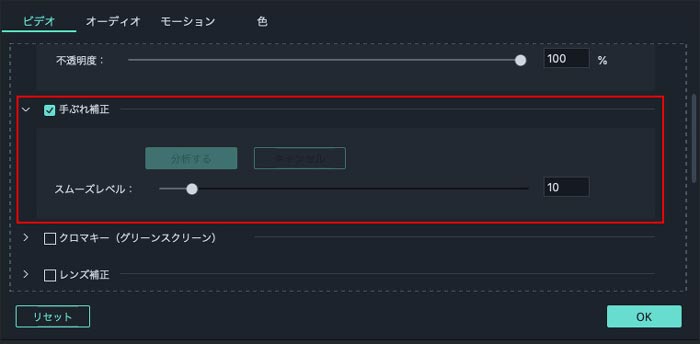
Step4.分析によって手振れ補正された動画の端がきれいでないことがありますが、それはプロセスの一部分です。スムーズ レベルを増やしてズームすれば、元の動画よりスムーズになります。
Step5.処理が終ると「再生」ボタンをクリックし、手ぶれ補正前と補正した後の動画を確認することが可能です。プレビューにおいてスムーズレベルをアレンジすることができ、動画を保存する場所をチェックしたり変更した後で「保存」ボタンをクリックします。手ぶれ補正を実行した結果を有効にしましょう。
Step6.手ぶれ補正した後、新しい動画がメディアライブラリに自動的に表示されます。補正した動画をタイムラインにおいてドラッグ&ドロップすると、編集することが可能です。
手ぶれ補正などを行うことができる編集ソフトがいくつかありますが、中でも「Filmora mac版」はおすすめです。簡単に動画を編集することができ、テキストなどのコメントを挿入することができます。お気に入りのシーンだけを選択しまるで映画のようなシーンを作成することができるでしょう。初心者も操作することができる直感的な画面になっているので、気軽に作品を作成することができます。
「Filmora (旧名:動画編集プロ)」の操作ガイド
サポート
製品に関するご意見・ご質問・ご要望はお気軽に こちらまでお問い合わせください。 >>






役に立ちましたか?コメントしましょう!