ホログラムとは?ホログラムの作り方とホログラム映像の作り方も紹介
Oct 09, 2025 • カテゴリ: 動画編集の基本とコツ
「ホログラムを使って、かっこいい映像を作りたい。でも、ホログラムって難しいイメージ。高い動画編集スキルがなくても、ホログラム映像を簡単に作る方法が知りたい」
こんな悩みにお答えします。SF作品などで使用される「ホログラム映像」を、自分の作品にも使いたいと思いますよね。しかし、高い動画編集スキルが必要が必要だと思い、ホログラム映像作りに取り組めない方は多く見られます。そのような場合は、ホログラム映像の簡単な作り方から挑戦すると良いでしょう。
本記事では、ホログラム映像制作に最適な動画編集ソフトの紹介や、クオリティの高いホログラム映像を簡単に作る方法について解説します。
「ホログラム映像を自分の動画に取り込んで、作品のクオリティを上げたい!」という方は、ぜひ本記事を参考にしてください、
 初心者でも簡単にホログラムを作れる動画編集ソフトFilmoraを無料ダウンロード↓
初心者でも簡単にホログラムを作れる動画編集ソフトFilmoraを無料ダウンロード↓
Part1.そもそもホログラムとは?
ホログラムとは、物体の光の情報を記録したものです。具体的には、光の強さ、光の色、光の方向を記録して、「物体」を認識するための技術です。「何もない所から映像が現れることがホログラム」と認識している方も多く見られますが、そのような映像は「ホログラム風の映像」になります。
また、動画編集で使用されるホログラムとは、「3Dホログラム」といわれています。3Dホログラムとは、「立体的な映像を映し出す技術」のことです。
そのため、動画編集でホログラム映像を使用するのは、「ホログラム風の映像を作る」と認識しておきましょう。
● ホログラムの仕組みとは
ホログラムは、前述した物体の光の情報を記録しています。記録した物体光に、レーザーなどの異なる「参照光」を重ねることで、立体的なホログラムを作ることが可能です。また、ホログラムに記録された情報元に映像を作る技術を「ホログラフィ」といいます。
つまり、ホログラムの仕組みとは、光を重ね合わせて、立体感を出すことです。そのため、光の重ね合わせによる明暗、ブレなどを意識すると、リアルなホログラム映像を作れるでしょう。
Part2.ホログラム映像を作るならFilmoraがおすすめ!
ホログラム映像を簡単に作りたい方には、「Filmora」という動画編集ソフトをお勧めします。Filmoraとは、動画編集初心者の方でもハイクオリティな動画を簡単に作れる動画編集ソフトです。
エフェクトやアニメーションなどの高い動画編集スキルが必要な編集も、直感的に行うことができます。さらに、無料で使えるテンプレートやトランジションも充実しているため、レベルの高い動画を、短時間で作成可能です。
Filmoraの魅力
ハイクオリティな動画を初心者でも簡単に作れるのはもちろん、動画編集に役立つさまざまな機能が、Filmoraには搭載されています。
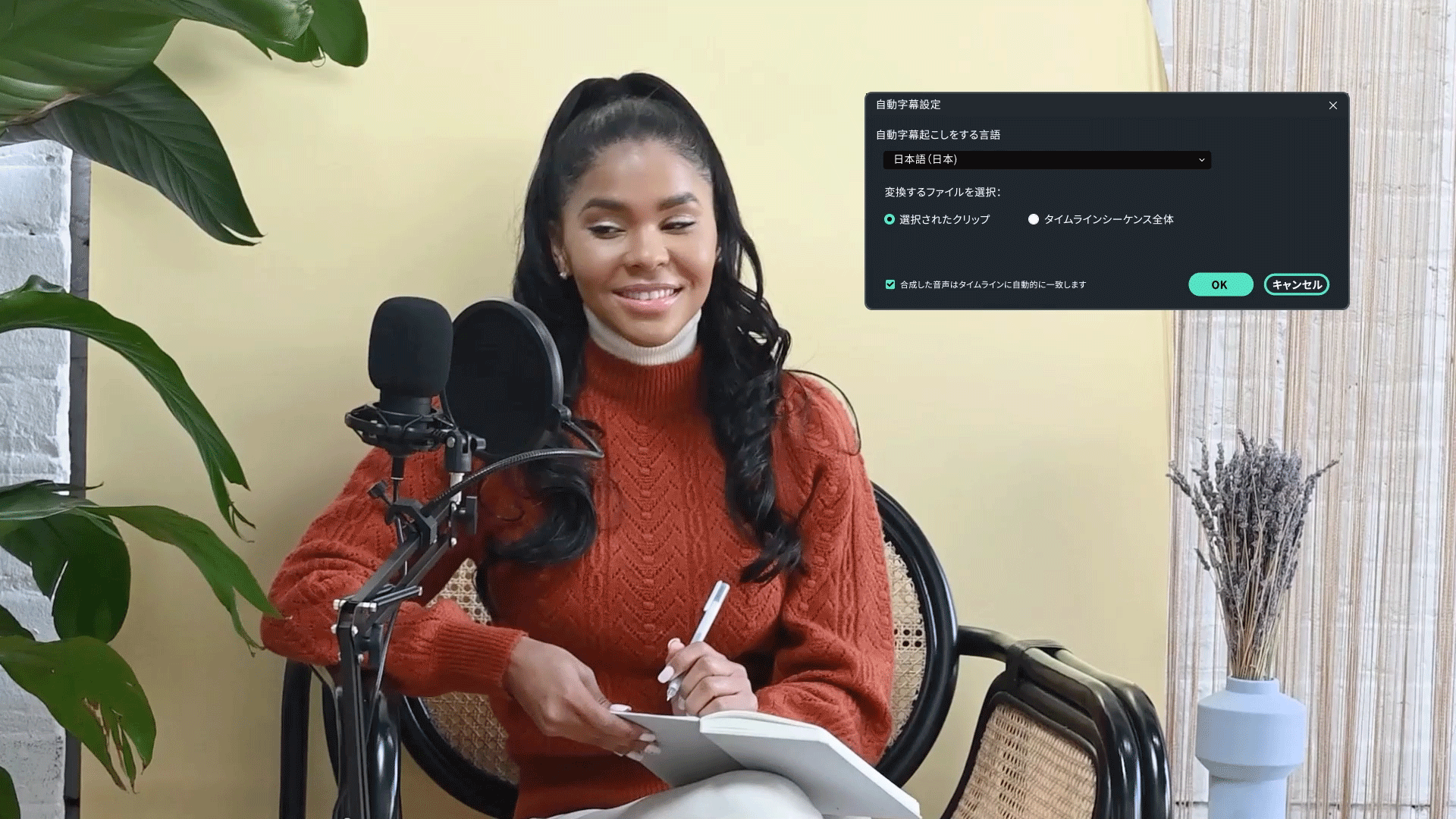
Filmoraに搭載されている「自動字幕起こし機能」は、映像の音声を認識して、自動でテキストにすることができます。自動文字起こし機能を使えば、動画に字幕入れ作業にかかる時間を、大幅に削減できます。
また、テキスト読み上げ機能は、話したい内容や台本を元に字幕を作成して、テキスト読み上げに選択するだけで、動画に音声を簡単に追加できます。自分の声を動画に入れたくない方や、キャラクターに音声を入れたい方は、テキスト読み上げ機能を活用してください。
Part3.Filmoraでホログラム映像を簡単に作成する方法
それでは、Filmoraでホログラム映像を簡単に作る方法について解説します。ホログラム映像は、下記のステップで作成します。
Filmoraをお持ちでない方はまずFilmoraをダウンロードしてください。
- ホログラム映像素材を撮影する
- シーケンスに映像素材を配置する
- ホログラム映像を調整する
- エフェクトを追加する
- ホログラムの始まりの演出を作る
それぞれ順番に解説します。
Step1.ホログラム映像素材を撮影する
まずは、ホログラムに使用する映像素材を撮影します。

上記の画像のように、人物を使ったホログラム映像をを作りたい場合は、黒背景をバックに撮影しましょう。黒背景での撮影が難しい方は、グリーンバックで撮影して、黒背景に差し替えても問題ありません。
Step2.シーケンスに映像素材を配置する
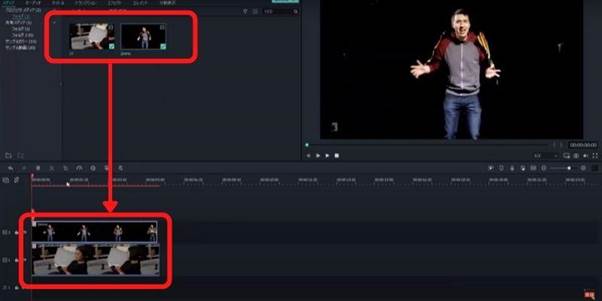
ホログラム映像を加えた映像を下に、ホログラムにしたい映像が上になるように、シーケンスに配置しましょう。
Step3.ホログラム映像を調整する
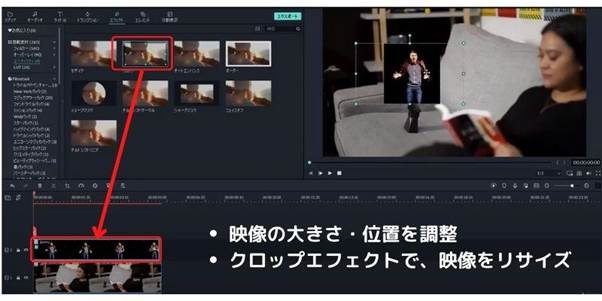
ホログラムに使う映像のスケールや位置を調整します。ホログラム映像に無駄な部分がある際は、クロップエフェクトを使用して、映像をリサイズしましょう。
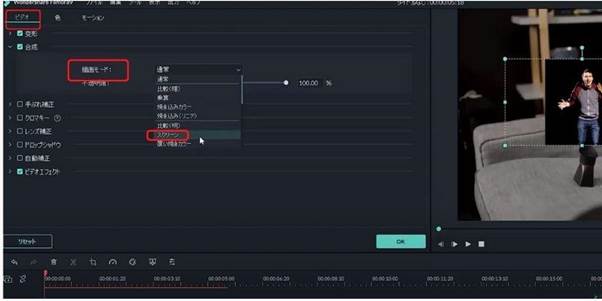
ホログラムに使う映像をダブルクリックして、編集モードから合成を選択して、描画モードを「スクリーン」に変更します。
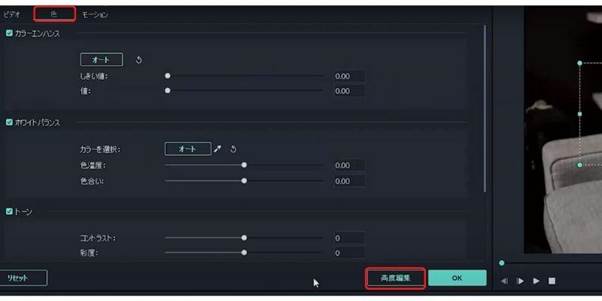
編集メニュー上部にある「色」を選択して、高度編集を開きます。
高度編集にある「ホワイトバランス」を調整して、好みの色に調整しましょう。今回は、ブルーをイメージしています。色の調整ができたら「OK」を選択しましょう。
Step4.エフェクトを追加する
色味が決まったらエフェクトを使用して、映像に動きを加えます。エフェクトは、ドラッグアンドドロップで簡単に追加できるので、気になるエフェクトを試してみましょう。また、ホログラムにおすすめのエフェクトは、以下の通りです。
- クロマティックアベレーション
- グリッチディストーション
- チルトシフトリニア
上記3つのエフェクトを適応すると、よりリアルなホログラム映像になるので、ぜひ試してください!
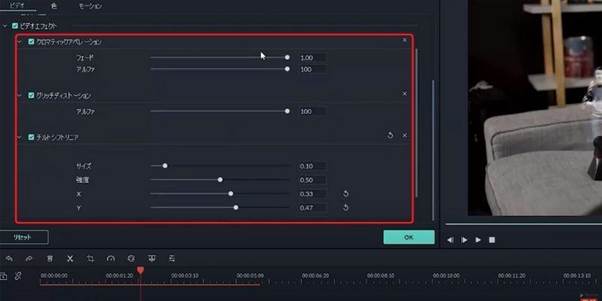
ホログラム映像をダブルクリックして、編集画面のビデオエフェクトを開きます。ホログラム映像に適応されているエフェクトの強さを調整できるので、自分の世界観に合うように微調整しましょう。
Step5ホログラムの始まりの演出を作る
最後に、ホログラム映像が映る瞬間の演出を作ります。
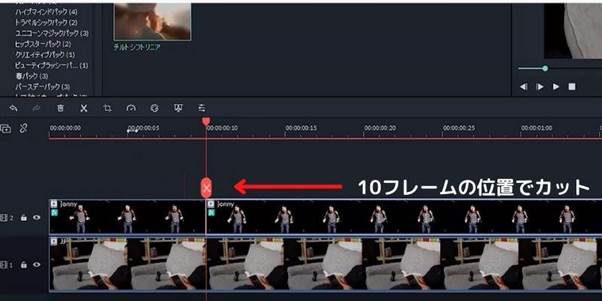
映像のはじるタイミングを決めたら、10フレーム進んだポイントで動画をカットします。
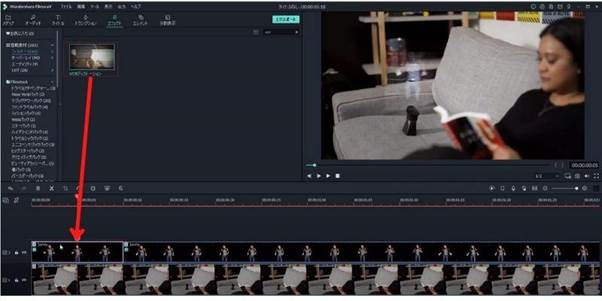
カットした前半部分に、エフェクトを追加します。映像の映し出されるタイミングで、大きなブレが入ると、より本格的なホログラム映像になります。
Filmoraには、沢山のエフェクトが準備されているので、好きなエフェクトで動画を演出してください。また、「CVRディストーション」というエフェクトは、ホログラム映像にピッタリなので、ぜひ試してください。
関連記事:SFのサイバーパンク風テキストアニメーションの作り方と活用法まとめ
ホログラム映像の作り方
Part4.スマホを使った、自宅で楽しめるホログラムの作り方
ここでは、映像ではなく、ホログラムを自作する方法について解説します。ホログラムを自作する方法は、下記の通りです。
- 必要なものを用意する
- 型紙を作る
- アクリル板をカットする
- 接着する
- スマホで映像を投影
それぞれ順番に解説します。
Step1.必要なものを用意する
ホログラムを作成するのに必要なものは、以下の通りです。
- A4サイズの厚紙
- アクリル板
- カッター
- 水性ペン
- 接着剤・セロハンテープ
- スマホ
アクリル板は、100均に売っているものや、CDケース、プラスチック容器などで大丈夫です。
Step2.型紙を作る
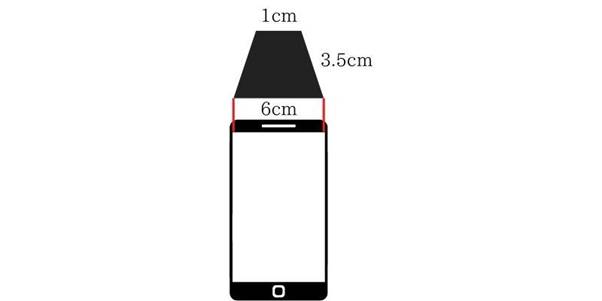
まずは、ピラミッド型の図形を厚紙に描きます。底辺6cm・上辺1cm・高さ3.5cmのピラミッド型を作りましょう。
また、底辺の長さは、スマホ画面の大きさによって異なります。ほとんどのスマホであれば、底辺6.5cmで大丈夫ですが、画面の大きいスマホを使用している方は、底辺の長さを調整しましょう。
書いた図形に沿って厚紙を切り取れば、型紙の完成です。
Step3.アクリル板をカットする
型紙を使って、アクリル板にピラミッド型の図形の線を引きます。そして、線に沿ってアクリル板をカッターで切り抜きましょう。
この作業を4回繰り返し、4つのピラミッドを作成してください。
Step4.接着する
くり抜いたアクリル板のピラミッドを、立体的に接着します。アクリル板の辺と辺を繋ぎあせて、上の画像のように組み立てましょう。
Step5 スマホで映像を投影
組み立てたアクリル板を、スマホ画面の上におき、映像を再生します。YouTubeなどのホログラム映像を再生するか、Filmoraで作成したホログラム映像を使用すれば、アクリル板に映像が立体的に映し出されます。
Part5.まとめ:Filmoraでホログラム映像を作ろう
本記事では、ホログラムの意味や、ホログラム映像の簡単な作り方について解説しました。リアルなホログラム映像を作るコツは、色味を調整したり、エフェクトを使用してホログラム映像に動きをつけたりすることです。Filmoraを使えば、難しいスキルを使わずに、本格的なホログラム映像を作ることができます。
基本的な機能は全て無料で使える上、エフェクトやトランジションも充実しています。これからホログラム映像を作る方は、Filmoraをぜひ試してください!
フォースと共に遥か彼方の銀河系へ!映画風加工テクニック
サポート
製品に関するご意見・ご質問・ご要望はお気軽に こちらまでお問い合わせください。 >>

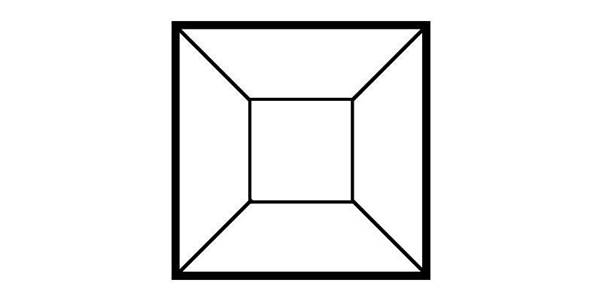




役に立ちましたか?コメントしましょう!