初心者必見!瞬間移動動画の作り方を徹底解説「Win・Mac」
Oct 09, 2025 • カテゴリ: 動画編集の基本とコツ
昨今、実にいろいろな人が面白く素晴らしい瞬間移動動画を投稿しています。そんな動画を見て、「自分で瞬間移動動画を作ってみたいけど、どうしたらいいのかな?」「動画編集ソフトはたくさんありすぎて、どれを選んだらいいのかわからない」とお悩みの方もいらっしゃるでしょう。ここではそんな初心者の方におすすめの瞬間移動動画を編集できるソフトWondershare Filmoraをご紹介します。
| 目次: |
Part1.Wondershare Filmoraとは?
Filmoraは、見やすさ・使いやすさが特長の動画編集ソフトです。ドラッグアンドドロップ、クリックで直感的に操作できるシンプルな画面のため、知識の少ない初心者でも気負うことなく始められるはずですよ。
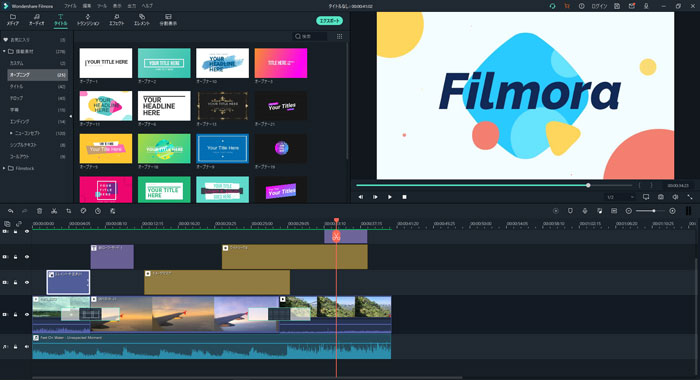
もちろん、初心者におすすめとはいえ、肝心の機能が物足りないというわけではありません。多彩なテキストにBGM、特殊効果に効果音。4000以上の編集素材が使えます。
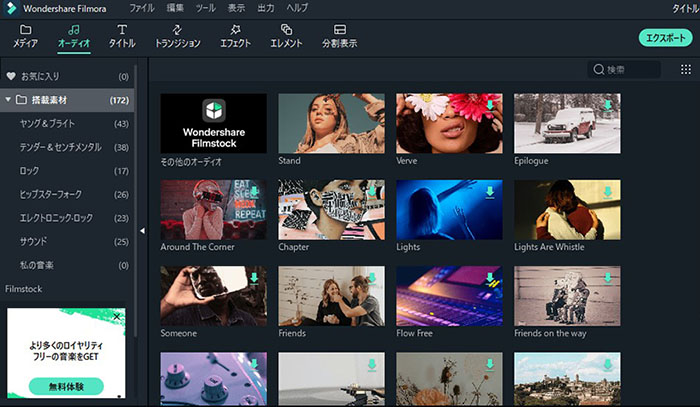
さて、今回はその特長を示すための一つの例として、瞬間移動動画の作り方を解説していきます。
Part2.実践!瞬間移動動画の作り方
解説するのはジャンプするシーンが煙のエフェクトとともに消え、現れる瞬間移動動画の作り方です。まずは完成までの流れをざっくりと見てみましょう。
これから1ステップずつ解説していきます。
Step1.背景の撮影
被写体が撮影画面に入る前に、誰もいない背景を5秒間ほど撮影します。このとき、撮影中に動いてしまうものがなく、完全に静止した背景映像が撮影できるような場所を選びましょう。
Step2.被写体がジャンプする様子を撮影
いろいろな場所でジャンプしてもらいましょう(自分が被写体になる場合は、ジャンプしましょう)。これは、編集のバックアップ用とするためです。異なる場所でジャンプする様子を何点か撮影します。いろいろとポーズを取ってみても楽しいですね。
被写体の全体が画面に収まるようにし、また、編集を容易にするために、ジャンプとジャンプのあいだには少し間を置くようにしてください。
Step3.編集
いよいよ本番!これについては次の見出しで解説します。
さて、いよいよです。編集をしていきましょう。
ジャンプシーン(1回目)
まずはタイムラインの最初のトラックにフッテージ(動画素材)をドラッグ。続いて2つ目のトラックにはジャンプしている被写体を撮ったフッテージをドラッグします。一番使えそうなジャンプシーンを選びましょう。
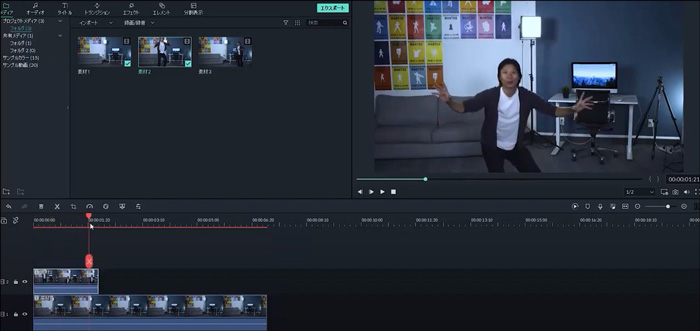
エフェクト
次にエフェクトです。Filmstock(Wondershare Filmstock。Filmoraと同じ会社が提供するサービスです。エフェクトだけでなく画像やサウンドも提供されています)からダウンロードできます。無料のものもたくさんあるので、いろいろ眺めるだけでも楽しいかもしれませんね。
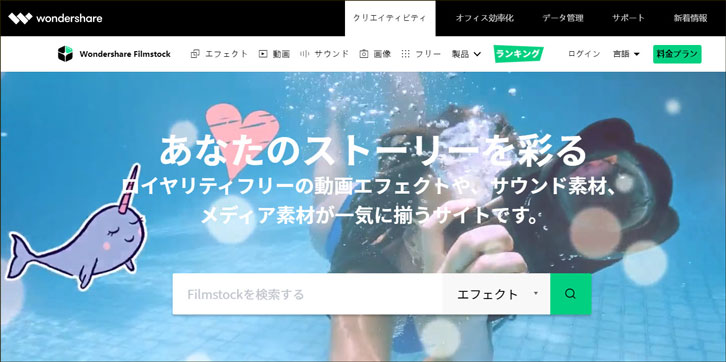
さて、まずは用意したエフェクトをタイムライン上で一番上のトラックにドラッグし、被写体がジャンプするタイミングと同じ位置に配置して、煙が被写体を隠すようにサイズを調整しましょう。もしもエフェクトがゆっくりすぎるようであれば、タイムライン上のエフェクトを右クリックすることでスピードと再生時間を変えることもできます。反対に消えるタイミングが早すぎる場合は、「トランジション」メニューからディゾルブトランジションをエフェクトの最後の部分に追加すると、よりナチュラルなエフェクトになります。
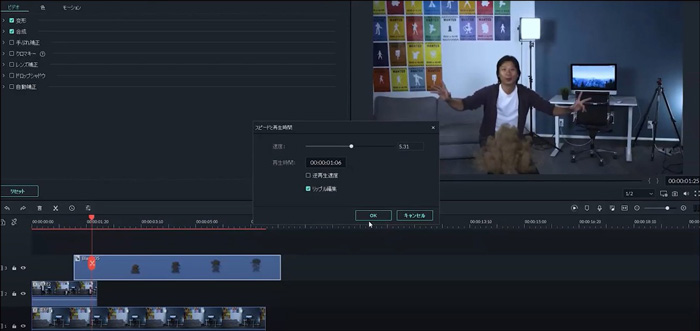
さらにエフェクトをカスタマイズしたい!ということなら、同じ場所を今度はダブルクリックします。そこで「高度編集」ボタンをクリックすると新たなウィンドウが現れるので、その左上部にある「調整する」タブから、カラーを自由に調整しましょう。
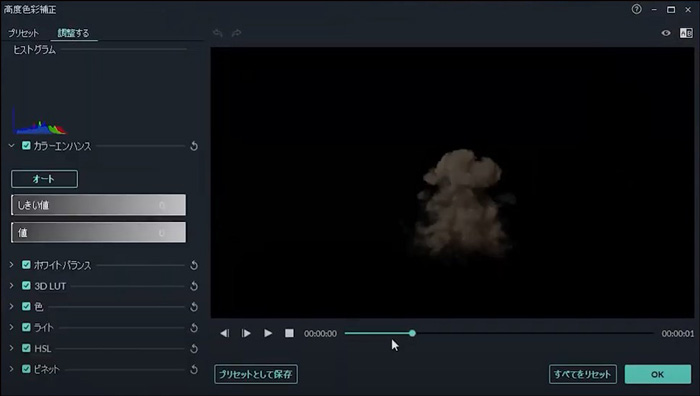
2回目のジャンプ→出現!
次は被写体が再び現れるシーンを編集します。
2番目のジャンプをタイムライン上に配置し、一番高く飛び上がっているタイミングでクリップをカットしてください。続いてタイムライン上で、先ほどのエフェクトをコピーして、2回目のジャンプのフッテージの上にドラッグ。今度はプレビュー画面上でジャンプしている被写体が隠れるように、エフェクトの位置やサイズを調整します。
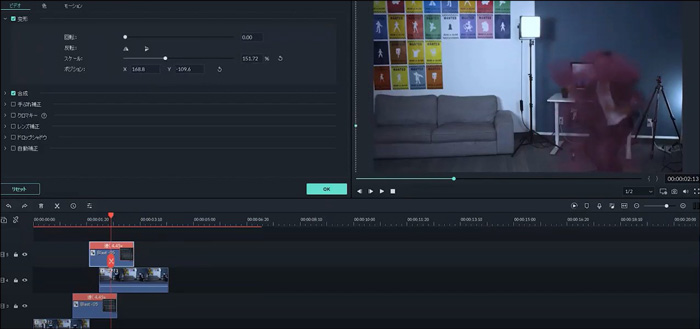
以上のことができたら、あとはもう一息。動画を再生してチェックし、修正が必要な部分を微調整したら、瞬間移動動画の完成です!
関連記事:Wondershare Filmoraを使って動画を編集する方法>>
Part3.おわりに
いかがでしたか?今回は、初心者におすすめの動画編集ソフトFilmoraを編集ソフトとして使った瞬間移動動画の作り方を解説しました。やってみれば意外と簡単です。案ずるより産むが易し、習うより慣れろです。興味を持ったという方は、まずは一度試してみてはいかがでしょうか。Filmoraで、あなたの動画作成ライフをスタートさせましょう!
Wondershare Filmoraを利用して瞬間移動動画を作るテクニックをご紹介します!
関連記事
サポート
製品に関するご意見・ご質問・ご要望はお気軽に こちらまでお問い合わせください。 >>


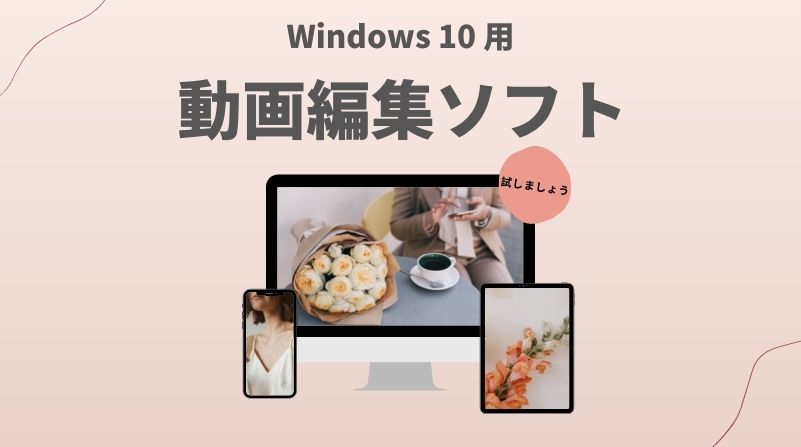


役に立ちましたか?コメントしましょう!