コマ抜き動画の作成方法
Oct 09, 2025 • カテゴリ: 動画編集の基本とコツ
静止画像をつなぎ合わせて作成するコマ抜き動画。雲が流れていく様子や、開花するまでの花の様子など、コマ送りのような動きで分かりやすく仕上げられる点が魅力の動画です。基本的に、コマ抜き動画の作り方は、写真を一定の時間間隔で撮り溜めて、その写真を再生する速度を調整し、一つの動画作品にしていきます。一般の動画とは一味違う楽しみ方ができる点が大きな魅力になっています。こうしたコマ抜き動画は、初心者の方には作成するのが難しそうに思われるかもしれません。しかし、動画編集ソフトがあれば簡単に作成することができます。そこで今回は、編集機能が充実しているWondershare 「Filmora(旧名:動画編集プロ)」を利用して、コマ抜き動画を作成する方法をご紹介します。
あなたのストーリに光をつける!「Filmora (旧名:動画編集プロ)」なら、こういう感じの動画が楽に作成できる!
コマ抜き動画を作成する方法
Wondershare 「Filmora(旧名:動画編集プロ)」は動画編集に特化した専用ソフトで、動画編集以外に静止画像を動画にするためにも使えます。逆に、動画を静止画像にしたい場合も、簡単な操作ですぐに完了できる非常に便利なソフトです。
ステップ1:まず、filmoraを自分が使うパソコンにインストールしましょう。起動すると、アスペクト比と編集モードの選択をする画面が出ますので、高度編集モードを選び、動画編集画面を表示します。
ステップ2:次に、素材にするデータを編集画面上の「メディアライブラリ」にドラッグアンドドロップで取り込んでいきます。データの取り込みを確認したら、メディアライブラリから「タイムライン」にさらにドラッグアンドドロップしていきます。ここでのポイントは、このタイムラインに移動したデータの順番に動画が再生されるということです。間違えてしまった時は、それぞれのデータをドラッグで入れ替えることが可能なので、心配することはありません。全てのデータをドラッグアンドドロップしたら、再生したい順番にデータが並んでいるか、再度確認しましょう。
ステップ3:続いて、再生時間の調整を行います。クリップになっているデータの枠がありますので、その右側をクリックで掴み、左右に移動すればデータの再生時間が調整できます。動画クリップは、そこにカーソルを合わせた上で、右クリックすると編集画面が表示されますので、回転などの編集もできます。トランジションを適用したい場合は、ツールバー上の「トランジション」の項目をクリックすると、トランジションのテンプレートが出ます。適用したいクリップを選んだら、トランジションを右クリックで「適用」し、トランジションの効果を付けることができます。
ステップ4:編集画面での作業が終わったら、動画フォーマットで保存しましょう。メニューバーの「作成」を選び、保存したいフォーマットを選びます。右下にある「作成」をクリックすれば、動画フォーマットとしての保存ができます。filmoraのフォーマットに関しては、WMV、MOV、MKV、AVIといった一般的なものがしっかり揃っています。データとしての保存はもちろん、出力画面で「DVD」を選べばDVDに焼くこともできます。
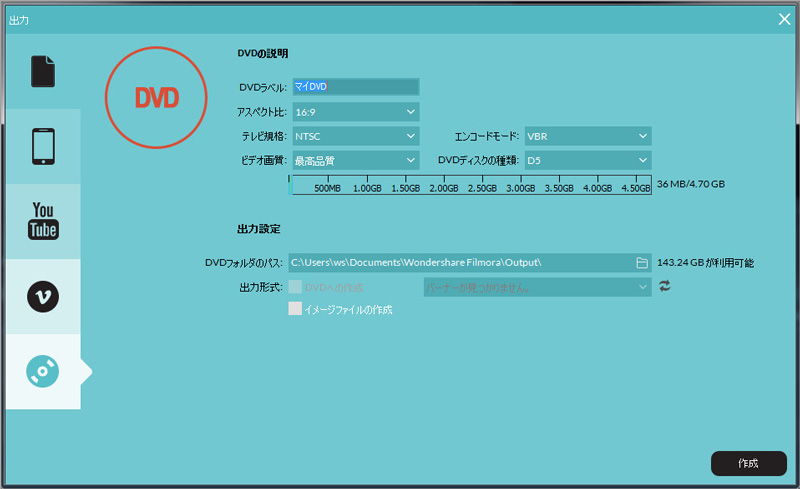
「Filmora(旧名:動画編集プロ)」があれば、静止画をつなぎ合わせて動画を作成できる上に、色々な編集作業を追加することができます。単なる写真または画像データでも、凝ったコマ抜き動画に変えられる点が大きな特徴です。動画や画像の編集作業と言えば、高度な専門知識が必要と思われるかもしれませんが、filmoraは特別な知識や面倒な操作なしでも編集することが可能です。有料版の他に、無料での試用ができる「無料体験版」もあります。まずはどんなソフトなのか使用感を確かめてから購入したい、という方にも最適です。filmoraは上級レベルの人が使える高度な機能を、入門者レベルの人も手軽に使える点が高い評価を得ています。
詳しい「Filmora (旧名:動画編集プロ)」操作デモ
サポート
製品に関するご意見・ご質問・ご要望はお気軽に こちらまでお問い合わせください。 >>




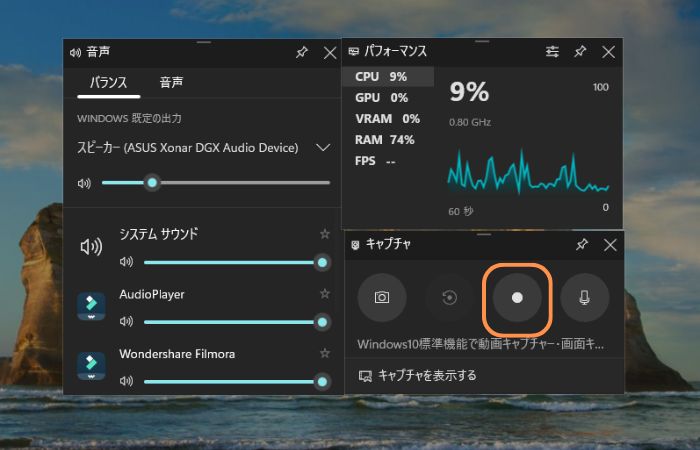


役に立ちましたか?コメントしましょう!