Win/Macで画面をキャプチャする方法について
Oct 09, 2025 • カテゴリ: ライブ配信&画面録画
Windowsには画面をキャプチャする機能が搭載されています。しかし画質や音質を気にする場合は、専用のツールを活用する方が適切かもしれません。とはいえ、どちらの方法も活用できるので、まずは正しいやり方を理解しておきましょう。
今回は、Windowsで動画キャプチャをする方法について詳しく解説しています。記事内では便利なキャプチャソフトも紹介しているので、ぜひ参考にしてください。
目次
Windowsで動画キャプチャをする方法(10・11)
それでは、Windowsで動画キャプチャをする方法を見ていきましょう。今回は標準機能と専用ツールを使ったやり方を紹介するので、自分に合った方法を活用してください。
ゲームバーで動画キャプチャをする方法
まずは、Windowsの標準機能である【ゲームバー】を使った方法を見ていきましょう。【win+G】のショートカットキーで、録画画面が表示されます。メニューに表示されている【録画開始マーク】をクリックすることで、Windowsの画面をキャプチャすることが可能です。
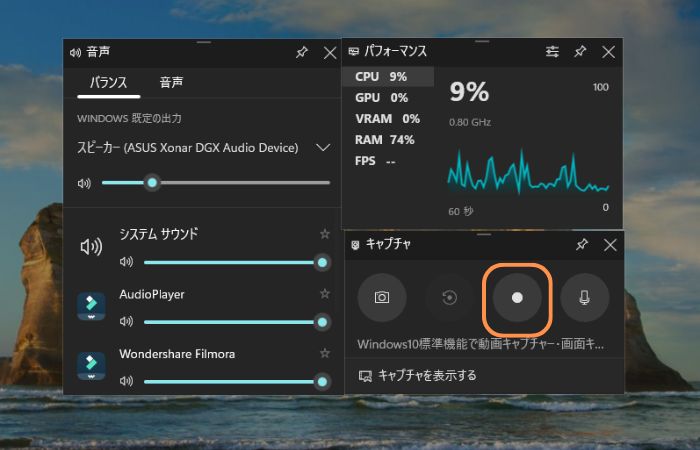
ただしPCの設定によっては、ゲームバーが適切に起動しない可能性があります。もしゲームバーの設定方法をより詳しく知りたい方は、下記の記事を参考にしてください。
関連記事:Windows10の標準機能で動画キャプチャーする方法
専用ソフトで画面キャプチャをする方法
ゲームバーはショートカットキーで手軽に利用できるメリットがある一方で、適切な設定が必要になります。録画範囲の指定もできないので、人によっては不便に感じるかもしれません。もし高品質なキャプチャを希望するなら、Filmoraを試してみると良いでしょう。
Filmoraは、動画キャプチャや動画編集、近年話題のAI機能を多数搭載したオールインワンソフトです。操作方法も簡単であり、世界中のクリエイターに愛用されています。なおFilmoraは無料でダウンロードできるので、この機会に実際に操作してみてください。
ステップ1:Filmoraで動画キャプチャを行う
Filmoraを無料ダウンロードしたら、トップ画面に表示されている【スクリーンレコーダー】を選択します。
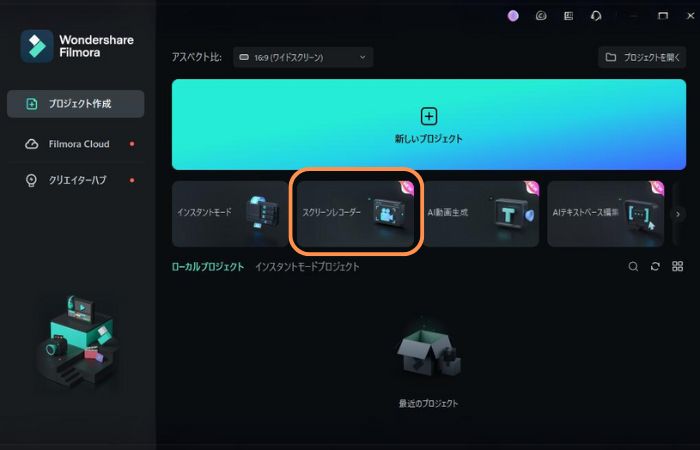
録画設定画面が表示されたら、下記の設定をしましょう。
- 録画範囲の設定
- マイクの設定
- オーディオの設定
- カメラの設定
Windows PCで表示している画面の動画キャプチャをするだけであれば、カメラとマイクはオフにして問題ありません。上記の設定が完了したら【録画マーク】をクリックして、動画キャプチャを開始します。
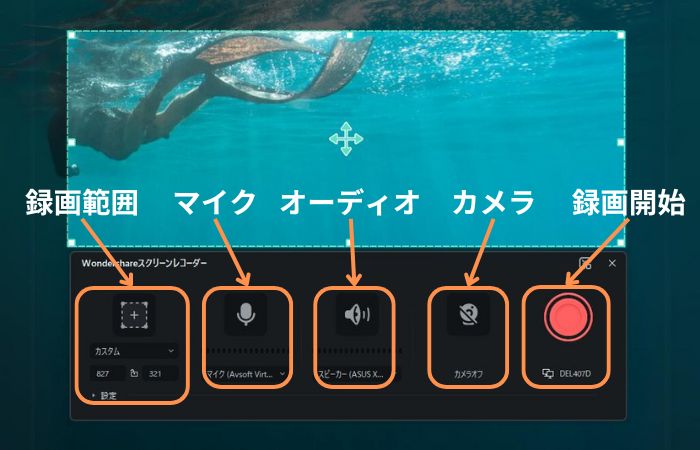
動画キャプチャを終了する際は、画面に表示されている【録画停止マーク】を選択してください。

ステップ2:動画を保存する
動画キャプチャが終了すると、Filmoraの動画編集画面が表示されます。一般的なカットやテロップはもちろん、スピードランプやミラーなど、Filmoraでは本格的な編集をすることが可能です。そのため編集が必要な方は、保存する前に済ませておきましょう。ただし他人が作成したコンテンツを無断で編集することは著作権の侵害に抵触する可能性があるので、注意してください。
動画を保存する際は、動画ファイルをタイムラインに追加して、【エクスポート】をクリックします。
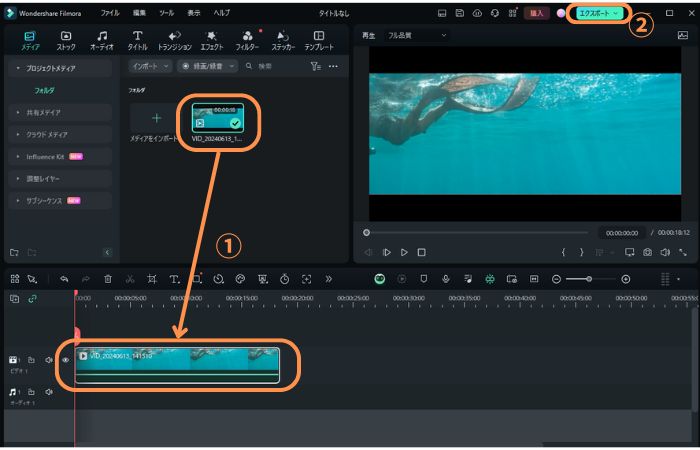
エクスポート画面が表示されたら、下記の設定を行いましょう。
- サムネイル作成
- 動画の保存設定
上記の設定が完了したら【エクスポート】をクリックして、動画を保存してください。
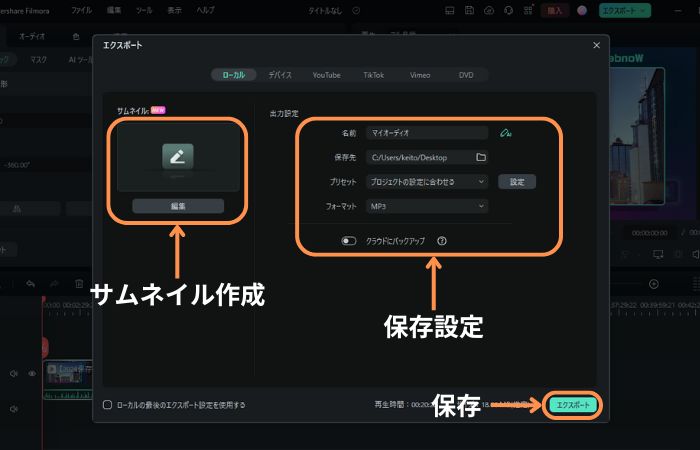
エクスポートが完了すると、保存先に指定したフォルダに動画が保存されるので、確認してみてください。FilmoraでWindows画面の動画キャプチャをする方法は以上です。
Windowsでおすすめの動画キャプチャソフト
ここからは、Windowsで使用できるおすすめの動画キャプチャソフトを紹介します。各ソフトの特徴を紹介するので、ぜひ参考にしてください。
1.Filmora
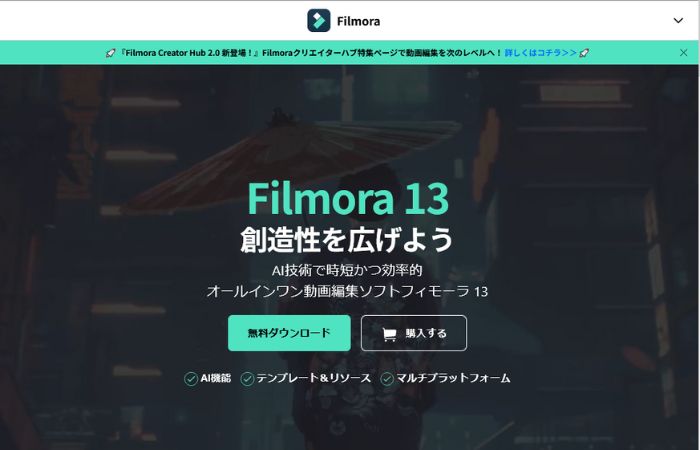
Filmoraは、前述でも紹介したように画面録画や動画編集、話題のAI機能を搭載したクリエイティブソフトです。すべての機能を直感的に利用でき、プロの動画クリエイターが作成した素材やテンプレートを使用できます。キャプチャした動画をその場で編集できるので、別途動画編集ソフトを用意する必要はありません。「AI Copilot編集機能」を活用すれば、半自動で映像を作成することが可能です。高品質かつ高性能な動画キャプチャソフトを使いたい方は、Filmoraを利用するとよいでしょう。
2.UniConverter
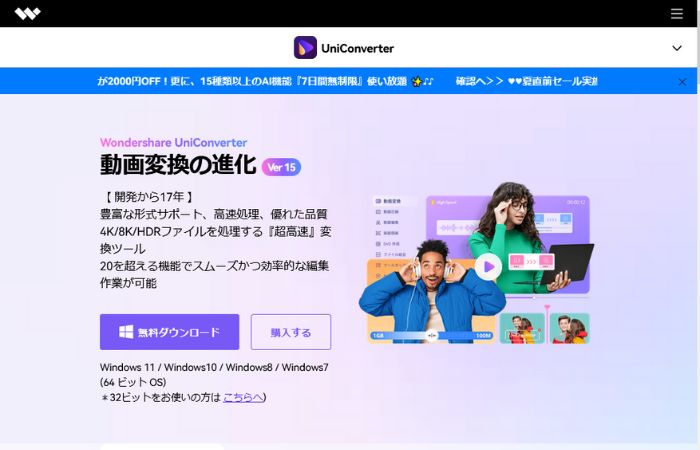
UniConverterは、画面キャプチャや動画ダウンロード、動画変換や動画編集などの機能を搭載したオールインワンソフトです。多種多様な機能を利用でき、直感的に利用できることが、UniConverterの特徴といえるでしょう。Filmoraなどに比べると編集機能がやや物足りない印象がありますが、動画ダウンロードなどを利用するとWeb上のあらゆるコンテンツを保存することが可能です。したがって動画の保存や変換に特化したツールを活用したい方には、UniConverterをおすすめします。
3.アマレココ

アマレココは、Windows専用の画面キャプチャソフトです。PCへの負荷が非常に少なく高画質録画に対応しているうえ、無料で使用することが可能です。そのため、手軽に動画をキャプチャしたい方にはぴったりのツールといえるでしょう。録画以外の機能は利用できないデメリットはあるものの、拡張機能の追加による録画品質の向上などの設定ができます。したがってアマレココは、最小限の機能で動画キャプチャをしたい方に便利なツールといえるでしょう。
4.OBS studio
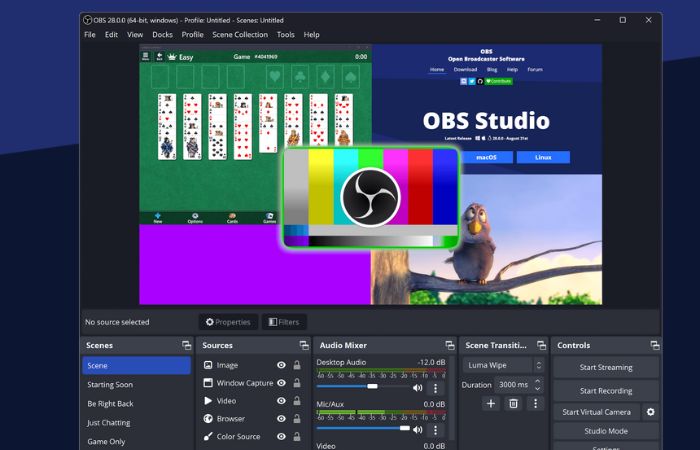
OBS studioは、画面録画や動画配信に使用されているソフトの一つです。完全無料のオープンソフトであり、細かい品質設定に対応していることが特徴といえるでしょう。ライブ配信にも対応しているので、発信活動をしたい方にもおすすめのツールです。ただしOBS studioはPCの負荷が大きいため、適切に使用するには一定のスペックを搭載したPCが必要です。また設定方法などもやや複雑なので、OBS studioはPC操作に慣れている方に推奨したいツールと考えられます。
5.DemoCreator
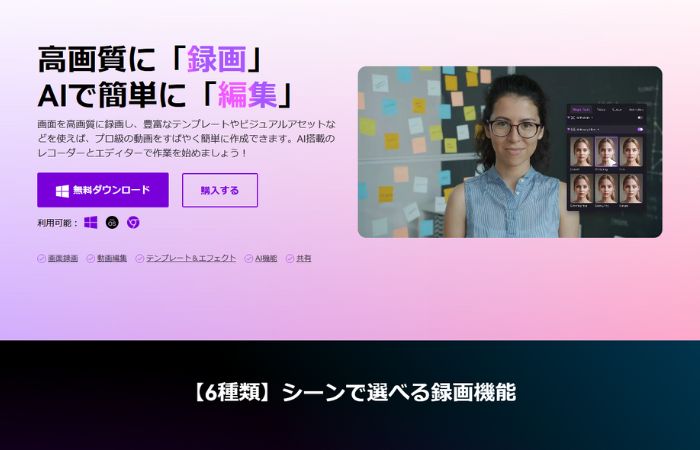
DemoCreatorは、画面キャプチャや動画編集、ライブ配信などを搭載した多機能ソフトです。簡単に利用できることが魅力であり、高画質録画にも対応しています。したがって直感的に利用できる録画ソフトを使いたい方にもおすすめです。アバターを使った画面キャプチャ・ライブ配信なども利用できるので、Vtuber活動にも役立ちます。またホワイトボードや注釈などビジネスに強い機能も多数搭載されているため、汎用性の高いツールを希望する方はDemoCreatorを利用するとよいでしょう。
6.Media.io
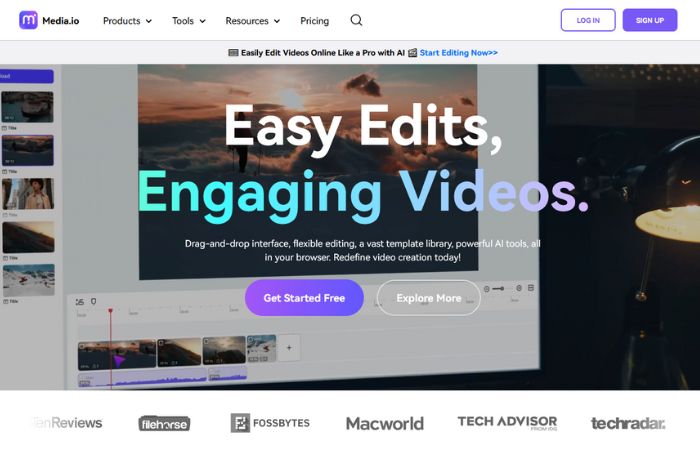
Media.ioは、動画キャプチャから動画編集、デザインなどが行えるオンラインソフトです。オンラインツールにかかわらず動画編集ソフトと遜色ない機能を利用できます。基本的な機能は無料で利用できるため、コストをかけたくない方にもおすすめです。オンラインソフトなのでPCへの負担を 抑えてキャプチャできることも特徴といえます。ただしMedia.ioに搭載されている一部の高性能AI機能だけ有料なので、利用する際は注意してください。
7.スクリーン&カメラレコーダー
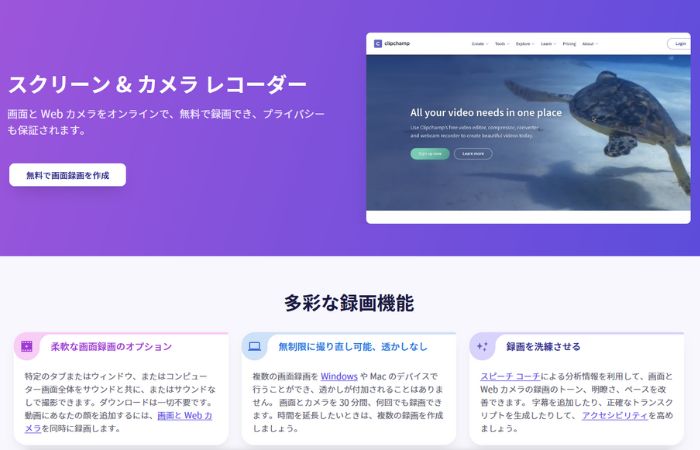
スクリーン&カメラレコーダーは、完全無料で利用できるオンラインの録画ソフトです。Webサイトにアクセスするだけで使用でき、会員登録などは必要ありません。したがって、動画をサクッとキャプチャしたい方におすすめといえるでしょう。録画の品質は高いとはいえませんが、無料で利用できることは魅力と考えられます。ただしスクリーン&カメラレコーダーは1回30分までしか利用できないので、利用する際は注意しましょう。
Windowsの動画キャプチャに関するよくある質問
最後に、Windowsの動画キャプチャに関するよくある質問を紹介します。
Windowsで録画した動画の保存先は?
Windows10/11の標準機能で動画を保存した場合は、【PCフォルダ】の【ビデオ】にある【キャプチャ】に保存されます。また設定の【ゲーム】にある【キャプチャ】から保存先のフォルダを変更することも可能です。
Windowsの画面録画で音声のみを保存できる?
音声のみを録音する際は、Windowsの標準機能である【ボイスレコーダー】を利用する必要があります。また自身の音声を含めた録音をする際は、設定のマイクを変更をする手間はかかります。設定方法がやや複雑なので、音声のみの録音や自身の声を含めたキャプチャなどでは、Filmoraを利用すると効率的です。
まとめ:Windowsで動画をキャプチャするならFilmora!
Windowsの標準機能でも動画のキャプチャは可能です。しかし画質や音質にこだわるなら、専用のツールの方が優れているかもしれません。したがって本記事で紹介したツールを上手に活用して、動画キャプチャを実施してみてください。
またツール選びに迷っている方には、Filmoraの利用をおすすめします。キャプチャ方法がシンプルなうえ、高性能な動画編集機能が搭載されているソフトは多くありません。Filmoraは無料でダウンロードできるので、高品質なツールを体験したい方は、ぜひお試しください。
サポート
製品に関するご意見・ご質問・ご要望はお気軽に こちらまでお問い合わせください。 >>





役に立ちましたか?コメントしましょう!