品質を劣化させることなく、映画の黒帯をカット・削除しましょう
Oct 09, 2025 • カテゴリ: 動画編集の基本とコツ
動画の黒ベタをカット・削除できるのか?
PCやテレビで映画を見たときに、お邪魔黒いバーを削除したいのですか?
これらの黒いバーは、一般的に画面の両側、またはビデオの上部と下部に表示されます。つまり、ビデオのアスペクトが閲覧画面には適していないということを示しています。Wondershare「Filmora(旧名:動画編集プロ)」を使用して、品質を劣化させることなく、簡単に黒いバーを削除することができます。下記の無料トライアルを取得できます。
「Filmora(旧名:動画編集プロ)」という黒いバーのリムーバーは、WindowsとMacプラットフォームの両方で利用可能です。ガイド下にそれがどのように動作するかを説明するには、Windowsを例として説明します。Macユーザーであれば、ちょうど同じを達成するために、「Filmora(旧名:動画編集プロ)」(Mac版)というMac用Wondershareビデオエディタを採用してください。
動画の黒ベタをカット・削除する方法
ステップ 1 メディアファイルをインポートする
「追加」ボタンをクリックして、ハードドライブやデジタルカメラからメディアファイルをロードします。
WMV、MOV、AVCHD(MTS、M2TS)、DV、MPG、MP4を含み、ほとんどすべてのHDフォーマットはサポートされています。メディアファイルを追加すると、サムネイルとしてメディアライブラリに表示されます。
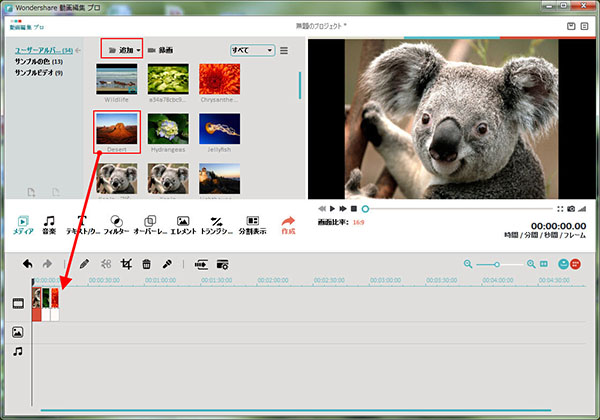
ステップ 2 黒ベタをカット・削除する
上部と下部で黒ベタを付いているビデオを右クリックして、「トリム」を選択し、作物のウィンドウにアクセスします。
ここでは、手動でフレームサイズを設定するか、または"16:9"(ワイドスクリーン)または "4:3"(標準)オプションを使用して、黒いバーを排除します。それはポストのリアルタイムプレビューウィンドウをするので、PCまたは簡単にテレビの画面に適したアスペクト比を判断することができます。
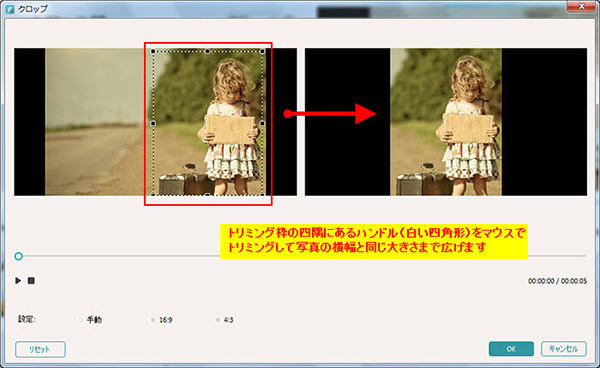
ステップ 3 黒いバーなしでビデオを保存する
黒いバーを削除する開始するには、「作成」をクリックします。ポップアップ出力ウィンドウでは、元の映像フォーマットとして、創造したファィルを保存したり、または再生できる様々なフォーマットの様々なオプションを選択してください。
また、外出先でのフルスクリーンの楽しみのために、特定のデバイスプリセットを選択することができます。さらに、スタンドアロンのDVDプレーヤーやワイドスクリーンHDTVで再生するため、DVDビデオにを燃くことができます。
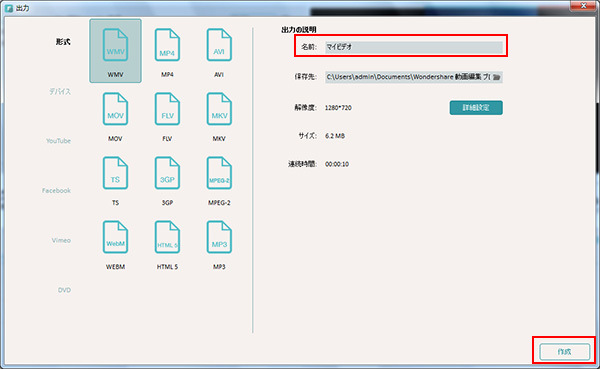
ヒント:
Wondershare「Filmora(旧名:動画編集プロ)」は、一度に1つのファイルをエクスポートすることができます。複数のファイルから黒帯を削除したいのであれば、コンピュータでプロジェクトファイルとして保存することができます。デフォルトのファイル拡張子は .wveです。
その後、黒いバーが相次いずにファイルを作成するために、再びロードしてください。
あなたのストーリに光をつける!「Filmora (旧名:動画編集プロ)」なら、こういう感じの動画が楽に作成できる!
詳しい「Filmora (旧名:動画編集プロ)」操作デモ
サポート
製品に関するご意見・ご質問・ご要望はお気軽に こちらまでお問い合わせください。 >>



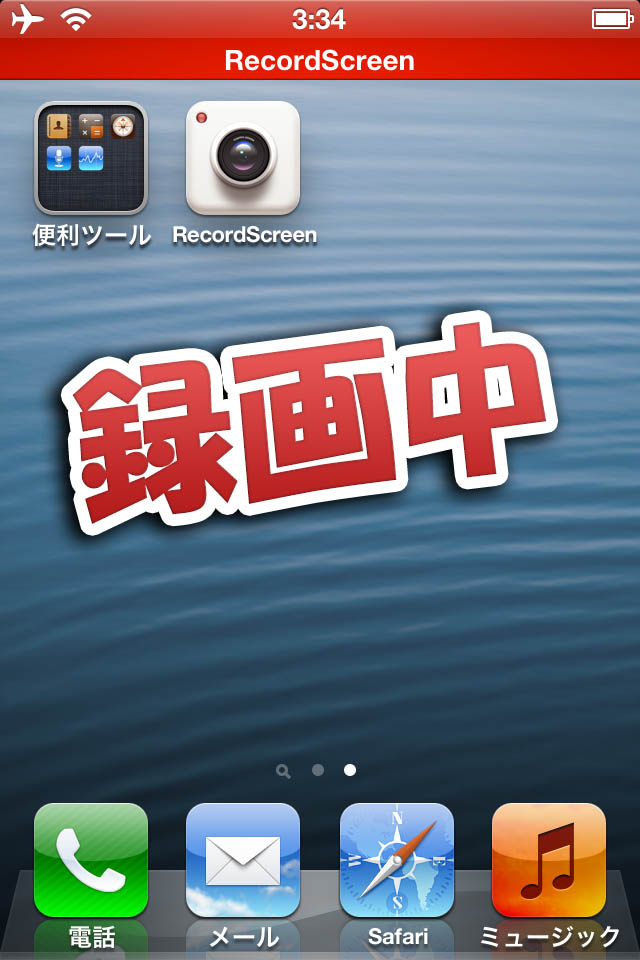


役に立ちましたか?コメントしましょう!