リップル編集
Oct 09, 2025 • カテゴリ: 動画編集の基本とコツ
動画制作をする際に最も時間がかかるところ、それは作成するところよりも、作成したものを編集して微修正するところではないでしょうか?音楽のタイミングやテキストが入るタイミング、映像に変化を加えることは、こだわりがある人はじっくりと時間をかけてやっているでしょう。逆に、やりたいことがなかなかできなくて時間がかかりすぎている人がいると思います。編集ソフトを使って映像編集している時にこのような悩みに直面したことはありませんか?動画の一部分をカットしたら、エフェクトのタイミングも合わせないといけない、テキストも一緒に表示する必要がある。でも、動画だけをカットするとそれに合わせて都度、エフェクトやテキストの表示も調整しないといけないから時間がかかる。今回はそれを解決するために、編集内容を同じ状態に保ったまま動画を編集できる「リップル編集」について紹介します。使用するソフトは「Filmora(旧名:動画編集プロ)」という動画編集ソフト。理由としては、filmoraは使いやすい直感的なインターフェイスを持ち、誰でも簡単に映像編集ができるからです。しかも、無料で試験版をダウンロードでき、様々な機能を活用できます。ではここから、リップル編集機能を紹介していきます。
あなたのストーリに光をつける!「Filmora (旧名:動画編集プロ)」なら、こういう感じの動画が楽に作成できる!
Wondershare filmoraのリップル編集機能を紹介する
リップル編集機能とは、簡単にいうと、映像に付けたエフェクトを一緒に保ったままで動画の削除や追加ができる機能のことです。わかりづらいかもしれませんので、「Filmora(旧名:動画編集プロ)」のリップル編集機能を使いながら説明していきます。
ステップ1:まずはfilmoraをダウンロードします。
ステップ2:新しいプロジェクトを作成。動画編集の画面が表示されます。
ステップ3:画面左上のファイルを追加に編集する動画をすべてドラッグ&ドロップ。左上に映像ファイルが表示されたら編集準備完了です。
ステップ4:編集映像を下のタイムラインに追加。ファイルをドラッグしたまま、下のタイムラインに移動してドロップしてください。下に表示されたと思います。ここからエフェクトなどをかけていきます。※動画が一つの場合はエフェクトを付けたい部分だけ分割しておいてください。
ステップ5:画面左上のアイコンの中の「T」をクリックしてタイトルとテロップを入れる。今回は試しにテキストを入れてみます。タイトルの中から適当にドラッグしてタイムラインに追加してください。この時、タイトルの長さを一つの動画と同じ長さにしてください。次に、テロップの中から適当にドラッグしてタイムラインに追加してください。
ステップ6:自動リップルをオンにする。Macだとタイムライン右下の鎖マーク、Windowsだとタイムライン左上の鎖マークをクリックしてオンにしてください。
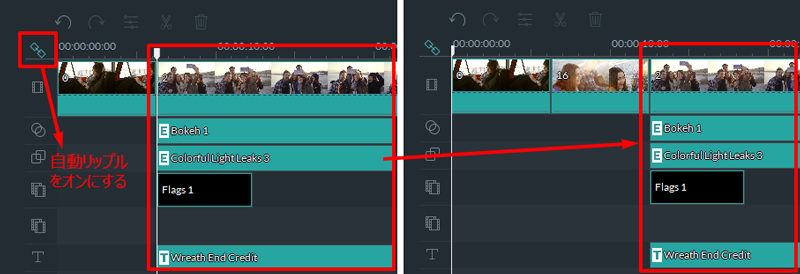
ステップ7:新しい映像素材をタイムライン上の先頭に追加。
ステップ8:タイムライン上の動画とタイトルがグループとして移動したことを確認。※鎖を外して同じことをすると動画のみが移動します。
ステップ9:リップル編集機能の活用完了。つまり、リップル編集機能を活用することで、編集している状態を保ったまま、エフェクトの追加や削除ができるということです。
以上、リップル編集機能を紹介してきました。これで、細かい編集する時に、わざわざ映像に合わせて要素を移動させる必要がなくなります。文章だけだとわかりづらいので、ぜひ「Filmora(旧名:動画編集プロ)」をダウンロードして上記の手順通りに試してみてください。また、これは無料ダウンロードした試験版でもできますが、作成した映像に透かしが入ります。透かしを消したい人は是非有料版の購入を検討してくださいね!
詳しい「Filmora (旧名:動画編集プロ)」操作デモ
サポート
製品に関するご意見・ご質問・ご要望はお気軽に こちらまでお問い合わせください。 >>







役に立ちましたか?コメントしましょう!