GOM Playerを使って動画をキャプチャーする方法
再生中の動画やDVDから動画をキャプチャーできたら便利だと思います。そんな願いを叶えてくれるおすすめのソフトがあります。それはGOM Playerという無料のメディアプレーヤーです。ただのメディアプレーヤーだと思うかもしれませんが、GOM Playerにはキャプチャー機能が搭載されています。
そこで今回はGOM Playerを使って動画をキャプチャーする方法を紹介します。
| 目次: |
1.GOM Playerの機能とキャプチャーする方法
動画をキャプチャーする方法を説明する前に、GOM Playerの特徴と機能について紹介します。

・GOM Playerの特徴
シンプルなインターフェースでありながら、簡単で動作が軽くなおかつ無料で利用できます。 AVI、MP4、MKV、FLV、WMA、MOV、DVDなど、様々なファイル形式の再生に対応しています。また、動画の再生以外にもオーディオCDを再生でき、MP3やAAC、FLAKなどの音楽形式にも対応しています。他にも、コーデックスの検索、破損した動画ファイルの再生、ダウンロード中の動画再生などが可能です。
・キャプチャー機能
GOM Playerには再生機能の他に、再生中の動画から動画や画像をキャプチャーして保存することができます。任意の間隔で動画をキャプチャーしたり、画像を連続キャプチャーしたりすることも可能です。キャプチャー間隔は最小0秒から最大120秒までで、連続してキャプチャーできるフレーム数は1枚から最大999枚までとなっています。
・GOM Playerで動画をキャプチャーする方法
GOM Playerの特徴とキャプチャー機能について理解したところで、動画をキャプチャーする方法を説明します。
Step1.インストールする
①. 公式サイトの「GOM Lab」にアクセスし、「ダウンロード」をクリックします。
②. 「GOM Player」にある「Windows」アイコンを選択し、「ダウンロード」をクリックします。Mac版もあります。
③. セットアップファイルを保存し、デバイスに変更を加えるか尋ねられるので「はい」をクリックします。
④. 言語が日本語になっていることを確認して「OK」をクリックします。
⑤. 「次へ」をクリックし、ライセンス契約書は「同意」をクリックします。
⑥. インストールタイプを選択から「通常インストール」を選択し、「次へ」をクリックします。
⑦. 画面表示に従いインストールが完了したら「閉じる」をクリックします。
Step2.保存先を指定する
①. ソフトを起動し、CtrlとGキーを同時に押し「画面キャプチャー設定」を開きます。
②. 保存設定から「…」をクリックし、保存先を指定します。
③. ファイル名の規則のプルダウンリストから「動画の再生時間を基準にする」、または「キャプチャした時刻を基準にする」を選択します。
④. 保存先が指定できたら「閉じる」をクリックします。
Step3.動画をキャプチャーする
①. 画面を右クリックして「ファイルを開く」を選択し、任意の動画をドラッグ&ドロップします。
②. 動画を再生し、キャプチャーする場面で動画を一時停止します。
③. CtrlとGキーを同時に押し「画面キャプチャー設定」を開きます。
④. 「フォーマット」のプルダウンリストから「アニメーションGIF」を選択します。
⑤. 「連続キャプチャー間隔」と「連続キャプチャーフレーム」を任意の値に設定します。
⑥. 値を入力したら「連続画面キャプチャー」をクリックします。
2.画面録画・動画編集・プレーヤー機能が搭載されているおすすめのソフト「Wondershare Filmora」
キャプチャー機能のある多機能でGOM Playerより使いやすいソフトを探しているのなら、Wondershare社の動画編集ソフトFilmoraをおすすめします。
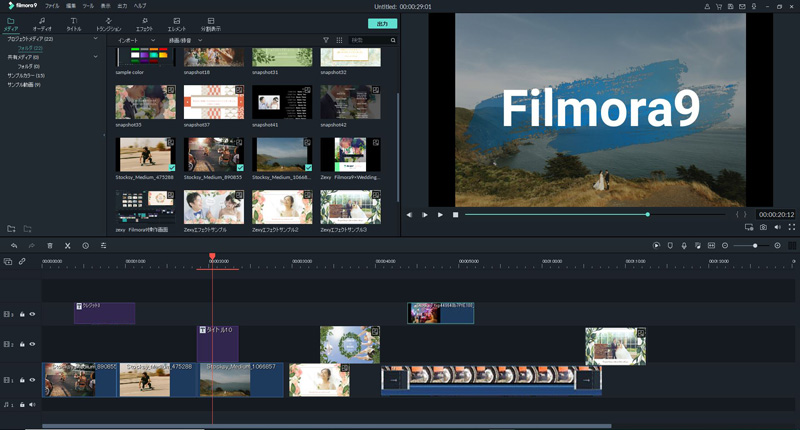
Filmoraはシンプルな編集画面で初心者でも簡単に動画を編集できます。クリック操作やドラッグ&ドロップ操作で直感的に編集を行えます。そして、4000を超える編集素材が用意されており、タイトルや字幕、トランジション、フィルターやオーバレイ、モーションエレメントなど、様々な素材を利用できます。さらにFilmstockというサイトから無料素材やBGM、VFXなどをダウンロードすることが可能です。また、クロマキー合成やオーディオ編集、4K動画編集など、高度な編集機能も充実しています。
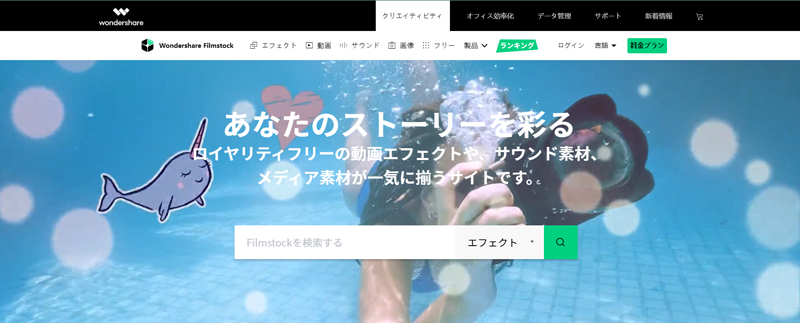
いかがだったでしょうか? GOM Playerを使って動画をキャプチャーする場合は、今回紹介した方法を参考に動画をキャプチャーして下さい。また、キャプチャー機能がある多機能のソフトを探しているならWondershare Filmoraをおすすめします。試用版があるので是非一度利用してみてはいかがでしょうか。
フィモーラ14登場!最新AI機能で高品質・効率的な動画編集を実現!マルチカメラ編集・AI動画補正・AI顔モザイク
サポート
製品に関するご意見・ご質問・ご要望はお気軽に こちらまでお問い合わせください。 >>





役に立ちましたか?コメントしましょう!