Adobe Premiere Rushで作成した動画を高品質に書き出しするには
Oct 09, 2025 • カテゴリ: 人気な動画編集ソフト
高品質の動画の書き出しにもチャレンジ
動画編集したビデオを共有するにはYouTubeやFacebook、DVDなどの動画の書き出し先を選定すれば、他の必要事項や数値を自動で入力され、動画を書き出しできます。 個人でも動画ファイルを動画編集ソフトで編集作成でき、ソーシャルメディアにアップされる投稿動画は月々日々に増えてきています。 そんな投稿動画に応えるように、動画の品質にも調整可能な機能を持つ編集ソフトも登場しており、設定をカスタマイズすることで高品質な動画を書き出しできるまでになっています。
今回はそんなソフトの中から、Adobe Premiere RushとFilmoraで動画編集したビデオを書き出し時に高品質な動画にする設定方法を紹介します。
Part1.Adobe Premiere Rushで編集した動画を高品質で書き出す手順
Adobe Premiere Rushでは無料のスタータプランでは動画を書き出す作業が3回まで無料で行え、全ての機能を使用できます。
上部画面にあるツールメニューの「共有」をクリックし、書き出しの画面を開きますので、保存先(ローカル、YouTube、Facebook、Instagram、Behance)を選び、文字の右にある○記号をクリックして、青色にします。 青核の「設定」をクリックしますと高品質な動画の書き出しの設定画面になります。 「プリセット、解像度、フレームレート、オーディオチャンネル、品質」の項目をカスタマイズして高品質なビデオを書き出しすることがでます。
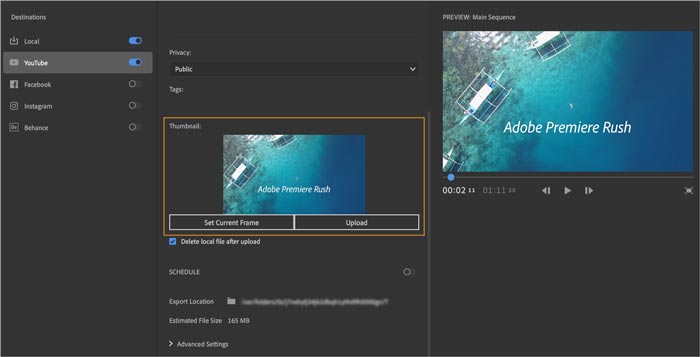
- ステップ1:プリセットでは表示してある「自動」をカスタムに変更し、右横の保存のアイコンをクリックし、プリセット名を入力・保存します。
- ステップ2: 解像度では「1280×720ドット・1080p・2160p」の3通りから選び出しフレームレートでは「23.07・24・25・30・50・50.94・60」フレームから選びます。
- ステップ3: オーディオチャンネルでは「モノラル・ステレオ・オーディオなし」から選び、最後の品質では「高・中・低・カスタム(16Mbps)」から選びます。
これらの詳細設定を共有するソーシャルメディアに合ったものに選択し、設定が終われば、画面右下部の「書き出し」をクリックすることで、高品質な動画を書き出す事ができます。
関連記事:Premiere Rushでソーシャルメディアに適する動画を作成>>
Part2.Filmoraで編集した動画を高品質で書き出す手順
「Filmora」は「私も自信ないけど動画編集したいな!」と思う人には是非お薦めしたい動画編集ソフトで、初心者の方でも直感的に操作できる事が幅広く知られています。 しかも中級者が要求したい機能も充実しており、もし、この機能を使いたいと思ったら、ホーム画面にある「ヘルプ」をクリックすれば、編集の仕方が細やかに載っていますので、安心してチャレンジできる動画編集ソフトです。
そして、編集した動画を自動設定だけではなく共有したいソーシャルメディアに合わせて高品質に書き出しする機能が装備されています。
ステップ1 動画形式に書き出す方法
ローカルのメニューでは書き出ししたいフォーマット形式(MP4、WMV、AVI)など12のファイル形式から選定し、クリック後に青枠の「設定」をクリックしますと、「品質、ビデオ、オーディオ」の微調整ができる項目が表示します。
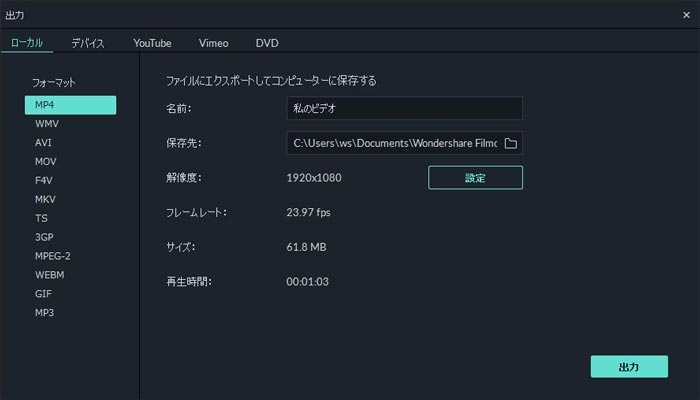
品質では高品質をチェックし、ビデオでは「エンコーダ、解像度、フレームレート、ピットレート」の数値を選択します。 オーディオでは「エンコーダ、チャンネル、サンプルレート、ピットレート」の数値を選択し、青枠の「OK」をクリック、出力画面になりましたら青枠の「出力」をクリックすればローカルのフォーマット形式に合った高品質な動画を書き出しできます。
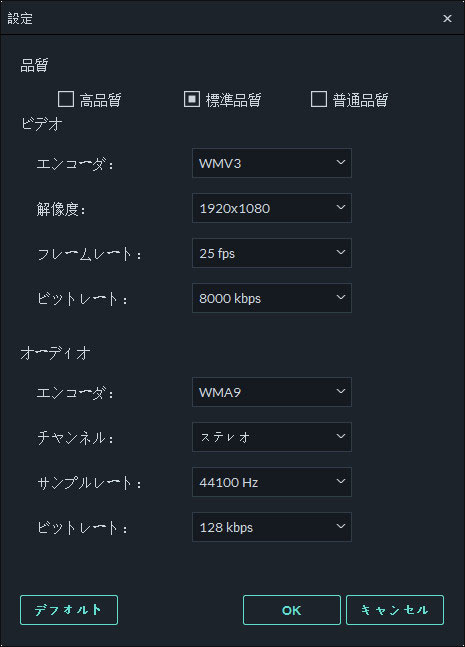
ステップ2 デバイス、YouTube、Vimeoに書き出す方法
デバイス、YouTube、Vimeoの高品質な動画の書き出しも同じ要領で、書き出し先にある設定数値、項目を選定、設定が終われば同じく青枠の「OK」・「出力」をクリックすれば高品質の動画を書き出しすることができます。
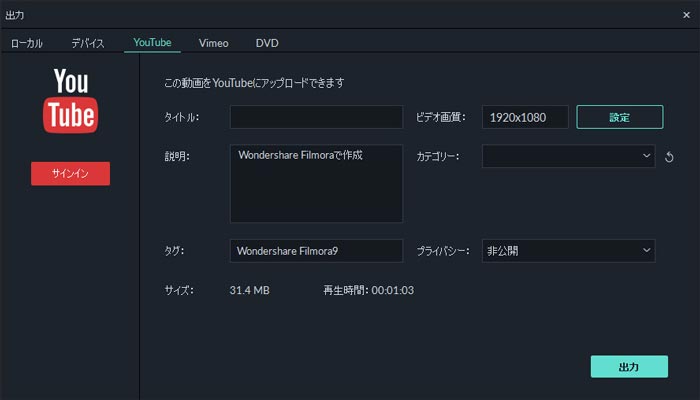
ステップ3 DVDに書き込む方法
DVDでは出力画面内の(ラベル名、テレビ規格、ビデオ画質、アスペクト比、エンコードモード、ディスクの種類)の入力や設定値を選定し、青枠の「出力」をクリックすれば高品質の動画を書き出しできます。
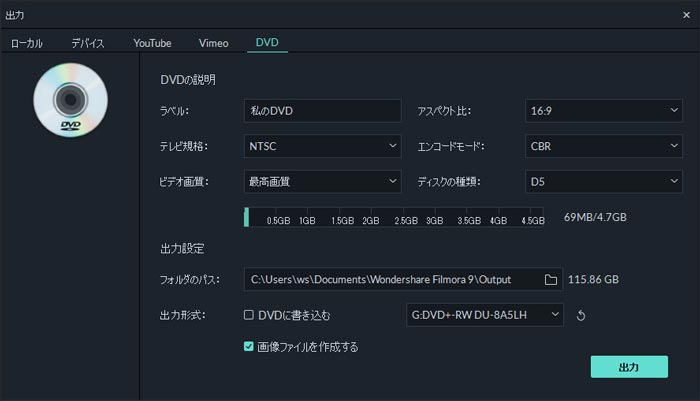
Adobe Premiere RushもFilomoraも動画編集ソフトの機能は全て使用できる無料プランですが、Premiere Rushは動画の書き出しが3回まで無料ですが、上手く書き出しできず、4回目の書き出しの作業をするためには再度Adobe IDの新規作成や再度Premiere Rushのインストールなどに手間がかかり四苦八苦でした。
「Filmora」はウォーターマークが入りますが、納得するまでいつまでも無料で使用でき、編集した動画を書き出しする時間は大変少なく、初心者には安心して利用できる動画編集ソフトでした。 編集作業に自信がついたら購入しようと思えるFilmoraでした。
「Filmora (旧名:動画編集プロ)」なら、こういう感じの動画が簡単に作成できる!
サポート
製品に関するご意見・ご質問・ご要望はお気軽に こちらまでお問い合わせください。 >>

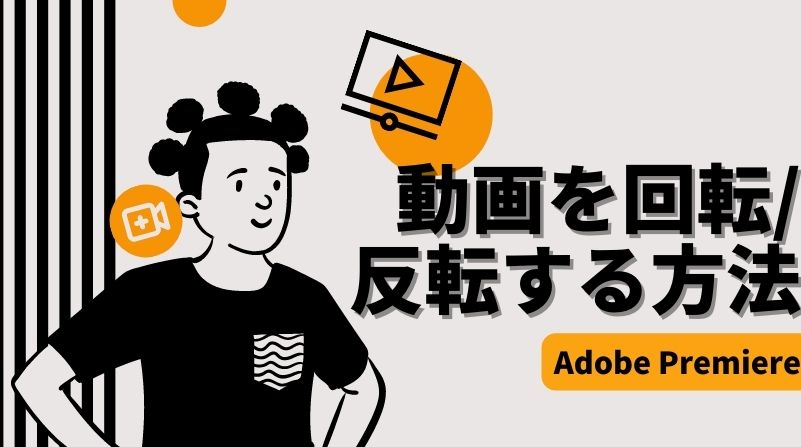



役に立ちましたか?コメントしましょう!