イラレで文字をアウトライン化しよう
イラストレーター(illustrator)とは何のことでしょう
イラストレーター(illustrator)は、画像やイラストを作成するのに、最も古くから使われているAdobe社の画像作成ソフトですね。名刺や葉書、PR用のチラシ広告やパッケージ・デザインでは、ファイルを印刷業者に渡す際に、必ず文字のアウトライン化が必要になります。イラレで作った版下(原稿)は、テキストをアウトライン化すると、そのフォントがインストールされていないPCでも開いても文字化けせずに使えます。この記事では、アウトライン化とは何か、イラストレーターでテキストをアウトライン化する方法を説明します。
- Part1.アウトライン化とは?
- Part2.イラレで文字をアウトライン化する方法
- Part3.FilmoraProなら動画の文字にもアウトラインが追加できる!
- Part4.文字をアウトライン化しよう
Part1.アウトライン化とは?
イラストレーターでは、文字スタイルの一覧から、様々な字体が選べるようになっています。文字の字体のことをフォントと呼び、現在では、非常にたくさんのフォントがあります。英語では「Arial」や「Century」、日本語では「ヒラギノ」や「明朝」のフォントが有名で、これらのフォントはどのパソコンにもインストールされています。しかし、あまり一般的でなく、市販のPCにインストールされていないフォントは、ファイルを開くと「文字化け」して正しく文字が表示されません。例えば、年賀状を作成して、「明けましておめでとう」のフォントが、入稿先の印刷屋のパソコンで文字化けしてしまうと、印刷作業に入ることができません。そのため、原稿の製作者は、業者に納品するときは、必ず「文字をアウトライン化する」という作業を行います。

◇アウトライン化の注意点
デジタル画像の文字は、上書きしたり、書き足したりして変更を加えることができますが、アウトライン化された文字ではできません。文字をアウトライン化すると、「テキスト」は「オブジェクト(図形)」に変換され、文字情報を図形化することで、どのパソコンでも文字化せずに開けます。しかし、一度、アウトライン化された文字は、図形になっているために上書きしたり、書き直したりすることができません。そのため、テキスト状態の原本は残し、アウトライン化したファイルを、別名で保存する必要があります。PCの作業では、直前の操作は「command+Z」で戻すことができ、別名で保存するに前ならば、いつでも作業を取り消せます。しかし、一度保存してしまうと、「command+Z」をしても、元のファイルを復元できないので注意しましょう。
Part2.イラレで文字をアウトライン化する方法
イラストレーターで文字を入力して、アウトライン化するまでの方法を見てみましょう。
ステップ1:テキスト入力とフォントの設定
イラストレーターで文字を打つには、左サイドバーの[T]の文字ツールをクリックして画面に入力します。フォントの変更は、上の [ウィンドウ] の[書式]→[文字]で「文字パネル」を開き、ドロップダウンメニューから好みのフォントを選択します。
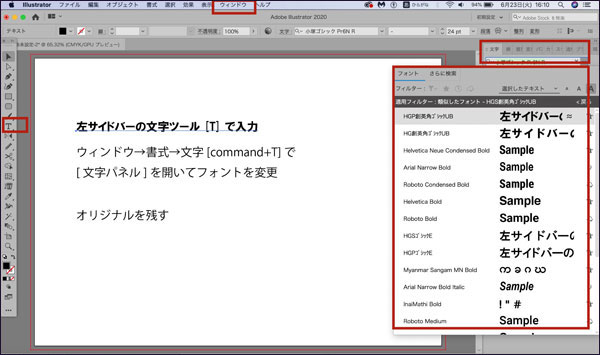
ステップ2:オリジナルを保存
前述のとおり、イラストレーターでは、一度アウトライン化した文字を、元のフォントに戻すことはできません。ファイルを保存してしまうと、次にファイルを開けた時は、文字はオブジェクトに変換されているため、文字を打ち替えることができません。そのため、後で訂正が入ることがありますので、作成したファイルは、アウトライン化する前にオリジナルとして保存しておきます。ちなみに、別名で保存するには、「command+Shift+S」のショートカットを使います。アウトライン化したファオルは、別名で管理するようにしましょう。しかし、うっかりそのまま保存してしまうこともあり、アウトライン化する前のファイルを[…_original.ai]などと保存しておくのがおすすめです。
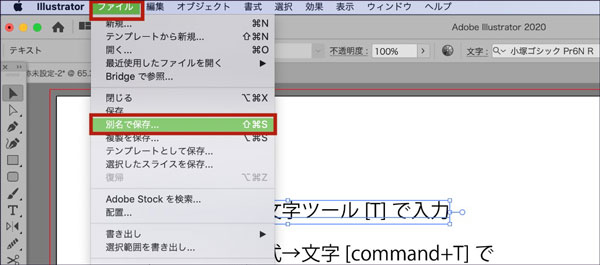
ステップ3:文字をアウトライン化
文字は、[書式]→[アウトラインを作成]でアウトライン化します。ショートカットキー は「command+Shift+O」です。文字はアウトライン化されると、テキストボックスがなくなり、図形として扱うようにます。アウトライン化された文字は、グループ化されており、グループを解除することで、個別に移動させることができます。前述のとおり、アウトライン化したファイルは、必ず、ファイル名を変えて保存しましょう。オリジナルを残しておくと、後のクライアントからの修正依頼で、最初から入力する必要がなく、スピーディーに作業できます。
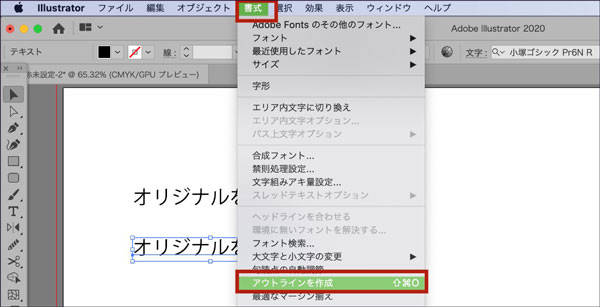
ステップ4:アウトライン化したテキストの編集(縁取りの追加)
アウトライン化したテキストは、打ち替えることはできませんが、図形として編集することができます。アウトライン化された状態では、文字列はグループ化されているため、「グループの解除」(command+Shift+G)をします。フォントの変更は、上の [ウィンドウ] の[線](command+F10)で「線パネル」を開いて、輪郭線に色をつけ、文字を縁取ることができます。1, 2では、線幅が1pxですが、3,4のように線幅を3pxにすると、内側まで色がかぶるために、キレイな縁取りになりません。アウトライン化した文字は、線パネルの「線を外側に揃える」をクリックすると、6のようにキレイな縁取りになります。

ステップ5:アウトライン化のし忘れをチェック
文字の多いファイルでは、アウトライン化されていないテキストが、入稿の際に残ってしまうことがあります。アウトライン化のし忘れを防ぐには、[書式]→[フォント検索] の「フォント検索」パネルで、「ドキュメントフォント」が「0」であることを確認します。
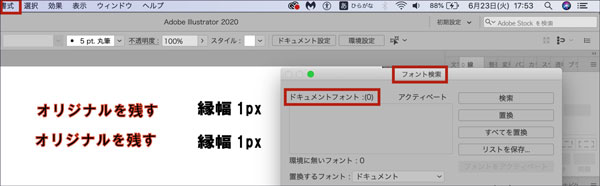
Part3.FilmoraProなら動画の文字にもアウトラインが追加できる!
最近はYouTubeにアップする動画に、タイトルやテロップを入れることが多くなりました。FilmoraProは、初心者でも使いやすい動画編集ソフトで、簡単に文字挿入ができます。FilmoraProのテキストの「アウトライン」機能では、文字を図形化しないで、縁取りを付けることができます。文字を入力し、「アウトライン」をクリックして、色と線幅を設定すると、縁取りのついた文字を作ることができます。動画背景に文字が埋もれてしまわないように、文字や背景とは異なった色で縁取りをすることで、読みやすいテロップが作成できます。
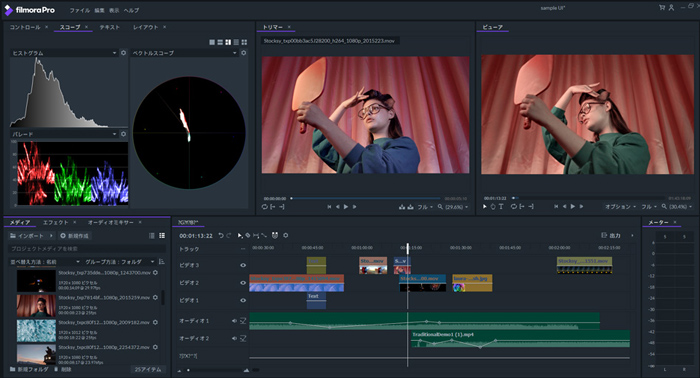
「FilmoraPro」動画の文字にアウトラインを追加する操作デモ
Part4.文字をアウトライン化しよう
イラストレーターでは、文字をアウトライン化することで、どのパソコンでも文字化けさせないでテキストを表記することができます。しかし、イラレでテキストをアウトライン化すると、文字は図形となり、テキストとして打ち替え修正ができなくなります。アウトライン化したファイルと、もとのファイルを、異なったファイル名で管理するようにしましょう。また、アウトライン化した文字は、輪郭線に幅を持たせ、色をつけることで、縁取りのある文字にすることができます。皆さんもテキストを編集して、よりインパクトのあるタイトルやロゴを作成してみてくださいね。
【FilmoraPro】基本編集に挑戦
関連記事
コメント
製品に関するご意見・ご質問・ご要望はお気軽に こちらまでお問い合わせください。 >>





fukuda
編集長
0 コメント