EDIUS Proのフリーズフレームの使い方をご紹介!
Oct 09, 2025 • カテゴリ: 人気な動画編集ソフト
| 目次: |
Part1.フリーズフレームとは
動画編集ソフトには「フリーズフレーム」といった機能があります。フリーズフレームは動画の一部を静止画にしてタイムラインに追加する機能で、さらに表示時間の調整も可能です。
ですが、EDIUS Proのフリーズフレームをどうやって使うか分からないという方も多いと思います。そこで今回は、EDIUS Proでフリーズフレームを作成する方法を紹介します。
関連記事:動画を一時停止(フリーズフレーム)にする方法 >>
Part2.EDIUS Proでフリーズフレームを作成する手順
早速、フリーズフレームの使い方の手順を説明したいと思います。
手順1.プリセットの設定
- EDIUS Proを起動し、「プロジェクトの新規作成」をクリックします。
- 初めて起動した場合は、サイズ、フレームレート、ビデオ量子化、オーディオチャンネルを選択し、「次へ」をクリックします。よく分からない方は「HD」、「59.94p」、「8bit」、「2ch」を選びましょう。
- 任意の解像度のプリセットを選択して「完了」をクリックします。こだわりが無ければ、とりあえず「1920×1080」のものを選びましょう。
- 「プリセット/テンプレートを使用する」からプロジェクトプリセットを選択し、「OK」をクリックします。
手順2.インポート
- 画面上部から「クリップの追加(フォルダーアイコン)」を選択します。
- 任意で動画を選択して「開く」をクリックします。
- インポートした動画をタイムラインの「1VA」にドラッグ&ドロップします。
手順3.フリーズフレームの追加
- 追加したい箇所にタイムラインカーソルを移動させます。
- クリップを右クリックし、「時間エフェクト」→「フリーズフレーム」→「設定」を順に選択します。
- ダイヤログが表示されるので、「フリーズフレームを有効にする」にチェックを入れます。
- 固定位置から「In点」を選択し、最後に「OK」をクリックします。
手順4.エクスポート
- プレビュー画面の下部から「エクスポート」をクリックし、「ファイルへ出力」を選択します。
- 「AVC」から「AVC MP4 1920×1080 29.97p 8bit」を選択します。こだわりが無ければこのまま出力しても問題ありません。
- 画面下部から「詳細設定」を展開し、「ビデオフォーマットの変換」にチェックを入れます。
- 任意で解像度とフレームレートを指定し、「出力」をクリックします。
- ファイル名を入力し、最後に「保存」をクリックします。
関連記事:Filmoraでビデオ速度の変更とフリーズフレームの作成 >>
Part3.より簡単にフリーズフレームを追加するならWondershare Filmora
もっと簡単に追加したいという方は多いと思います。そんな方にはWondershare社のFilmoraをおすすめします。

★Filmoraの特徴
分かりやすい画面構成と直感的な操作で、誰でも簡単に動画編集を行うことができるソフトとなっています。そして、手間のかかる編集の簡素化と自動化で編集時間を短縮し、スムーズに動画を作成できます。さらにフリーズフレームは「スピードコントロール」から適用できるので、面倒な操作は一切ありません。
Filmoraは編集機能以外に、エフェクトや編集素材の豊富さも特徴の1つとなっています。オーディオ、タイトル、トランジション、エフェクト、エレメントのタブ項目に分かれており、それぞれの項目に数多くの編集素材が収録されています。
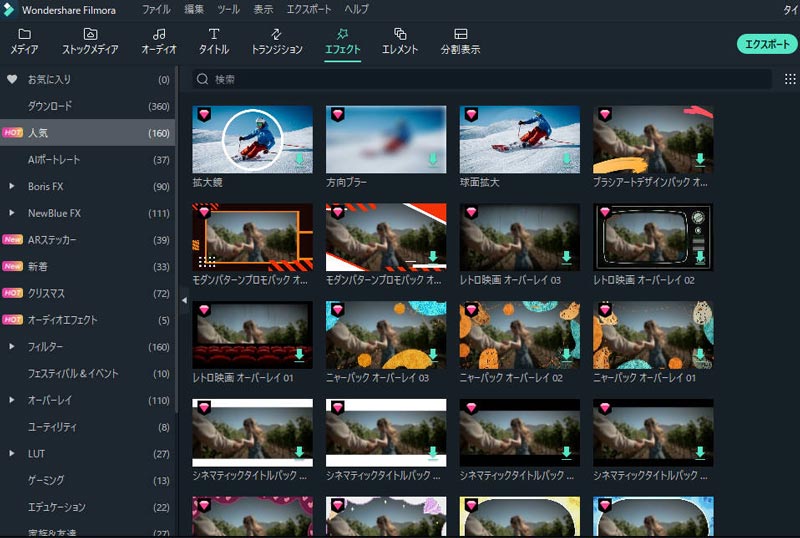
★フリーズフレームを追加する手順
手順1.インポート
- ソフトを起動し、「新しいプロジェクト」をクリックします。
- 「メディア」タブから「ここにメディアファイルをインポートする」をクリックし、動画を選択して「開く」をクリックします。
- インポートされた動画をタイムラインにドラッグ&ドロップします。
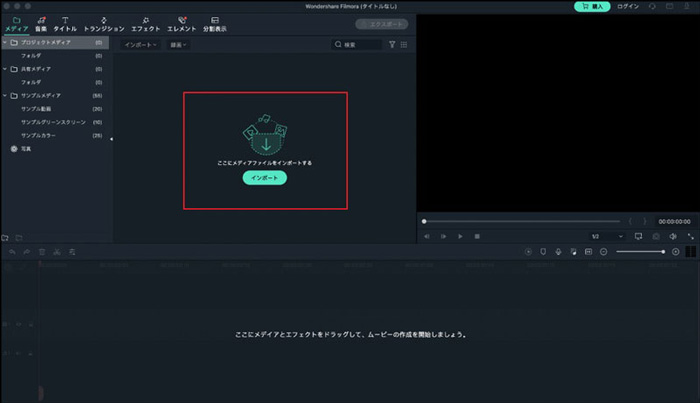
手順2.フリーズフレームの追加
- まず、追加したい箇所にプレイヘッド(赤い縦線)を合わせます。
- クリップを右クリックして「フリーズフレームを追加」を選択すると、フリーズフレームが追加されます。
- クリップ上部の「フリーズフレーム」を選択して「再生時間設定」をクリックすると、表示時間を変更できます。
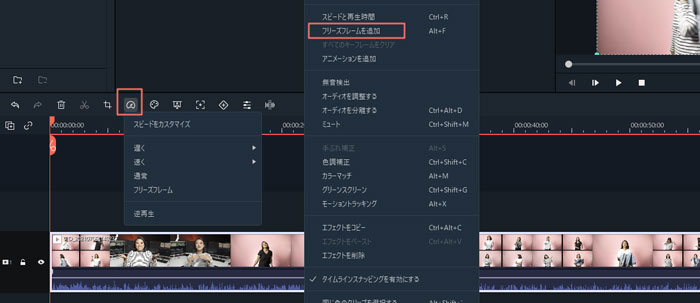
手順3.エクスポート
- 画面上部中央にある「エクスポート」をクリックします。
- 「ローカル」タブからフォーマットを選択し、名前と保存先を指定します。
- 「設定」をクリックすると、解像度やフレームレート、ビットレートなどを変更できます。
- 最後に「エクスポート」をクリックします。
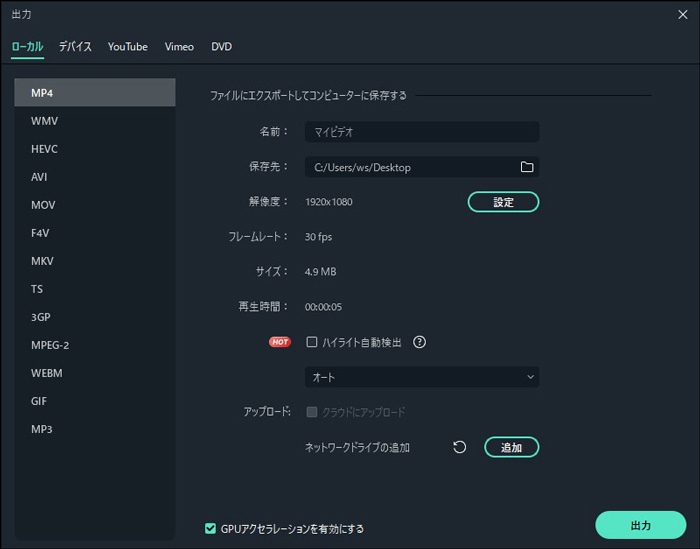
Part4.使いやすいWondershare Filmora
EDIUS Proでフリーズフレームを作成する方法を理解して頂けたと思います。また、より簡単にフリーズフレームを作成するならFilmoraをおすすめします。
気になった方は無料版をダウンロードしてみてはいかがでしょうか。
フリーズフレーム・分身残像映像の作り方|Filmora動画講座!
サポート
製品に関するご意見・ご質問・ご要望はお気軽に こちらまでお問い合わせください。 >>




役に立ちましたか?コメントしましょう!