Top 20 iMovieに関する機能を紹介
Dec 05, 2024 • カテゴリ: 人気な動画編集ソフト
20のiMovieトリックをお勧め
iMovieは、わかりやすいアプローチ、多様なオプション、そして新しいMacに全て無料で付いてくるという理由から最も人気のあるビデオ編集ソフトの1つになりました。もしあなたがiMovieのユーザーでこのソフトウェアを最大限に勝代する方法を探しているのであれば、知っておくべき20個のコツがあります。
#1. マルチタッチの動作

もしあなたがMacBookやアップルのMagicPadとともにデスクトップPCを持っているなら、マルチタッチの操作を用いることで編集作業が良いものとなるでしょう。
- ・プロジェクトにクリップを追加するには、Eventブラウザに行ってトラックパッド上で3つの指を使ってスワイプして下さい。
- ・カーソルをメディアの上まで動かして、メディアのビューを広げたい場合は指を開き、縮めたい場合は指を閉じてください。
- ・あなたのタイムラインの中からクリップを選択し、右もしくは左に動かすときは3本の指を使ってください。
#2. 第二のディスプレイ

もしあなたがのところにコンピュータに繋がっている第二のディスプレイがあったら、iMovieウィンドウのワークスペースを広くするためにiMovieのビューワを第二のディスプレイのみに現れるようにできます。第二のディスプレイにビデオを表示させるようにするのは、iMovieを以下のように設定します。
- ・iMovieより優先してAdvanced Toolsが付いていることを確かめてください。
- ・"Window"→"Viewer on Other Display"を選択して下さい。
#3. Facebookとの結びつき
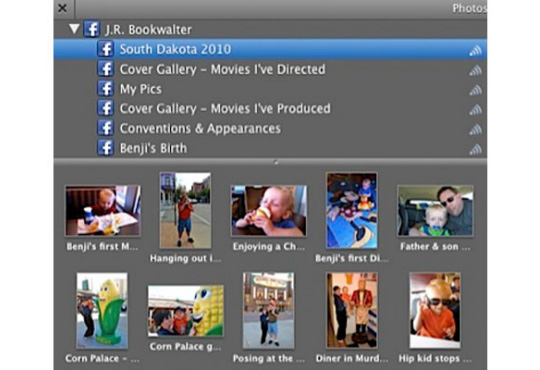
そしてPhotoboothやiPhotoからのインポートに限らず、Facebookのフォトギャラリーからもインポートできます。これはiPhtoがアップデートされたおかげであり、Facebookとの深い結びつきによってiLifeの恩恵を受けることができます。以下で方法を説明します。
- ・iPhotoを開いて、あなたのFacebookアカウントを使ってプログラムを同期させて下さい。
- ・あなたの好きなフォトギャラリーを開きます。すると写真はあなたのiLife Media Browserに保存され、iMovieを含む他の全てのiLifeプログラムで使用できるようになります。
- ・その後、あなた独自のiMovieスライドショーを作り始めることができます。
#4. 人間を見つける機能
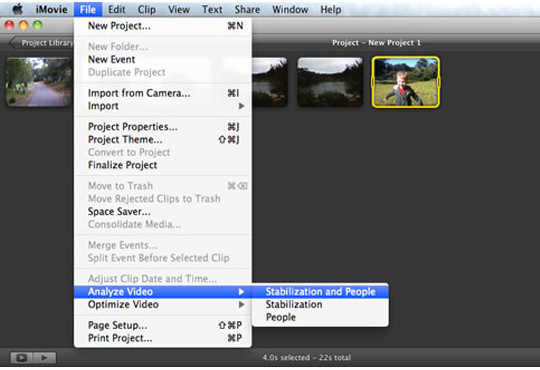
iMovieを使えばあなたの創作物内の人間を見失わないようにすることが簡単にできます。People Finderを使えばプロジェクト内の全てのビデオを分析しクリップ内のクリップを認識することができます。これを行うためには、単純に以下のステップに従ってください。
- ・iMovie内で"Show Advanced Tools"が優先的に打ち出されているのを確認して下さい。
- ・プロジェクトを選択して"File"→"Analyze Video"→"People"と選択します。
- ・iMovieの分析が終わったら、紫の線が現れますが、これは人間が現れる場所を示しています。
#5. 緑/青のスクリーン
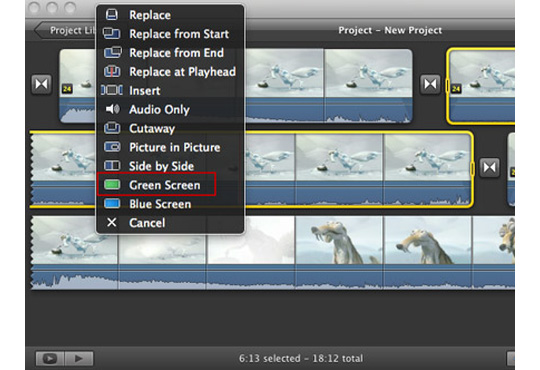
もしあなたが単一カラーの背景(緑や青であることが多いです)でビデオを撮影した場合は、iMovieを使えばその色を透明にすることができます。他に好きなビデオクリップやグラフィックイメージ、静止画等に置き換えることができます。この機能は緑/青のスクリーンと呼ばれています。
#6. ピクチャー・イン・ピクチャー(画面や画像の中にもう1つの小さな画面や画像を入れること)
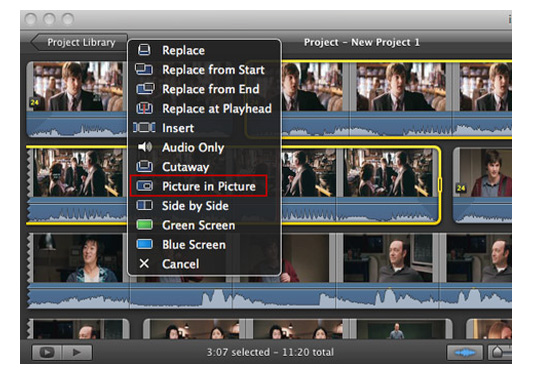
もしあなたが2つかそれ以上のクリップを同じスクリーン上で再生したい場合、iMovieを使ってできます。ピクチャー・イン・ピクチャー効果や横に並んだ効果を使うために全てのオプションを提供してくれます。
#7. スポーツエディタ
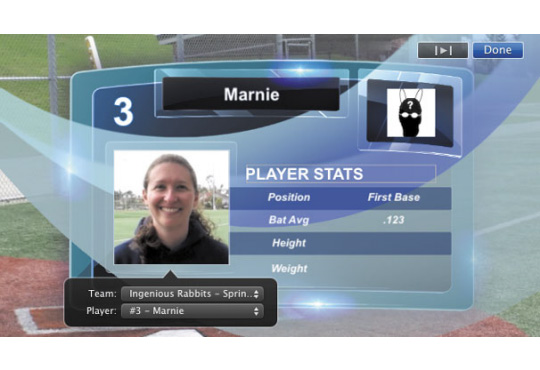
iMovieにはスポーツエディタというものがあり、これはプレーヤー」の名前や統計、プレーヤーの写真やチームのロゴを追加する機能も持っています。この情報はスポーツチームエディタから入手します。
#8. 動く地図
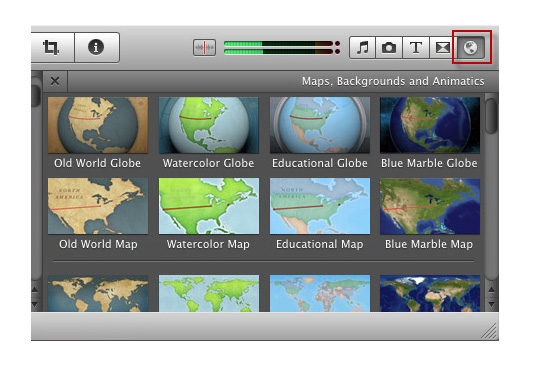
更にiMovieはあなたのムービーに入れられる地図も提供しています。これには動く地球地図、動く平面の地図、静止した平面の地図等も含まれます。3つのカテゴリの中には4種類の地図があります:旧世界のもの、水彩画法のもの、教育的なもの、そして青い大理石のような地図のものです。
#9. アニマティック
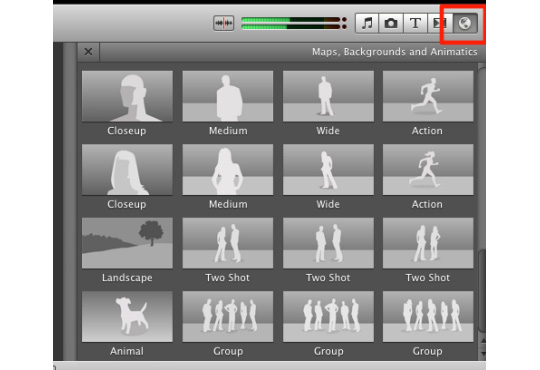
iMovieはあなたのプロジェクトの内容を大まかに練るために、アニマティックス機能も備えており、後で撮影したものと交換することができます。アニマティックスを追加するには以下のようにします。
- ・"Window"→"Maps, Backgroumds and Animatics"を選択し、下にスクロールして異なるアニマティックスを選択して下さい。
- ・必要なものをタイムラインにドラッグ&ドロップして下さい。すると時間繋ぎのクリップが入りますが、これは後から実際のクリップに置き換えることができます。
- ・もし新しいクリップの準備が出来たら、アニマティックスの所にドラッグして下さい。マウスのボタンを離してReplaceをクリックすれば、作業は完了です。
#10. ビデオ安定化
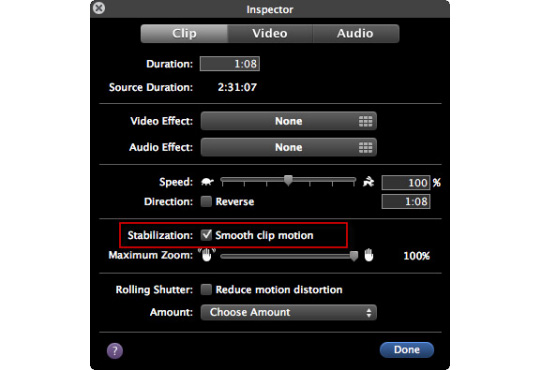
もし録画している時にカメラが少し揺れてしまったために、あなたのビデオが不安定で揺れているため観にくかったら、iMovieでそれを直すことができます。ビデオクリップの1つ1つのフレームを分析し、録画中のカメラの動きがだめであると判断したら、その揺れを取り除きます。
#11. 色補正
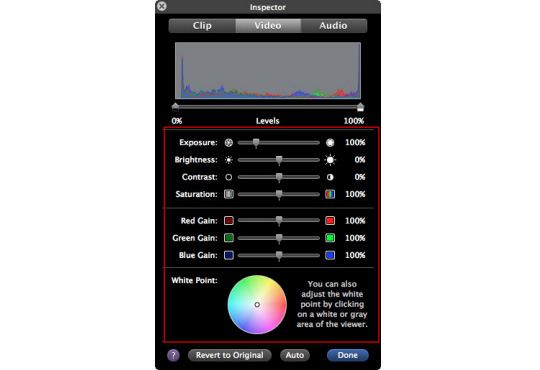
ビデオを録画する時には、時々、カメラが明るさやカラーバランスを間違えたり、周辺のライトが色の濃淡を作ってしまうかもしれません。iMovieを使えば、撮ったものを補正して、異なる明るさの状況での実際の色を付けたり弱い色を強くしたりできます。
#12. サブタイトル(副題)
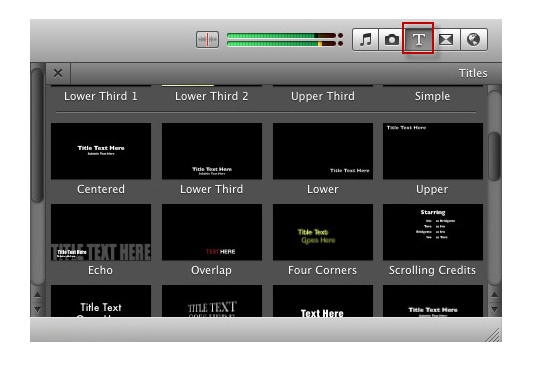
あなたがビデオで何を表現したいか他の人に知ってもらうために、サブタイトルを付けたいですか?簡単にできます!iMovieにはビデオに加えるとまるでプロが作ったように見えるような沢山のサブタイトルのスタイルを用意しています。
#13. タイトル複製機能
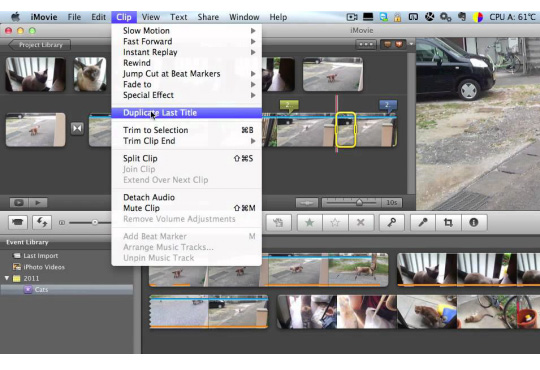
iMovieでビデオを編集する時に、沢山のタイトルを作成したり、それを以前のものと長さやフォントを合わせるために多くの時間を使っているかもしれません。実は、iMovieのタイトル複製機能を使えばいいだけなのです。単純にクリップを選択して"Clip"→"Duplicate Last Title"と選び、テキストを編集して次の作業に進んで下さい。
#14. タイムスタンプ
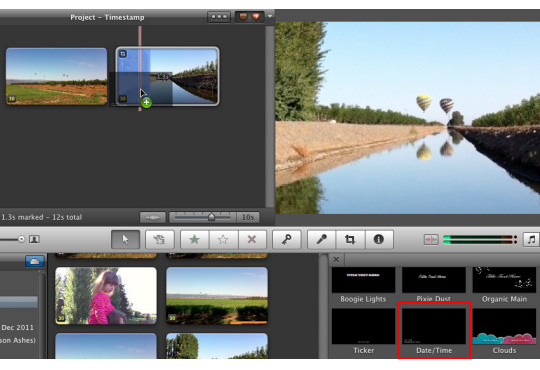
iMovieを使えばあなたのビデオにタイムスタンプの情報を追加することができます。これをするには、以下の簡単なガイドに従って下さい。
- ・スクリーンの下半分にある"the Titles Botton"をクリックして下さい。"the Date/Time title"を選択し、プロジェクトライブラリの中にドラッグして下さい。これでタイムスタンプの情報が追加されます。
- ・もし時間と日付の情報が間違っていたら、Eventブラウザの中(タイムラインの中ではない)のクリップをクリックしてください。そして"File"→"Adlust Clip Date and Time"と選択します。ボックスが現れるので、ここでタイムライン情報を編集できます。
#15. トランジッション(変遷、移り変わり)
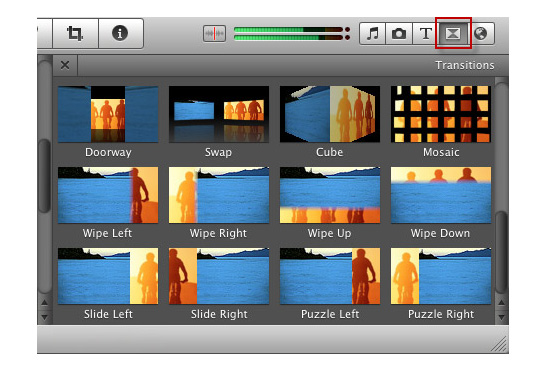
クリップ間にトランジッションを追加することで、1つのシーンから次のシーンへの変わり目を滑らかに調和させることができます。iMovieに入っている魅力的なトランジッションを選択して、好きなように持続時間を設定して下さい。
#16. 音響効果
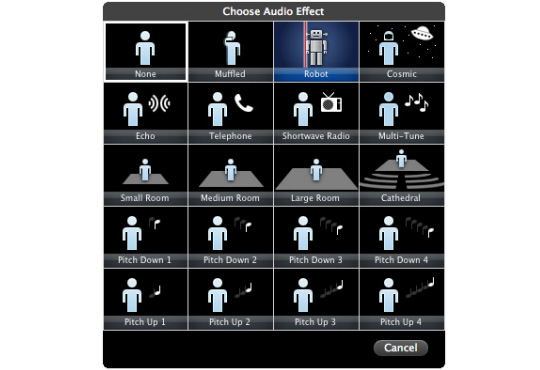
iMovieはビデオに驚くような視覚的効果を追加できるだけでなく、かっこいい音響効果も追加することができます。エコをかけたり、大聖堂の音楽のようにしたり、音を絞ったり、音楽のピッチを上げたり下げたりする効果も加えることができます。
#17. ビートメーカー
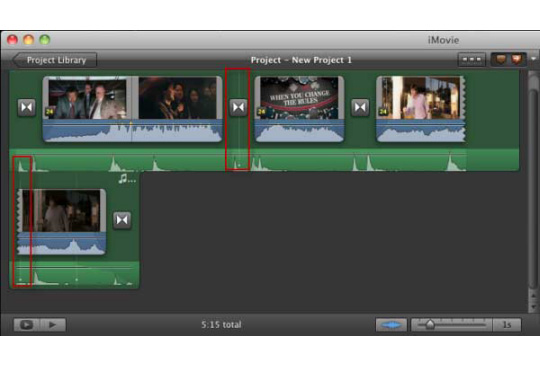
もしあなたが音楽を編集することに興味があったら、iMovieのビートメーカーを試してみて下さい。これによって、音楽トラックのポイントを設定してビートに合うようにビデオに入れることができます。
#18. ボイスオーバー(ナレーション)
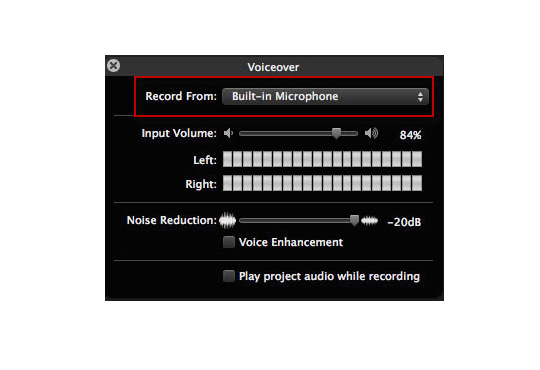
ボイスオーバーを使うことで独特の個人的味わいを加えたり、物語を語るのを助けることができます。もし導入ナレーションによる恩恵を受けたいと感じるならば、iMovieで簡単に追加できます。
#19. フレームを静止させる
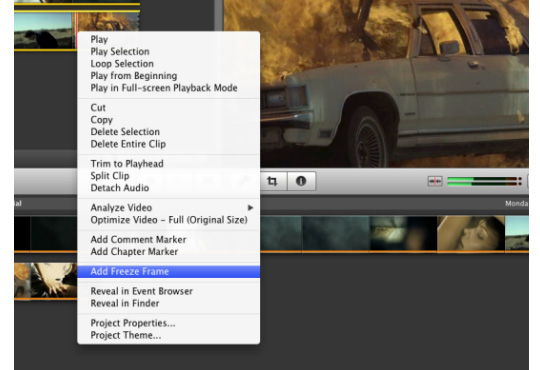
魔法のような無料のフレーム効果を追加して、ハリウッド映画のようなムービーを作りたいですか?iMovieを使えば無料で出来て、しかも簡単です。
- ・プロジェクトブラウザの中で、静止したい場所までフレーム上を頭出し部分(赤い垂直な線)を動かして、クリックしてコントロールキーを下げて下さい。
- ・現れたメニューの中で、"Add Freeze Frame"を選択して下さい。そして、静止したクリップが頭出し部分にそ挿入されます。新しいプロジェクトの新しい部分にドラッグしたり、長さを変更することもできます。
#20. ケン・バーンズ効果
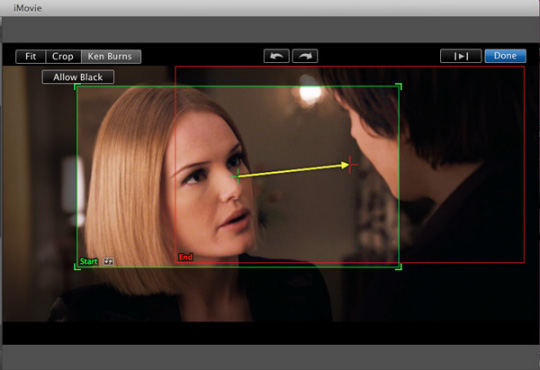
iMovieはまた時間とともにビデオクリップや写真を切り取る効果も使うことができます。更に幅が広いもしくは長いオブジェクトの巨大な写真の中の詳細を効果的に示すことができます。
関連製品: Mac用もっと使いやすい動画編集ソフト
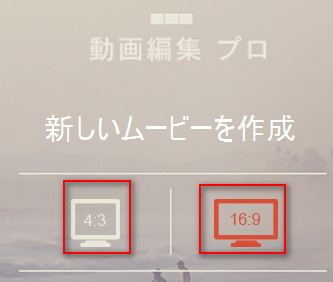
「Filmora(旧名:動画編集プロ)」
- 多様なメディア形式の入力・出力
- 豊富なビデオ編集、エフェクト機能
- 雰囲気にぴったりのタイトルやトランジションョン搭載
- チルトシフト、モザイク効果、指定の顔を変える、ビートでジャンプカット
- 適用のスピードアップ、スローダウン、変更音声効果を。(上級)
詳しい「Filmora (旧名:動画編集プロ)」操作デモ
サポート
製品に関するご意見・ご質問・ご要望はお気軽に こちらまでお問い合わせください。 >>




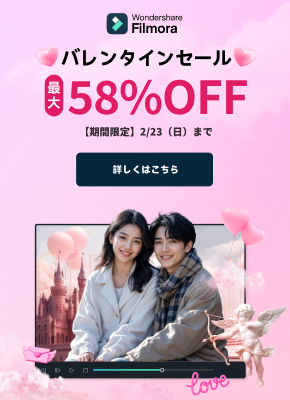
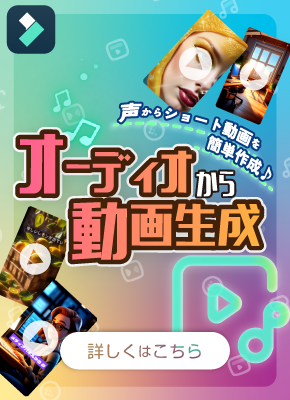

役に立ちましたか?コメントしましょう!