Windows7 ムービーメーカー:字幕を入れる方法
Jan 23, 2025 • カテゴリ: 人気な動画編集ソフト
編集する動画に、テロップなどを入れて、たとえば料理の動画だったらその手順や材料を字幕として入れたりしたら便利ですよね。
このようにして、動画を編集する時にテキストを重ねていくこともできるのですが、その手順はWindows7 ムービーメーカーでは次のような流れになります。
「Filmora(旧名:動画編集プロ)」のダウンロードはこちらへ:
Part 1 Windows7 ムービーメーカーで字幕を入れます
Step 1 テキストを重ねたいクリップを選択します
Step 2 「ホーム」のツールバーにある「キャプション」をクリックします
Step 3 テキストボックスがプレビュー画面上に表示されるので、必要なテキストを入力していきます
テキストボックスは、画面上であれば自由に動かすことができるので、お好みの場所に移動させます。
Step 4 入力したテキストボックスを、タイムライン上で、必要なクリップ(そのテキストを表示させておきたいクリップ)までコピー&ペーストします。
テキストボックスを選択していると、「テキストツール」→「フォーマット」のツールバーが現れるので、「調整」で「テキストの表示時間」に直接表示時間数を入力してもよいです。
また、Step1でテキストを重ねたいクリップを選択しましたが、「調整」の「開始時間」で時間を指定してもテキストが表示される開始時間を設定することができます。
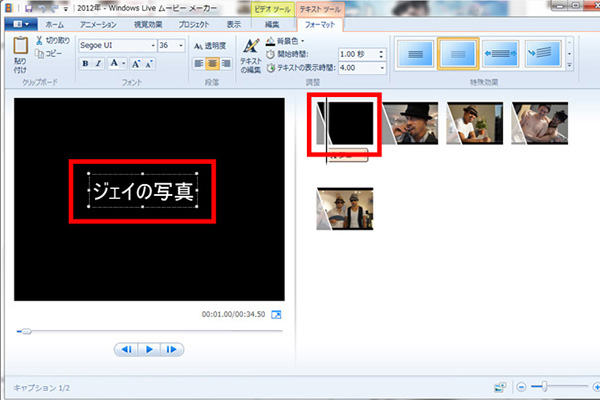
字幕となるテキストは、フォントやサイズ、色はもちろん、透明度の設定のほか、アニメーションを追加することができます。例えば画面左から右に流れるようにテキストが入ってきたり(フライイン)、テキストがくるくる回りながら表示される(スピンイン)等の動きですが、デフォルトで何種類か入っています。
一見便利そうに思えますが、テキストボックスのアニメーションもデフォルトで何種類か入っているものの、拡張性があることは確認できません。
Part 2: もっと使いやすい字幕を入れるソフト-Wondershare「Filmora(旧名:動画編集プロ)」
では、字幕を自由に、好きな場所に入れることができて、もちろん字体やエフェクトもかけるのが簡単にできるソフトは無いのでしょうか。そんな時におすすめしたいのが、Wondershare 「Filmora(旧名:動画編集プロ)」です。
このソフトでは、次のように操作していきます。
1.取り込んだデータをタイムライン上にドラッグアンドドロップします。
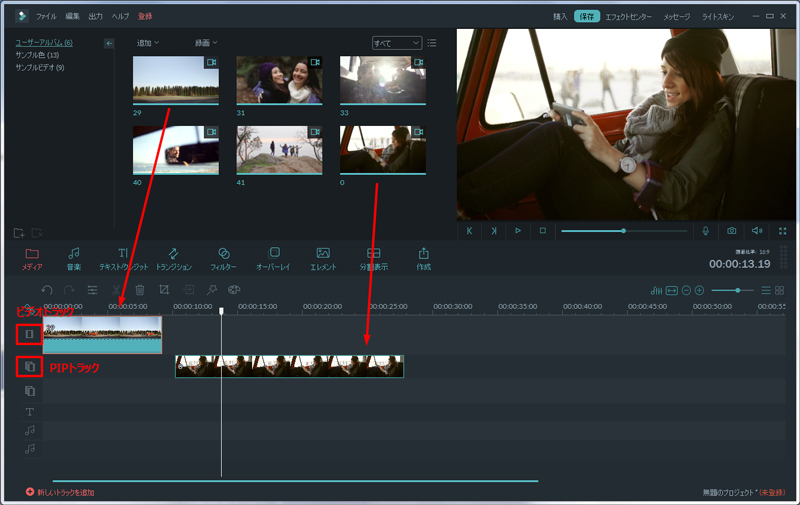
2.タイムライン上でテキストを入れたい箇所をクリックして選択したら、ツールバーの「テキスト/クレジット」をクリックします。
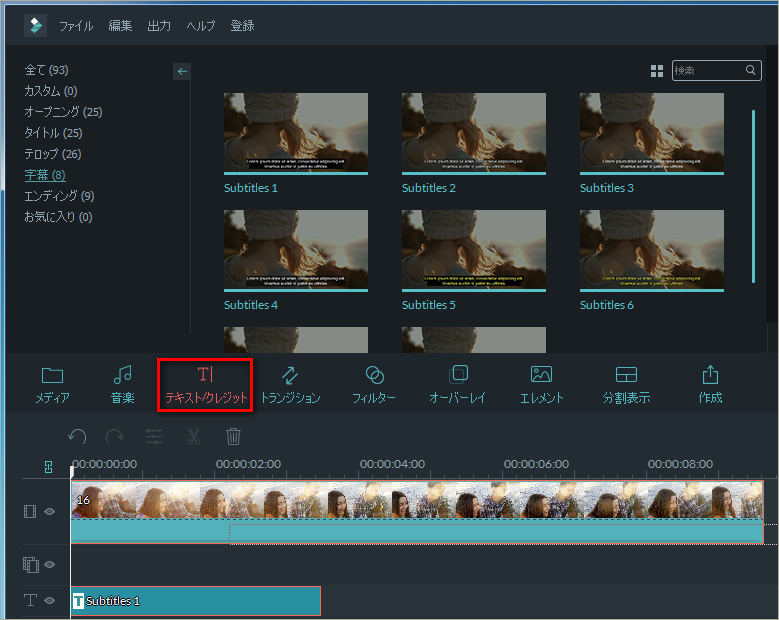
メディアライブラリのところにテキストやクレジットのひな形が現れるので、適したものをドラッグアンド ドロップでタイムラインに持っていきます。
3.テキストの表示時間は調整バーが出てくるのでそれを左右にドラッグして調整し、テキスト自体も編集します。右クリックしてメニューを出したら、「編集」を選択し、メディアライブラリがあった個所でテキストを直したりフォントやサイズや色、陰影やアニメーションなど様々なエフェクトを掛けることができます。
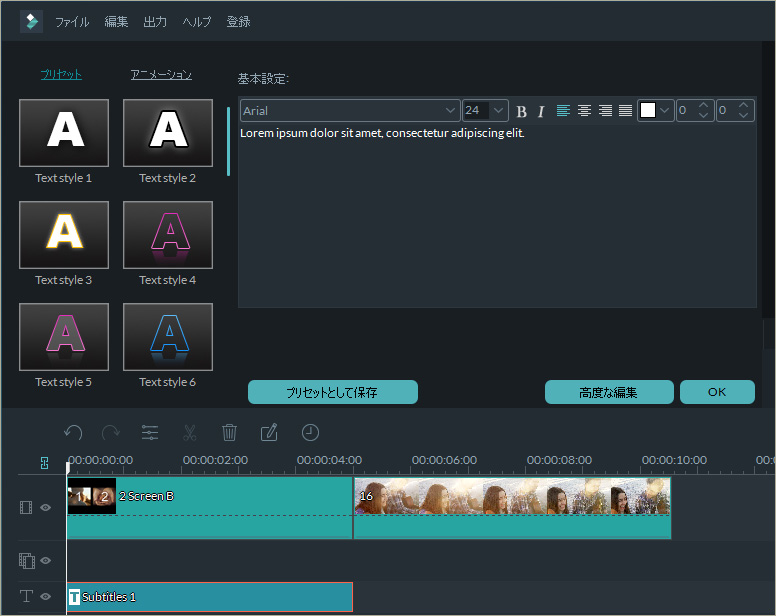
このような手順で字幕としてテキストを重ねることができます。
なお、ひな形をもとにテキストを修正する場合、もともとのひな形のエフェクトをテキストだけ変えて使用する「プリセット」や、自分で塗りつぶしやボーダー・陰影などを調整する「カスタマイズする」、そしてそのテキストの 画面上での動きを設定する「アニメーション」の各設定があります。
単に字幕を画面下に出すだけでなく、動きを持たせ、かつ塗りなども自由にできて、動画を引き立たせてくれるはずです。このひな形は、デフォルトで入っているもの以外にも別途ダウンロードして入れることができますが、確実にWindows7 ムービーメーカーよりもひな形の数やアニメーションの程度は上です。
Filmora 動画編集 プロを利用して動画に字幕を入れる方法
サポート
製品に関するご意見・ご質問・ご要望はお気軽に こちらまでお問い合わせください。 >>



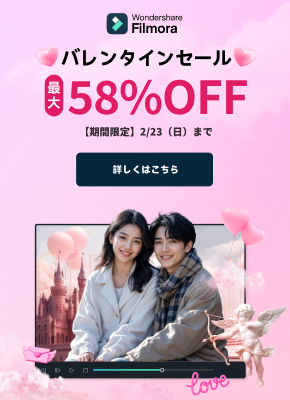
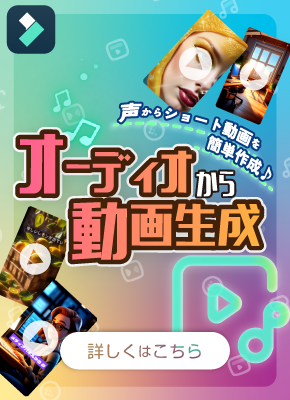

役に立ちましたか?コメントしましょう!