GIMPを使い広角・魚眼レンズによる写真の歪みを補正する方法をご紹介
Oct 09, 2025 • カテゴリ: スライドショー・写真編集関連
広角・魚眼レンズでの歪みを補正するには
臨場感のある画像や被写体を強調したインパクト溢れる写真を撮影する上で、広角レンズおよび魚眼レンズを利用している方は多いはずです。
そんな広角・魚眼レンズで、撮影した際に生じる画像の歪みを補正したいと思ったことはありませんか?
今回は、GIMPを使って広角・魚眼レンズによる歪みを補正する方法を紹介します。
| 目次: |
Part1.GIMPを使い広角・魚眼レンズによる写真の歪みを補正する手順&方法
GIMP(ギンプ)は、無料で写真および画像を加工できる高機能レタッチソフトで、写真の合成や切り抜き、回転、拡大、変形など、幅広い編集を行うことができます。
Step1.GIMPを起動
まずは公式サイトよりGIMPをダウンロードし、ソフトを起動します。
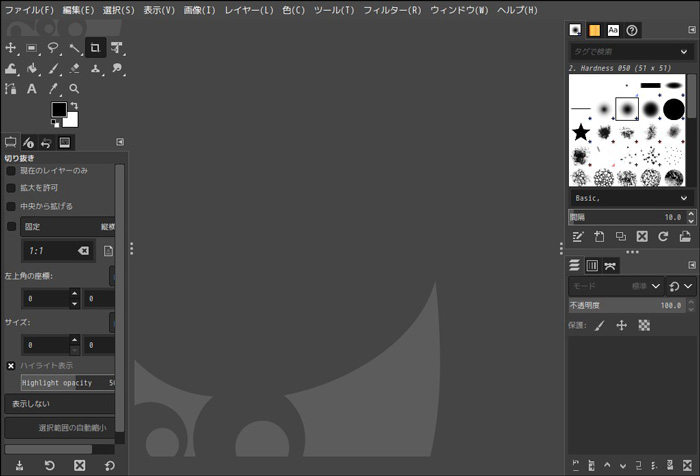
Step2.写真の読み込み
起動後、「ファイル」タブ⇒「開く/インポート」をクリックします。
そうすると、ダイアログが表示されるので、保存先から編集したい写真を選択します。
選択後下の【開く】をクリックし、編集ウィンドウにインポートします。
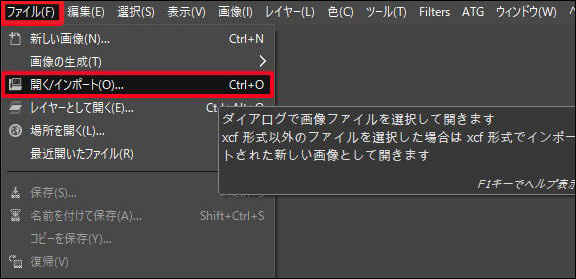
Step3.写真の歪みを補正する
画面上部の「フィルター」タブをクリックし、「変形」⇒「レンズ補正」を選択します。
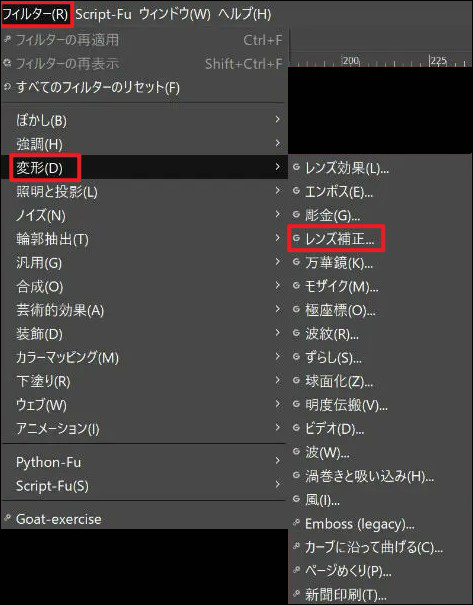
選択後、レンズ補正ウィンドウが表示されるので、各設定のスライドを調節し、写真の歪みを補正します。
GIMPの「レンズ補正」ウィンドウでは、以下の設定を行うことが可能です。
メイン:
メインでは、カメラレンズの球体の曲がり具合を「-100,00~100,00(デフォルトは0,00)」の範囲で設定できます。プラス値が大きいほどレンズは凸が、マイナス値が大きいほど凹が強くなります。
周辺部:
レンズ周辺部(写真の縁)の曲がり具合を調節できます。
拡大:
レンズのズーム値を設定できます。
明るさ:
レンズの球体の曲がり具合による、明るさ(ビネット)の変化の値を設定できます。
Xシフト:
Xシフトでは、レンズの中心の水平方向へのズレ具合を「-100,00~100,00」の範囲で設定できます。プラスであるほど右よりに、マイナスであるほど左よりになります。
Yシフト:
Yシフトでは、レンズの中心の垂直方向へのズレ具合を設定できます。プラスであるほど下よりに、マイナスであるほど上よりになります。補正が完了したら、上部のプレビュー画面にて編集に問題がないかを確認します。あとは「OK」をクリックし、ウィンドウを閉じます。
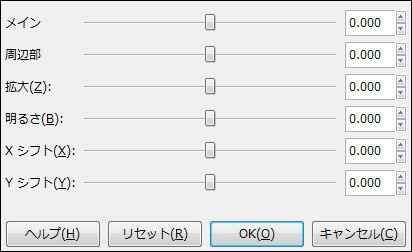
Step4.写真の保存
「ファイル」⇒「エクスポート」をクリックします。
ダイアログが表示されるので、名前、保存場所、出力形式を設定し、【エクスポート】で写真を保存します。
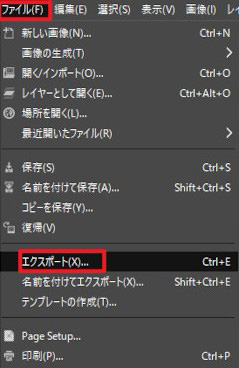
Part2.動画作成などで写真の歪みを補正したいならWondershare Filmora
動画やスライドショーの作成等で、広角・魚眼レンズによる写真や映像の歪みを補正したいと考えている方は多いと思います。
そんな方々に是非紹介したいのが、Wondershare社の動画編集ソフトWondershare Filmoraです。
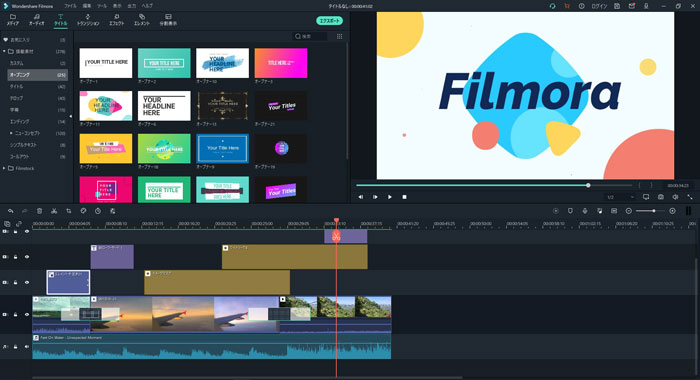
その1.Wondershare Filmoraの特徴
誰でも直感的に動画編集を楽しめるのが特徴のソフトで、YouTube動画やPV風ムービーの制作、記念DVD作成など、幅広いシーンでご活用頂けます。
全てのユーザーを魅力する革新的なUIと優れた動作性を実現していて、どんなに高度な編集であってもサクサクと行うことができます。
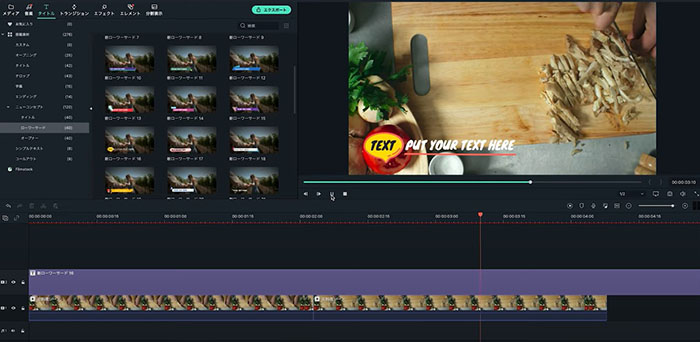
また、Filmoraでは、モーショントラッキングやオートノーマライズ、アクションカメラツール、クロップ&ズーム、カラーマッチ、手振れ補正といったハイクオリティな編集機能を多彩に収録しています。
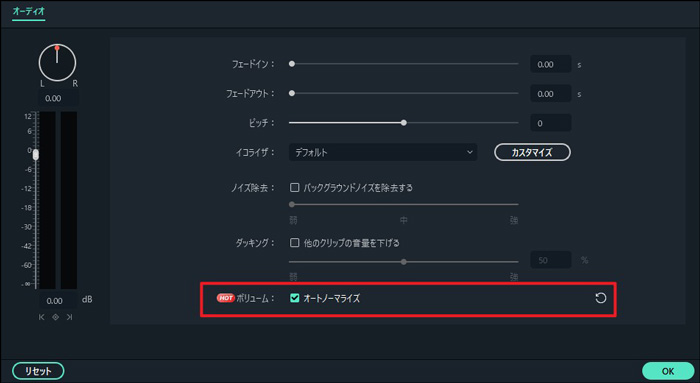
その2.Wondershare Filmoraで写真の歪みを補正する手順&方法
Step1.ソフトの起動
Filmoraを起動し、「プロジェクトメディア」から広角・魚眼レンズで撮影した写真をインポートします。

Step2.タイムラインに読み込む
インポート後、写真をタイムラインにドラッグアンドドロップで追加します。
Step3.写真の歪みを補正する
まずは、追加したクリップ(写真)をダブルクリックもしくは、ツールボックスの「編集」をクリックし、「ビデオ」⇒【レンズ補正】を選択します。
【モデルを選択】及びその下にあるプルダウンリストをクリックし、カメラのモデルと解像度を選択します。
最後に【調整レベル】のスライダーを操作又は、横のボックスに数値を入力し、写真の歪み具合を補正します。
補正が完了したら、右側のプレビューウィンドウで編集内容を確認し、【OK】をクリックします。
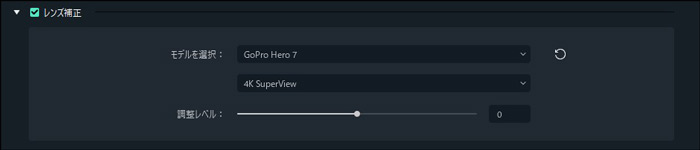
Step4.動画のエクスポート
あとは、画面上部の「エクスポート」から写真(プロジェクト)を保存します。
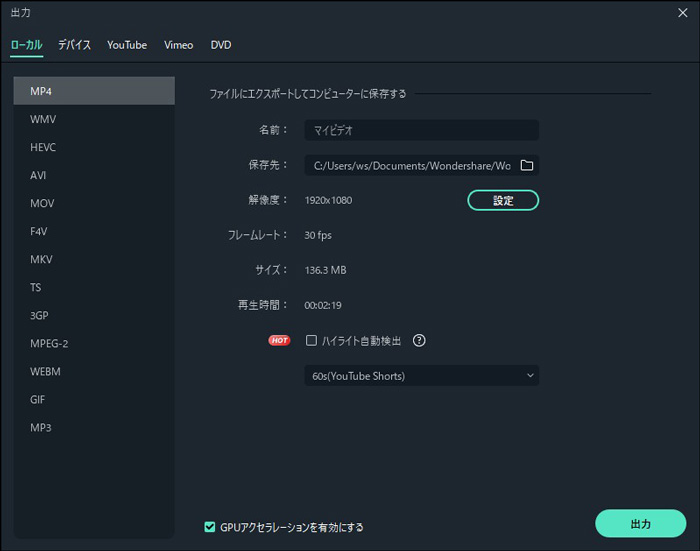
関連記事:動画を手ぶれ補正できるフリーソフトおすすめ5選>>
関連記事:動画の手ぶれ補正が無料でできる動画編集アプリおすすめ6選>>
終わりに
皆さん、いかがでしたでしょうか?
広角・魚眼レンズによる写真の歪みを補正したい場合は、今回紹介したレタッチソフトGIMPを利用してみて下さい。
動画を修正できるソフト‐Wondershare Filmora
サポート
製品に関するご意見・ご質問・ご要望はお気軽に こちらまでお問い合わせください。 >>





役に立ちましたか?コメントしましょう!