Photoshopのレンズ補正や広角補正フィルターを使って歪みを修正する方法
Oct 09, 2025 • カテゴリ: スライドショー・写真編集関連
どうしても気になる
お気に入りの風景や高層ビル等を撮影した写真は、後日見ると歪んでいる事はないでしょうか。現場では気が付かなかったそれは、せっかくの美しい風景を収めた一枚を台無しにしてしまいかねません。
そこで、今回はPhotoshop(フォトショップ)のレンズと広角補正で写真の歪みを直す方法を紹介します。
| 目次: |
Part1.Photoshopのレンズ補正で歪みを補正する
その1.操作手順
Step1.準備
製品で対象の画像を開いて、画面に表示されたメニューバーより「フィルター」→「レンズ補正」と進みます。
ここで、画像が全て表示される様に左下の倍率を調整する事がポイントです。
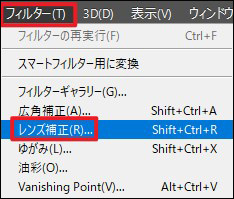
Step2.歪みの度合いを確認
どれ位歪んでいるかを確認する為に、左下の「グリッドを表示」を選択すると画像全面に直線が表示されます。
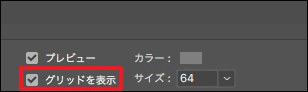
Step3.台形補正
続いて、「カスタム」タブから変形→「垂直方向の遠近補正」で縦の傾きを調整します。
ゲージを左に動かすと下部が、反対の右に動かすと上部が調整されます。
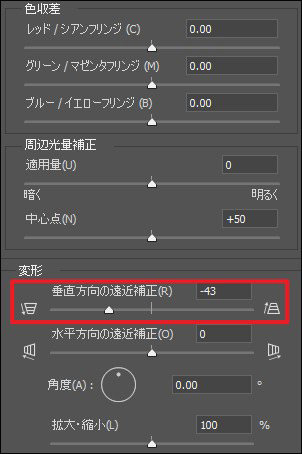
Step4.横の傾きを調整
水平方向の遠近補正のスライダーを左か右へ、必要に応じて動かして形を調整します。
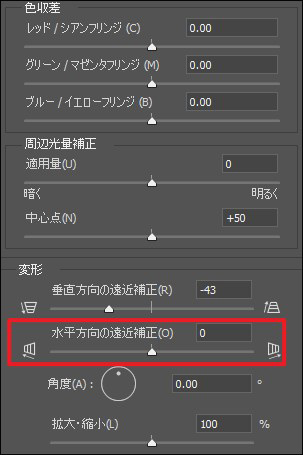
Step5.角度の調整
ここは、より細かい調整が求められるので数値を入力していきます。
ここまでの調整で、Photoshopのレンズ補正でゆがみがまっすぐになりました。
その2.作業を行う上で気を付けるポイント
Point1.画像が小さくなる
作業の工程で、透明部分を削除する事により画像が元のサイズより小さくなります。元々のサイズを保ちたい場合はレンズ補正を行いましょう。
Point2.結果に違和感が出る場合がある
特にレンズ補正において、建物の形などによって結果に違和感が生じる事があります。補正を行う際は、細かく数値を入力していくと良いでしょう。
Part2.Photoshopの広角レンズ補正フィルターで歪みを調整する方法
Step1.準備
画像を開いて、表示されたメニューバー「フィルター」→「広角補正」の順で進みます。
全体が表示される様に倍率を調整して、補正の表示を「魚眼レンズ」にします。
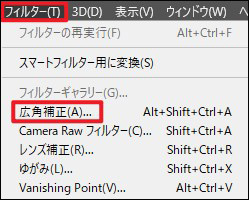
Step2.処理を行う箇所に直線をひく
画面左側の一覧から「コンストレイントツール」を選択して、処理を施す箇所に直線をひきます。
途中では線が歪みますが、ひき終わるとまっすぐになります。
作業が終了したら、直線によって歪みが調整されました。
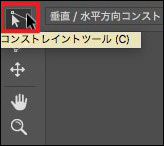
Step3.傾きを直す
傾きを細かく直す為に、「レンズ焦点距離」と「切り抜き係数」のゲージを画像がまっすぐになる様に少しずつ動かします。
処理が済んだら「OK」を選択します。
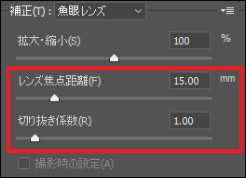
Step4.トリミングする
透明な箇所を無くす為にサイズ調整を行いましょう。
ツールバー→「長方形選択ツール」で、切り抜き部分を入れない様に四角を作ります。
上部メニューの「イメージ」→「切り抜き」を行いましょう。
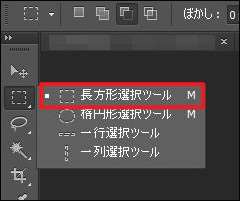
ここまで、Photoshopのレンズ・広角補正による歪みを修正する方法を紹介しました。続いては、歪み補正もお任せのオススメ製品を紹介します。
関連記事:PhotoshopでアニメーションGIFを作成する方法>>
Part3.レンズによる歪みを修正するオススメソフトWondershare Filmora
ここでおすすめしたいのはレンズ補正ができるソフトWondershare Filmoraです。それでは、Filmoraの特徴と魅力について紹介し、優れた機能もいくつか解説します。
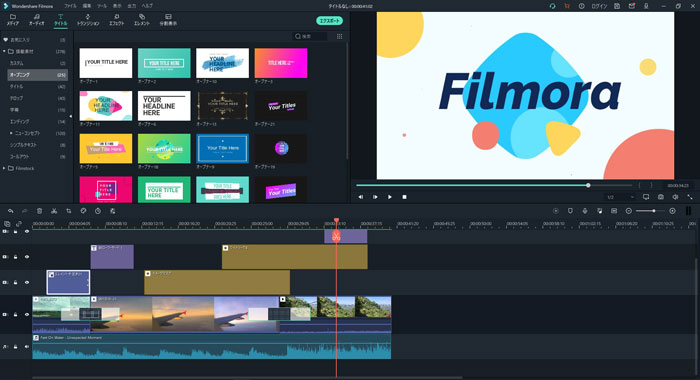
その1.Wondershare Filmoraの特徴と魅力
作業を自動化
音楽のボリュームを下げて会話を聴きやすくするオーディオダッキングや、複数の映像のカラー調整を一度に行うカラーマッチ、キーボードショートカットの組み換えなど手間のかかる工程を簡素化し大幅に時間を短縮しました。
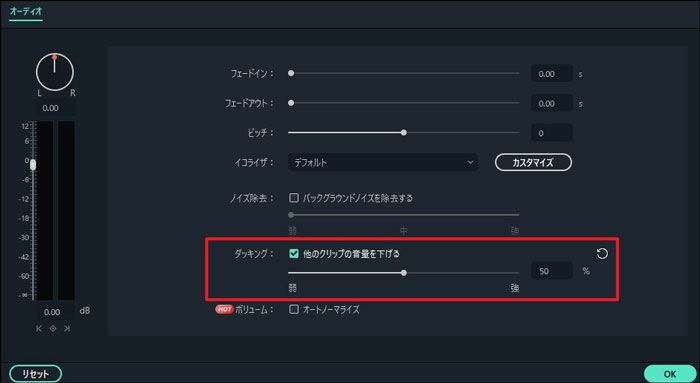
種類が豊富
トランジション、フィルター、モーションなどエフェクトが種類豊富に用意されています。ユーザーのイメージ通りの仕上がりを約束します。
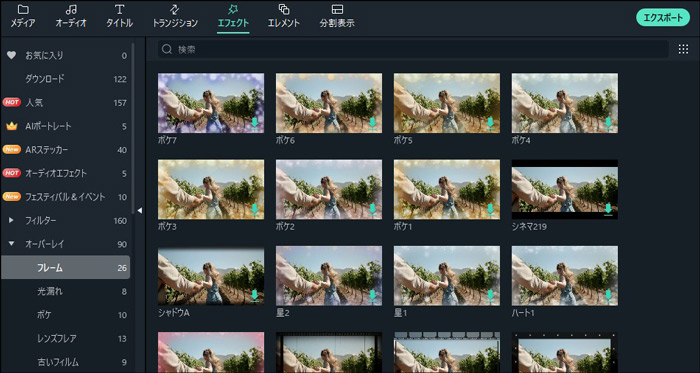
シェアも容易に
SNSに最適な縦横比だから、スムーズにアップロードを実行できます。貴方の映像を観てもらうチャンスが広がります。
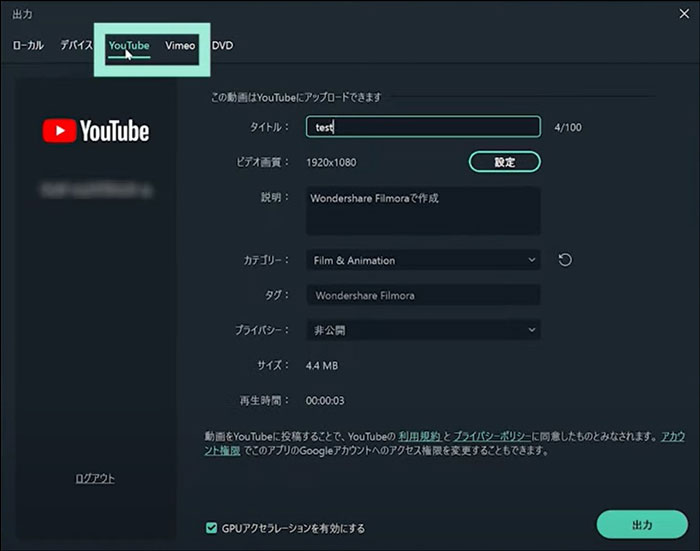
その2.Wondershare Filmoraの優れた機能
無音検出アドオン
サブスクで無音部分を一括で削除するアドオンを利用する事が出来ます。これによって、手間と時間を大幅に減少させます。
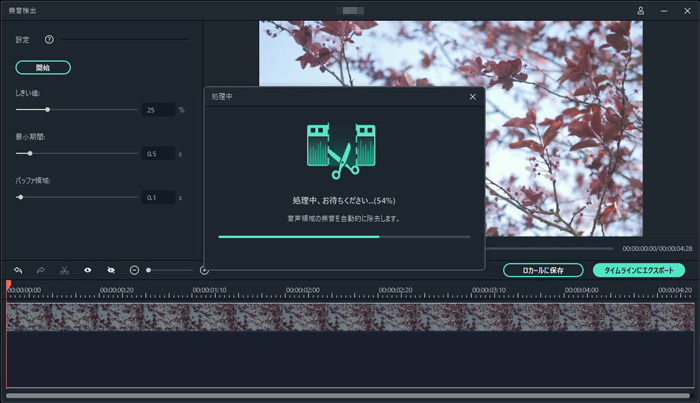
レンズ効果を補正
再生画面で確認しながら、スライダーを左右に動かす事でレンズ効果を調整します。
フォトショップによる工程よりも簡単に歪みを補正する事が出来ます。
つまり、とてもお手軽により観やすい仕上がりの映像になります。
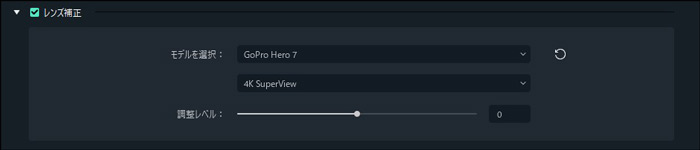
関連記事:動画を手ぶれ補正できるフリーソフトおすすめ5選>>
終わりに
今はまだ編集に慣れていない方も、Photoshop(フォトショップ)による歪みを補正する手順を実行して頂けたら幸いです。きっと、「失敗せず出来た」という結果になると思います。
そして、より本格的かつ簡単な映像作成ならFilmoraにお任せ下さい。それぞれWindows/Macの最新OSに対応なので、期間の定めのない無料体験版でその実力を実感して下さい。
動画を修正する方法|Wondershare Filmora
サポート
製品に関するご意見・ご質問・ご要望はお気軽に こちらまでお問い合わせください。 >>

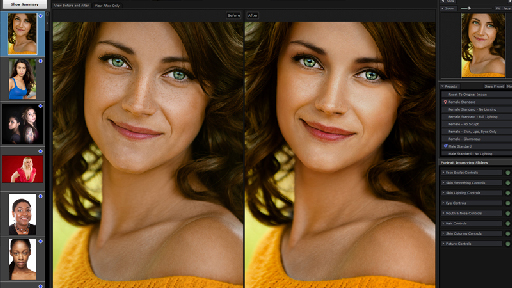



役に立ちましたか?コメントしましょう!