動画を次のレベルに引き上げたいと考えているコンテンツクリエーターの方へ。字幕は、コンテンツをよりアクセスしやすく、魅力的で、SEO対策できるものにするための優れた方法です。動画字幕ジェネレーターは、動画 を次のレベルに引き上げ、新しい視聴体験を提供するのに最適なツールです。
動画クリエイターには、動画ブロガー、ディレクター、YouTuber、教師、学生から、チュートリアル動画、デモ動画、プロモーション動画を作成するマーケティング担当者まで、さまざまな方がいます。動画字幕ジェネレーターのおかげで、動画に字幕を追加するのは面倒な作業ではなくなりました。この記事では、字幕を自動的に生成するために現在オンラインで利用できる最良のツールをいくつか紹介します。
パート 1: 動画字幕を生成するための 8 つの無料ツール
自動字幕生成に使用されるテクノロジーはまだ開発中であり、そのほとんどは少数の言語でしか正確な結果を生成できません。さらに、特定の単語の発音や話者のアクセントによって間違いが発生する可能性があるため、テキストが生成されたら内容を確認する必要があります 。それぞれの自動字幕ジェネレーターを見てみましょう。
| 1 - Filmora 自動字幕起こし | 2 - YouTube 自動キャプション | 3 - Facebook’s 自動キャプション |
| 4 - VEED.IO 自動キャプション | 5 - Kapwing 自動字幕メーカー (Beta) | |
| 6 - Amara | 7 - Otter.ai | 8 - AmiVoice |
1. Filmora 自動文字起こし
Filmora 動画エディターには、一言も入力せずに字幕やキャプションを生成できる「自動字幕起こし 」機能があります。このAI字幕ジェネレーターは、動画内の音声部分を解析し、自動でテキストに変換します。さらに、テキストを編集したり、テキスト効果を追加することもできます。
次に、以下の手順に従って、どのように機能するかを確認します。
ステップ 1: 動画を Filmora にインポートし、動画 クリップを選択して、右クリックして、「自動字幕起こし」(または「ツール」>「オーディオ」>「自動字幕起こし」)に移動します。
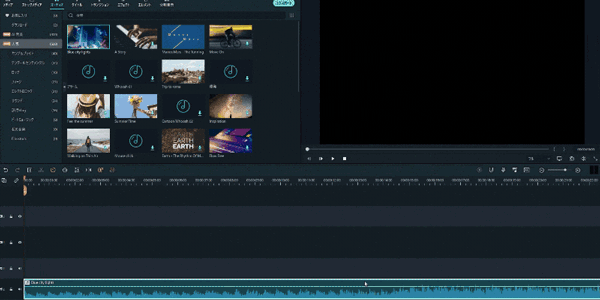
ステップ 2: 文字起こししたい言語を選択します。Filmora は、世界中のさまざまな視聴者に合わせて音声を言語に文字起こしすることができます。設定して「OK」をクリックしてプロセスを開始します
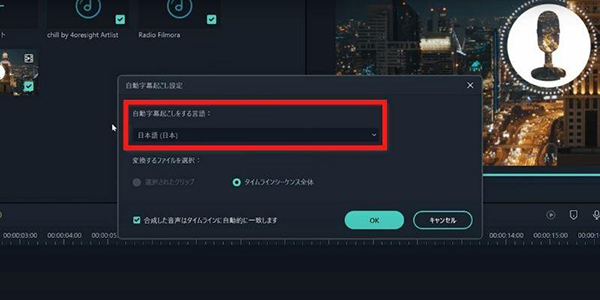
ステップ 3: AI 字幕とキャプションの生成が完了するまで待ちます。
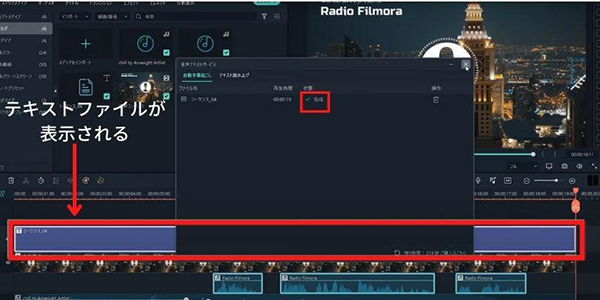
ステップ 4: 動画に添付された文章が表示されます。モニターには動画にぴったり合った字幕が表示されています。字幕やキャプションを再編集したり、テキストのスタイルを変更したりすることができます。
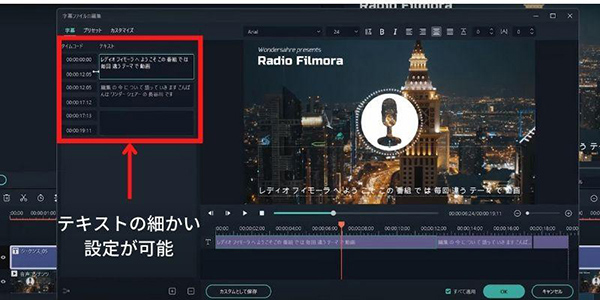
ステップ 5: 字幕とキャプションを再編集したり、テキストのスタイルを変更したりできます。トラックの文章をダブルクリックしてカスタマイズします。
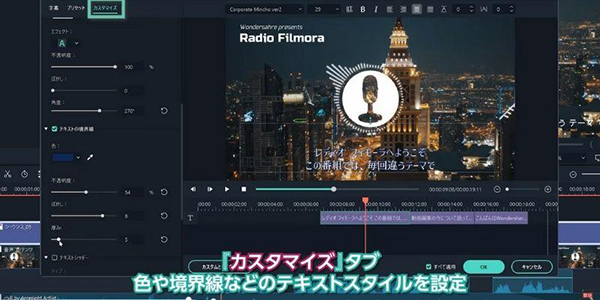
2. YouTube 自動キャプション
すでに独自の YouTube チャンネルを持っている動画コンテンツクリエイターは、新しい動画をアップロードした後、プラットフォームの音声認識テクノロジーを使用して字幕を自動的に生成できます。現時点では、このオプションはロシア語、日本語、英語、ポルトガル語、ドイツ語、スペイン語、韓国語、フランス語、イタリア語、オランダ語でのみ利用可能です。また、YouTube 動画に字幕が含まれていない場合は、 従来の方法で字幕を作成する必要があります。
YouTube で自動キャプションを生成するプロセスは非常に簡単で、新しい動画をアップロードするだけです。アップロードが完了すると、動画マネージャーにその動画が表示されるはずです。新しくアップロードした動画の横にある「詳細」ドロップダウンメニューをクリックし、「字幕」オプションを選択します。
ヒント: YouTube「文字起こし」機能の使い方と字幕付きYouTube動画の作り方 >>
ヒント: YouTube タイトルを生成するAIツール10選 >>
その後、字幕または CC を追加する前に言語を設定する必要があります。プラットフォームは動画で使用されている言語を認識できるため、日本語での自動字幕機能が利用可能です。日本語 (Automatic)」をダブルクリックし、 「編集」ボタンをクリックして 、自動生成された字幕の校正を開始します。テキストの各行に移動して、スペル、文法、句読点を編集できます。
完了したら、「再生ボタン」をクリックして変更を確認できます 。字幕が動画 マネージャーから 動画タイトルの横に表示されます。

3. Facebook 自動キャプション
このツールは、 米国とカナダにて英語でのみ利用でき るツールです。そのため、英語で動画をアップロードすることが多い Facebook ユーザーにとっては非常に便利です。ただし、Facebook の自動キャプション機能は完全に信頼できるわけではないため、生成される字幕を校正する必要があります。
Facebook のホームページ または プロフィールページに移動し 、 投稿の作成メニュー にある 「Photo/Video」オプション をクリックします 。Facebook ページにアップロードする動画を見つけて、 動画のタイトルを挿入する か、 動画に関する コメントを追加して、 「Share」ボタンをクリックします。 動画がアップロードされたら、
プロフィールページに表示されます。 投稿の上部にある「Generate」ボタンをクリックします。「Generate」ボタンが表示されない場合は、「 Edit Post」をクリックし、「 Subtitles&Captions (CC)」 オプションを見つけて、 言語を選択してください。
作成したキャプションを確認して間違いがないことを確認し、必要な編集をすべて行った後、「Save to Video」ボタンをクリックすることで、動画に字幕がつきます。
4. VEED.IO 自動キャプション
VEED はシンプルなオンライン動画エディターです。最新機能として、AI を使用して動画から字幕とキャプションを自動的に生成することができます。動画 ファイルから音声を取得し、テキストとタイムコードを生成します。自動キャプション付きテキストを確認してエディターで編集でき、多数のテキスト スタイルから選択できます。アカウントの作成は必要なくダウンロードできます。
VEED ホームページに移動し、 「 Upload Video」をクリックすると、編集ページが表示されます。(注: 無料版は 50MB 以内の動画のアップロードに制限されており、無制限にアップロードするには Pro バージョンにアップグレードする必要があります。) VEED で動画を編集するためにアカウントは必要ありませんが、アカウントの作成がおすすめです。そして、プロジェクトを保存します。
次に、「 Subtitle 」ツールをクリックすると、3 つのオプションが表示されるので、 「 Auto Subtitle 」オプションをクリックします。ここで動画の字幕に使用する言語を選択できますが、デフォルトでは英語に設定されています。次に「start」をクリックすると、ソフトウェアが字幕を生成します。動画の長さに応じて時間がかかりますが、 60 秒もかかりません。このプロセスで、生成された字幕が表示され、字幕を編集したり、タイムコードを変更したりすることができます。
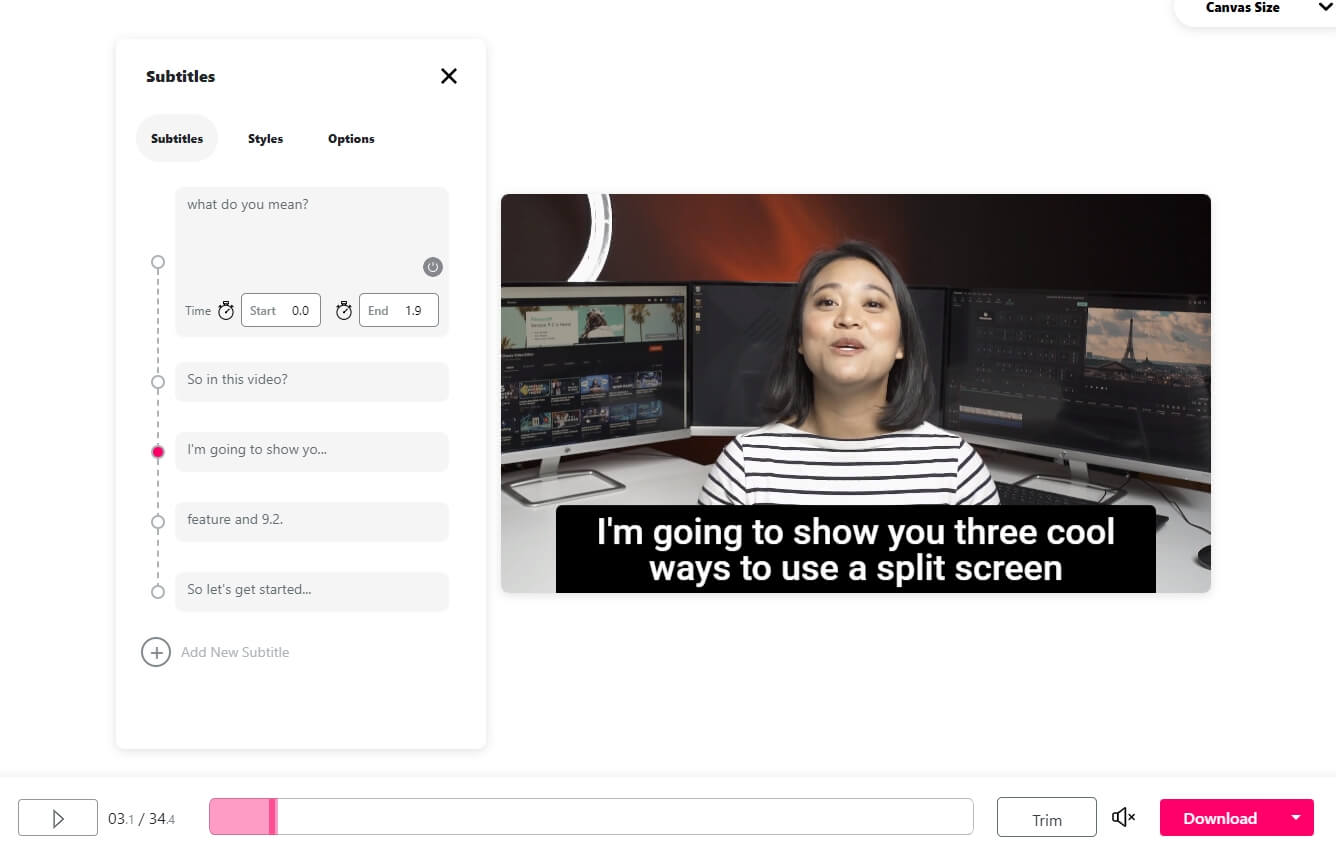
VEEDでは、さまざまなスタイルから選択できますが、通常はデフォルトのままになっています。一番下までスクロールすると、字幕を SRT ファイルとしてエクスポートできます。また、字幕を保存したい場合は、右下隅にある「download」ボタンをクリックします。
Filmora 自動字幕起こし では、 動画のテキストを簡単に生成できます。単語を 1 つずつ入力する時間を節約し、コンテンツ作成に多くの時間を費やすことができます。Windows、Mac、Android、iOS のバージョンが提供されています。ぜひ一度試してみてください。
5. Kapwing 自動字幕メーカー (Beta)
Kapwing は、字幕自動生成機能を提供するベータ版をリリースしました。動画の URL を貼り付けるか、コンピュータからアップロードするか、動画 サンプルから新機能を体験することができます。
「Auto-Generate」オプションをクリックすると、Kapwing が字幕の生成を開始します。前述のとおり、このツールはまだベータ段階にあり、生成された字幕は完全に 正確ではありません。ただし、時間に関するテキストを入力して、その時間に応じて修正することができます。Kapwing Subtitle Maker では、字幕を自動的に生成するだけでなく、SRT ファイルをアップロードすることもできます。

Kapwing Auto-Subtitle Maker (Beta)
6. Amara
このオンラインプラットフォームは、完全な自動字幕生成装置ではありませんが、ユーザーが字幕を動画と同期するのに役立ちます。自分で字幕を作成したい場合は、Amara を使用してテキストを入力することもできますが、このプロセスが長すぎると感じる場合は、Amber Script や Watsonなど の 音声テキスト変換プラットフォームを使用することがおすすめです。
また、動画内のすべてのナレーションをテキストに変換できたら、動画に字幕ファイルを追加できる Amara プラットフォームに移動する必要があります。 加えて、字幕を作成したい動画はオンラインで保存する必要 があります。動画ファイルをアップロードできる Web サーバーがない場合は、Vimeo などの動画プラットフォームを使用してファイルをオンラインに保存できます。
動画の URLを挿入し 、 「Begin」ボタンをクリックする と、プラットフォームによって動画が字幕システムに追加されます。字幕エディタの左側に、 「Already have subtitles for this video? Upload them directly」という質問が表示されます。 「Upload them directly」 オプションをクリックして、テキスト読み上げプラットフォームを使用して生成したテキストを追加し、 字幕をアップロードします。 画面にウィンドウが表示されたら、動画とアップロードするテキストで使用されている言語を選択します。
「Upload」ボタンをクリックして テキスト ファイルを動画に追加し、 エディターの左側にある「Edit Subtitles」ボタンをクリックします。字幕を動画と同期するプロセスは、動画の長さや会話の量に応じて、やや複雑になる可能性があります。ほんの数秒の字幕の遅延が動画を台無しにしてしまう可能性があるため、細部までこだわることが大切です。
7. Otter.ai
Otter.ai は、無料のユーザーが高品質の AI ベースの文字起こしを取得できるようにする、最新のツールです。有料アカウントまたは無料アカウントでは、毎月 600 分と 3 つのファイルのインポートが可能です。
無料アカウントではすべての文字起こしが 97% 正確だったので、非常に素晴らしいツールです。修正する必要があったのは、動画で撮影した何人かの名前だけでした。
Otter.ai は、音声を自動的に識別し、音声ファイルや動画ファイルから不要な音やノイズを除去します。もう一つの素晴らしい点は、そのプロセスです。サインアップしてアカウントを作成するだけで、文字起こししたいオーディオまたは動画ファイルをインポートし、プロセスが完了します。
次に、句読点、文末、発言と質問の区別を含む適切な文が表示されるため、ソフトウェア内でテキストを編集することもできます。

また、TXT ファイルと SRT ファイルをダウンロードして添付し、Filmora などの最高の動画編集ツールを通じて使用できます。

字幕を付けるために SRT ファイルを Filmora に追加する方法を知りたい場合は、以下の手順です。
ステップ 1: 動画と SRT ファイルを Filmora のメディア ライブラリにインポートします。
ステップ 2: 両方のファイルをタイムラインにドラッグアンドドロップし、SRT をメイン 動画 ファイルの上に保存します。
ステップ 3: 「Play」ボタンを押して、Filmora の動画の字幕を表示します。
近いうちに、Filmora に SRT ファイルを追加し、テキストの色と配置を編集してより目立つようにする方法について記事を書く予定ですので、現段階では以下の動画を参照してください。
これらのツールを視覚的にイメージしたい場合は、こちらの動画を参照してください。

8. AmiVoice
AmiVoiceは、日本のアドバンスト・メディア株式会社が提供する音声認識技術を活用した自動字幕生成ツールです。特に日本語の音声認識に強く、正確な字幕生成が可能です。高い認識精度を誇り、ビジネスや教育、映像制作など、幅広い分野で活用されています。AmiVoiceはクラウドベースのサービスで、音声をテキスト化するだけでなく、自動でタイムコードを付与した字幕ファイルを生成することができるため、効率的な動画制作が可能です。
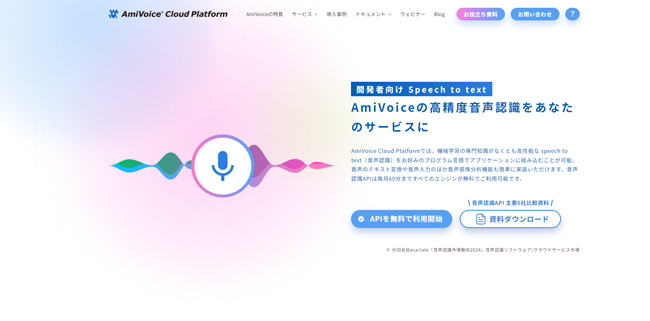
AmiVoiceを使用するには、まずウェブサイトからアカウントを作成し、ログインします。次に、字幕を生成したい動画や音声ファイルをアップロードします。AmiVoiceのAIが音声を自動的に解析し、字幕を生成します。生成された字幕はテキストとして表示され、タイムコードも自動的に付与されます。その後、必要に応じて字幕のテキストやタイミングを手動で修正し、最終的な字幕ファイルをSRT形式などでダウンロードして、動画編集に利用できます。
パート 2: 動画に字幕を手動で追加してテキストをカスタマイズする方法
現時点では自動生成された字幕のほとんどがそれほど正確ではないため、ほとんどの場合、動画に字幕を手動で追加する必要があります。ここでは、事前に100 以上のプログラムされた字幕、テキスト、タイトル、オープニングおよびクレジット不要のテンプレートを備えているWondershare Filmoraをおすすめします。 (無料の字幕ジェネレーターには通常ありません)
Wondershare Filmora を使用して映画に字幕を追加する手順:
ステップ 1. 以下ボタンから、 動画編集ソフトFilmoraをダウンロードしてインストールします。
ステップ 2. Wondershare Filmora を起動し、「ファイル」を選択し、「メディアをインポート」をクリックして目的の動画 ファイルを追加します。ただし、ここでは字幕の挿入プロセスが必要です。
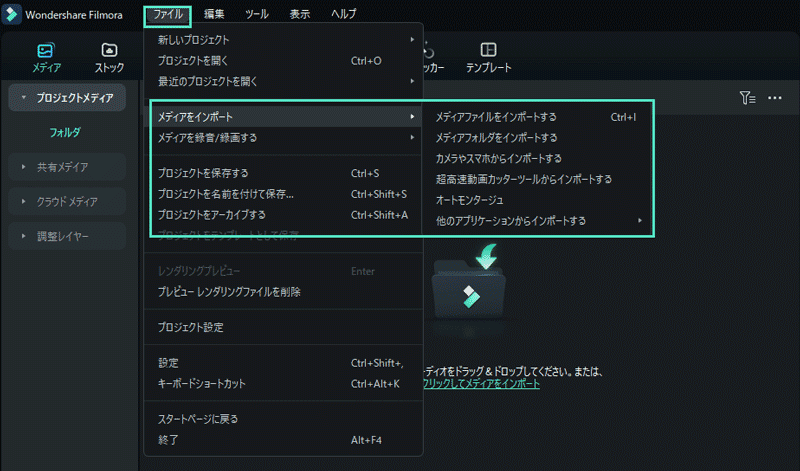
ステップ 3. 「タイトル」メニューに移動すると、おすすめ、お気に入り、新着情報などのタイトルカテゴリが表示されます。
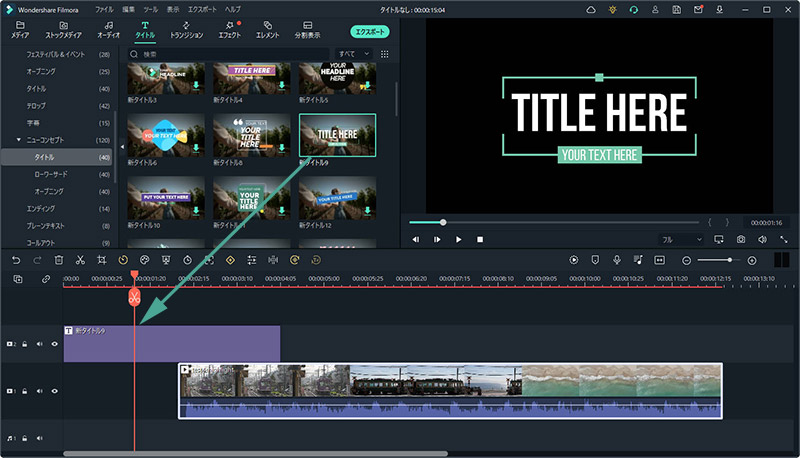
ステップ 4. 次に、好みのスタイルを選択し、タイムラインにドラッグします。画面からプレビューし、必要に応じてタイトルの単語をカスタマイズできます。
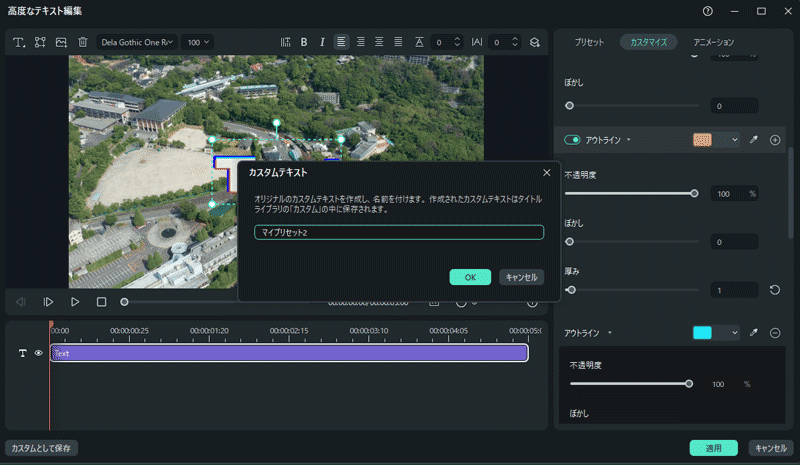
ステップ 5. 最後に、「エクスポート」ボタンを押して、編集したタイトルを保存できます。このウィンドウでは、好みに応じて最終ファイルの出力形式、保存場所などを選択し、後で参照できるように保存できます。
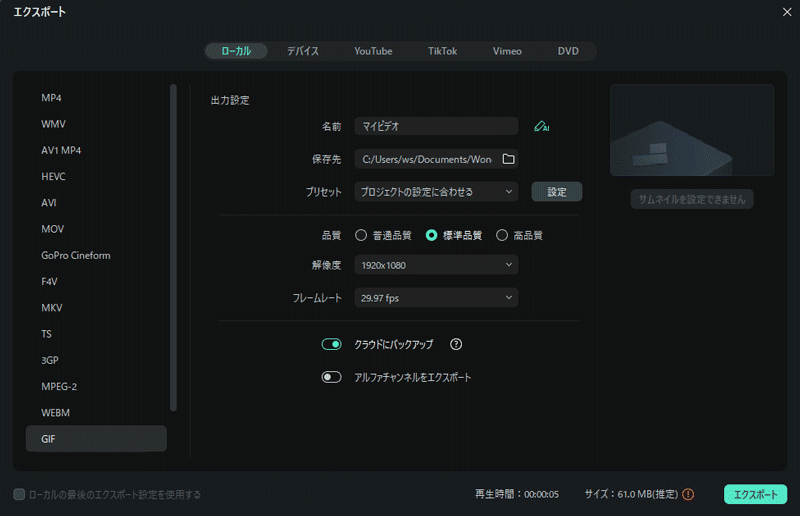
まとめ
YouTube や Facebook で共有する動画の字幕を生成する のは比較的簡単ですが 、字幕ジェネレーターが使用する音声認識技術はまだ完全に信頼できるわけではありません。さらに、Amara のようなプラットフォームには独自の音声テキスト変換テクノロジーがないため、このサービスを提供するオンライン プラットフォームと組み合わせて使用する必要があります。





役に立ちましたか?コメントしましょう!