Instagram に投稿するために素晴らしい動画を撮影したのに、きれいにアップロードされないとお困りの方へ。動画からはみ出している場合や、小さすぎて空白ができてしまう場合は、アスペクト比が正しくないことが原因の1つです。
そんなときは、プラットフォームのアスペクト比と一致するようにカメラのアスペクト比を設定することがおすすめです。たとえば、メディアを 16:9 で再生する必要がある場合は、赤い録画ボタンをタップする前に、カメラモードを同じアスペクト比に調整します。
しかし、すでに動画の撮影を終えて、アスペクト比を変更する方法を探しているのであれば、この記事を参考にしてください。この記事では、アスペクト比を詳しく理解するだけでなく、最高の動画編集ツールの 1 つである Filmora を使用してアスペクト比を変更する方法を紹介します。
アスペクト比とは?
アスペクト比とは、 動画の幅と高さの関係を指し、通常は「幅:高さ」の形式 (たとえば、4:3 や 16:9) で表される画像のサイズのことです。
最も一般的な動画のアスペクト比は 4:3 (1.3:1) と 16:9 (1.78:1) です。 前者は標準の TV フォーマットであり、後者は最新のワイドスクリーン TV フォーマットです。これら 2 つに加えて、 最近では1:1 と 9:16 がソーシャルメディアの共有で人気を集めています。

ご存知のとおり、多くの メディア プレーヤー では、再生時にアスペクト比をリアルタイムで変更できます。しかし、その変化は一時的なものです。次に開くときは、アスペクト比を再度変更する必要があります。さらに、縦向きの動画を横向きに変換したり 、 デフォルトの 16:9 の YouTube 動画を IGTV (9:16) や他のプラットフォームで共有できるように変換したりする必要がある場合もあります 。
動画のアスペクト比を変更することで、さまざまな機能が利用できます。この記事では、4:3、16:9、1:1、および9:16のアスペクト比を変更する方法を紹介します。
Filmora でアスペクト比を変更する 4 つの方法
アスペクト比は、画像や動画をよりよい解像度にするための値です。動画編集においてアスペクト比に目を向けると、さまざまなアスペクト比が利用可能であり、ニーズに応じて選択できることがわかります。アスペクト比は、動画や画像の高さ、幅、解像度を制御します。
アスペクト比を永久的に変更するには、動画エディターまたはコンバーターが必要です。ここで、Wondershare Filmoraという優れたアスペクト比変更ソフトをおすすめします。Filmoraを使えば、4:3、16:9、9:16、1:1のアスペクト比の動画を簡単に作成することができます。作成した動画はApple TV、YouTube、Vimeo、モバイルデバイスなどで便利に共有できます。
注意:この動画は以前のFilmoraバージョンで作成されたものですので、以下にFilmoraでのアスペクト比変更の最新手順を更新しました。
方法1:オートリフレームを使って動画のアスペクト比を変更する
Step 1: Filmoraでは、動画エディタープログラムを起動した後にプロジェクトのアスペクト比を変更することができます。最初のインターフェースで「オートリフレーム」機能を選択してください。
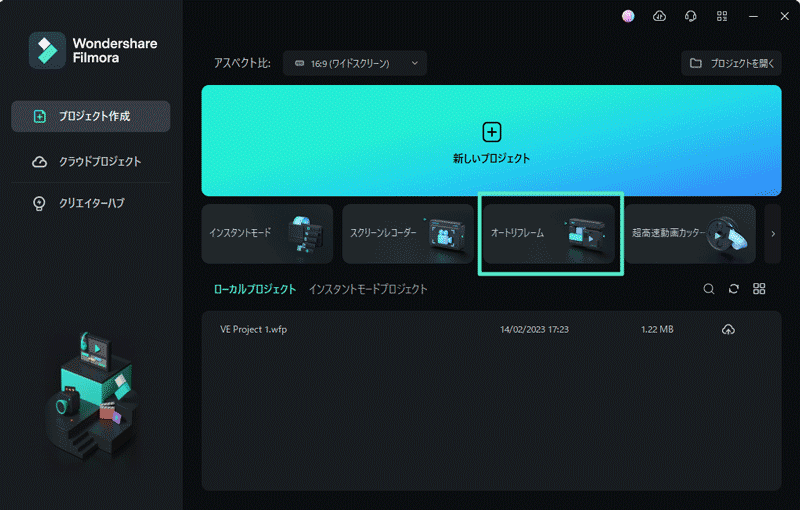
Step 2: 動画をインポートし、アスペクト比の変更用のドロップダウンメニューをクリックするだけで、よく使われる16:9、1:1、9:16、4:3、および21:9のアスペクト比が表示されます。
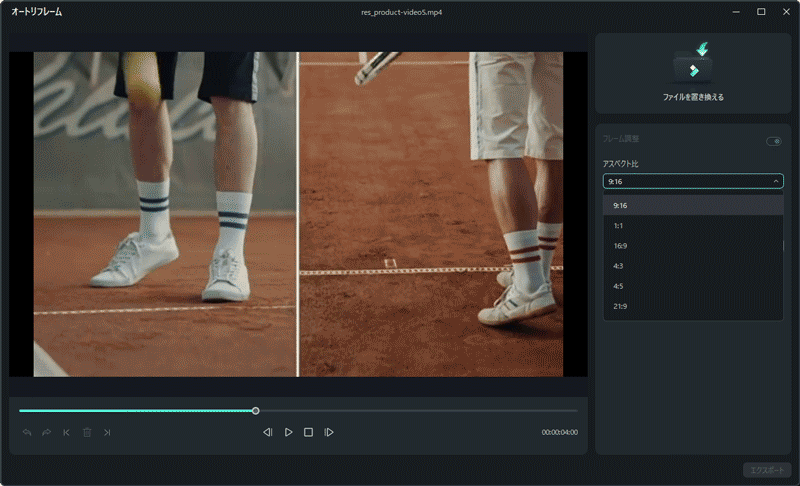
方法2:プロジェクト設定でアスペクト比を変更する
メインの編集インターフェースに入った後、プロジェクト設定をクリックして最初にアスペクト比を選択することができます。メディアソースのアスペクト比によって選択できます。
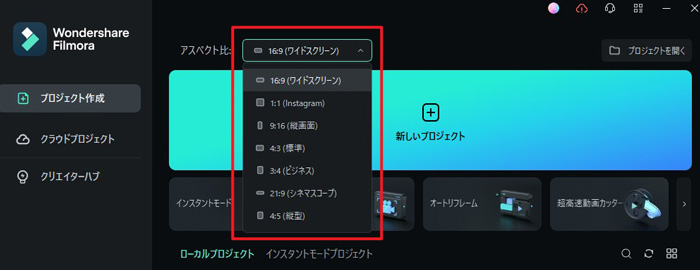
もしメディアソースのファイルのほとんどが4:3のアスペクト比であれば、4:3の標準アスペクト比を選択しましょう。もしアスペクト比を選択した場合、16:9や他のアスペクト比のメディアファイルは黒いバーが生じてしまいます。これはアスペクト比の不一致が生じたことを意味します。しかし、単に1つの動画ファイルのアスペクト比を変更したいだけなら、アスペクト比を選択して進むだけで変更できます。
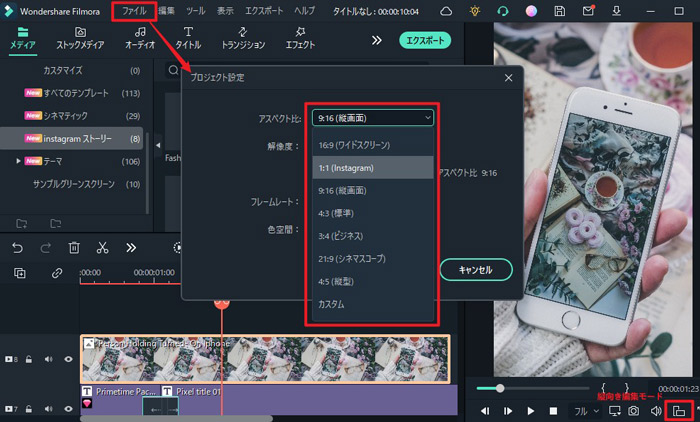
後からアスペクト比を変更したい場合でも再度変更することができます。
方法3:編集中にアスペクト比を変更する
Filmoraのタイムラインに動画ファイルをインポートした後、クロップ&ズームツールでいつでもアスペクト比を変更することができます。
タイムライン上のクリップを右クリックし、"クロップとズーム"を選択します。するとポップアップウィンドウが表示されます。ウィンドウの底部にある"16:9"、"4:3"、"1:1"、"9:16"のいずれかをクリックすることで、これらのプリセットを使用してアスペクト比を変更できます。または、"カスタム"をクリックして手動でアスペクト比を入力することもできます。選択後、"適用"をクリックします。そうすればアスペクト比が変更されたことが分かります。
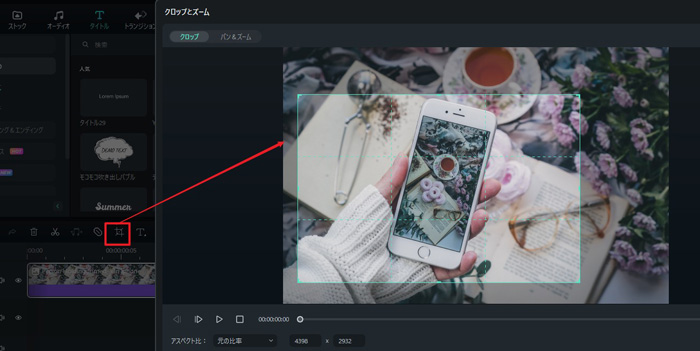
もしアスペクト比を変更した後に黒いバーが表示される場合は、動画をより引き立たせるために背景のぼかし効果を追加することができます。また、フィルター、オーバーレイ、ビジュアルエフェクト、タイトルなど、さまざまな編集機能を使って動画の編集や加工をすることもできます。
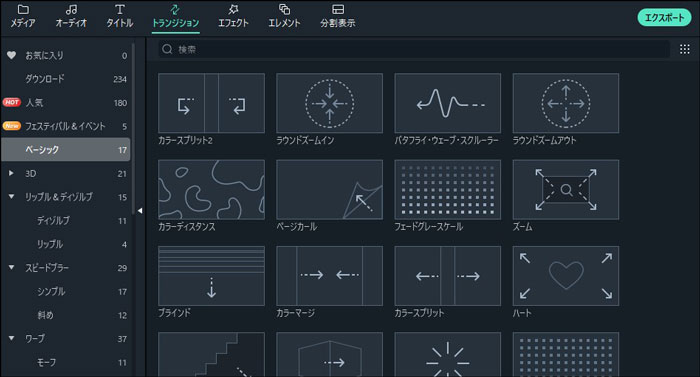
方法4:エクスポート時にアスペクト比を変更する
動画をコンピュータに保存してメディアプレーヤーやモバイルデバイスで再生したり、直接YouTubeにアップロードしたり、DVDに書き込んで標準またはワイドスクリーンのテレビで視聴することができます。これを行うには、動画が完成したら「エクスポート」ボタンをクリックしてください。
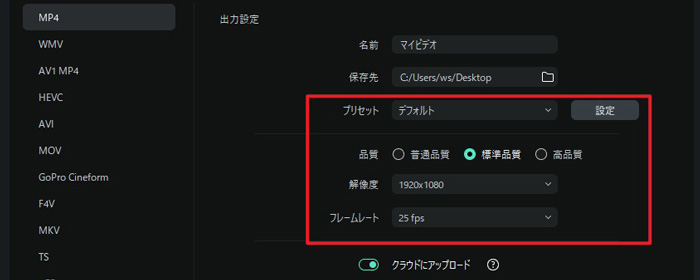
- ローカルコンピュータのためにアスペクト比を変更する方法
最初の「ローカル」タブでは指定したアスペクト比で動画をコンピュータに保存できます。フォーマットを選択すると、さまざまなアスペクト比の解像度がすべて利用可能になります。解像度によって出力される動画のアスペクト比が異なります。例えば、1280x720は16:9の動画であり、640x480は4:3の動画です。または、480x480を入力して1:1の動画を作成することもできます。アスペクト比は自分で計算することもできます。最初に選択したアスペクト比と同じに変更するように常に気を付けましょう。そうしなければと、黒いバーが入ってしまう可能性があります。
- デバイスのためにアスペクト比を変更する方法
「デバイス」タブに切り替えると、iPhone、iPod、iPad、PSPなどのすべての人気デバイスと互換性のあるフォーマットで動画を保存できます。デバイスを選択すると、オプションのアスペクト比を持つすべての解像度が表示されます。一覧から好きな解像度を選択してください。解像度が高いほど動画の品質が向上しますが、ファイルサイズも大きくなります。
- YouTubeのためにアスペクト比を変更する方法
「YouTube」タブに移動し、情報を入力してから「エクスポート」ボタンをクリックします。再度アスペクト比を選択する必要はありません。初めに選択した内容に応じて、動画は直接YouTubeにアップロードされます。
- DVDテレビのためにアスペクト比を変更する方法
TVのアスペクト比を4:3と16:9の間で簡単に切り替えることができます。「DVD」タブではアスペクト比のオプションが表示されます。TVの画面に合わせて選択してください。
ソーシャルメディアで人気のアスペクト比
人気のあるアスペクト比についてまとめます。これらのアスペクト比は、さまざまなプラットフォームやメディアで見られます。
21:9 – シネマアスペクト比
ウルトラワイドモニターや4KおよびHD動画品質の大量のピクセルを持つLEDディスプレイのアスペクト比です。これらは、21:9のアスペクト比に基づいており、CinemaScopeなどの最新のアナモルフィック形式で録画された映画を表示するために設計されています。
16:9 – ワイドスクリーンアスペクト比
16:9はHD動画品質の理想的なアスペクト比です。このアスペクト比は主にテレビや映画で使用されています。さらに、一般市場で人気があり、最も需要が高いアスペクト比です。映像体験を向上させ、多くのLED、LCD、およびゲーミングモニターで見られます。
このアスペクト比の動画は、Facebook、YouTube、家庭用テレビ(旧式を除く)など、ほとんどのプラットフォームとメディアで表示されます。
9:16 – ポートレートアスペクト比
9:16は16:9の反対であり、最近のトレンドとなっています。16:9が画面を広くするのに対して、9:16は画面を縦方向に拡張します。
4:3 – 標準アスペクト比
4:3のアスペクト比は長い間映画やテレビ産業で使用されてきました。しかし、まだ多くの方によって使われています。映画「A Ghost Story – 2017」、「The Grand Budapest Hotel – 2014」、「How the West Was Won – 1962」などを見たことがあれば、4:3のアスペクト比を知っているでしょう。映画製作者は4:3での撮影をやめましたが、現在では再加熱しているようです。
1:1 – インスタグラムアスペクト比
1:1または「正方形」のアスペクト比はインスタグラムで一般的に見られます。1:1は、このアスペクト比で撮影されたすべての動画が同じ幅と高さを持っています。

Filmora -自動で動画リサイズできる
各ソーシャルメディアプラットフォームは、画像や動画を画面内にきれいに配置するために独自のアスペクト比を持っています。ソーシャルメディアを利用している場合は、これらのプラットフォームのアスペクト比を知っておくことが大切です。
ソーシャルメディアプラットフォームの適切なアスペクト比:
YouTube:YouTubeの理想的なアスペクト比は16:9です。異なるアスペクト比の動画をアップロードしても、YouTubeにアップロードした動画は自動的に標準のアスペクト比に変換する設定が組み込まれています。
Facebook:Facebookは16:9のアスペクト比を採用しています。動画を投稿すると、画像は自動的にこのアスペクト比になります。
Instagram(IGTVを含む):Instagramでは、1.91:1と4:5のアスペクト比のファイルをアップロードできます。
Twitter:Twitterでは、アスペクト比が2.1と1.1のファイルをアップロードできます。
Vimeo:Vimeoの標準的なアスペクト比は16:9ですが、映画製作者が4:3のアスペクト比のファイルをアップロードするオプションも提供しています。
アスペクト比に関するよくある質問
Q1. 標準的な動画のアスペクト比は何ですか?
16:9は、テレビやソーシャルメディアプラットフォームで広く使われている標準的なアスペクト比です。以前は、テレビの4:3が標準フォーマットでした。
Q2. 動画を画面に合わせるにはどうすればよいですか?
動画をTVまたはモニターのアスペクト比に合わせて録画するか、動画エディター(例:Filmora)を使用して動画のアスペクト比を変更する方法があります。
Q3. 動画を横型のフルスクリーンにするにはどうすればよいですか?
動画を横型のフルスクリーンにする方法は、アスペクト比を16:9(ワイドスクリーン)に変更することです。
Q4. 動画のアスペクト比を変更するには、画質を損なわずにどうすればよいですか?
すべての動画エディターがアスペクト比を変更した後に同じ動画品質を保証しているわけではありません。そのため、動画をインポートする前または「プロジェクト設定」タブからFilmoraを使用してアスペクト比を変更することをお勧めします。また、編集中には、クロッピングツールを使用するか、「オートリフレーム」機能を活用することができます。
Q5. 1920 x 1080は16:9と同じですか?
16:9のアスペクト比は1920 x 1080の画面解像度です。DSLRカメラ、スマートフォン、最新の動画カメラはデフォルトで16:9のアスペクト比で動画を録画します。
まとめ
以上が、Filmoraでアスペクト比を変更する方法です。ソーシャルメディアプラットフォーム用にアスペクト比を変更するのであれば、Filmoraは間違いなく最善の選択肢になります。







役に立ちましたか?コメントしましょう!