近年、動画編集の分野で大きな進展がありました。Adobe After Effectsなどの高度なツールを使用すると、ビデオをレベルアップすることができます。しかし、どのツールも簡単に操作できるわけではありません。人気のあるビデオ編集ソフトの機能の中には、習得するのが難しいものもあるかもしれません。
次のガイドでは、After Effectsのトラックマットの使用方法について説明します。After Effectsのトラックマットとマスクトラッキングの無限の可能性を探ります。さらに、After Effectsマスクトラッキングを容易にする簡単な代替方法を見つけましょう。
本文では
AIマスク:前景オブジェクトを自動的に切り離す
AIスマートカットアウト :クリックするだけでクリップをクリーンアップ

パート1:Adobe After Effectsでトラックマットを使用する方法
AdobeのAfter Effectsはビデオの視覚効果とモーショングラフィックに特化したソフトウェアアプリケーションです。このツールは通常、ビデオのポストプロダクションで使用されます。After Effectsの広範なツールセットは、映画制作、ビデオゲーム、テレビに役立ちます。After Effectsは必要なものをすべて提供し、創造性をさらに高めます。
- モーショングラフィック:After Effectsでは、動画内のキャラクターや背景をアニメーション化することができます。2Dアニメーションから3Dモデルを生成できます。After Effectsでは、ロゴのアニメーションもサポートされているので、生き生きとした要素が得られます。
- ロトスコープ:After Effectsを使用して、ビデオ内の要素を削除したり、新しい要素を追加したりすることができます。回転ブラシツールを使用すると、背景と前景を簡単に分離できます。次に、不要なオブジェクトを置き換えたり、新しいエレメントに置き換えることができます。
- モーショントラッキング:After Effectsでは、オブジェクトのモーションを追跡するのは非常に簡単です。移動するオブジェクトには、任意のエレメントをドッキングできます。滑らかな動きにより、フッテージ全体の効果が高まります。
- VFXおよび特殊効果:After Effectsは、ビデオにエフェクトを追加するのに最適なツールです。そのVFXツールは、フッテージにマジックをかけることができます。オブジェクトを消したり、天候をコントロールしたり、ビデオを安定させたりすることができます。
After Effectsでトラックマットを使用する
Adobe After Effectsでは、トラックマットは別のレイヤーの透明度を定義するレイヤーです。これは、下層のどの部分が表示され、どの部分が透明であるかを決定するステンシルとして機能します。トラックマットを使用すると、テキストアニメーション、トランジション、複数のレイヤのシームレスな結合など、さまざまな効果を作成できます。After Effectsには、次の4つのトラックマットオプションがあります:
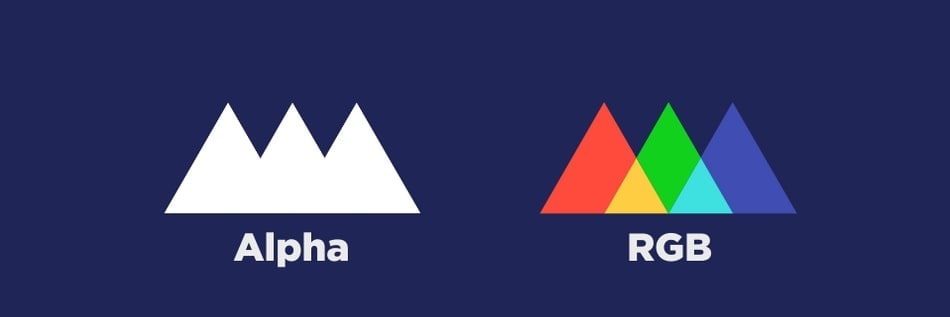
- アルファマット: After Effectsのアルファマットは、マットレイヤーの白色領域が表示され、黒色領域を透明になります。これにより、下にあるレイヤーが透けて見えるようになります。
- アルファ反転マット:アルファ反転マットでは、マスクレイヤーの黒の領域が表示され、白の領域が透明になります。透明度の値を反転して、独自の効果を作成します。
- ルミナンスマット:ルミナンスマットは、マスクレイヤーの輝度値を使用して可視性を決定します。マットレイヤーの明るい領域が表示され、暗い領域は透明になります。
- ルミナンス反転マット:ルミナンス反転マットは、ルミナンスマットとは逆に機能します。最上位の暗い領域は表示され、明るい領域は透明になります。
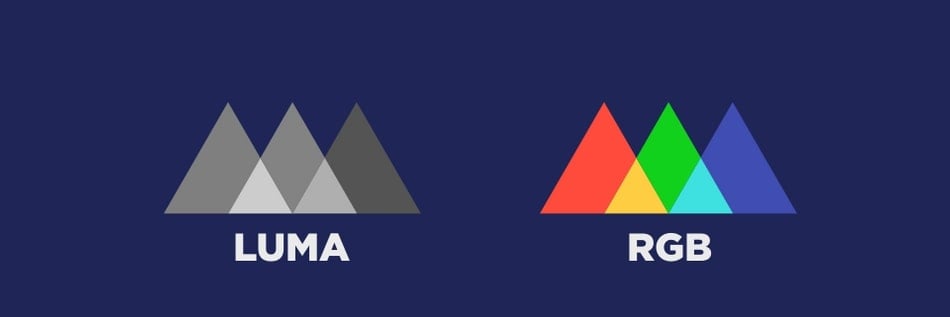
要件に応じてAfter Effectsのトラックマットを使用できます。トラックマットの使用方法については、次の手順に従ってください。:
ステップ1
トラックマットをビデオに適用するには、2つのレイヤーを使用する必要があります。トップレイヤーはアルファまたはルミナンスレイヤーとして機能します。下のレイヤーはフィラーとして機能します。レイヤーを確認したら、次の手順に進みます。
ステップ2
[モード]列に移動し、[レイヤーリスト]の横にあるドロップダウンメニューを開きます。ここで、トラックマットとして使用するレイヤーを選択します。
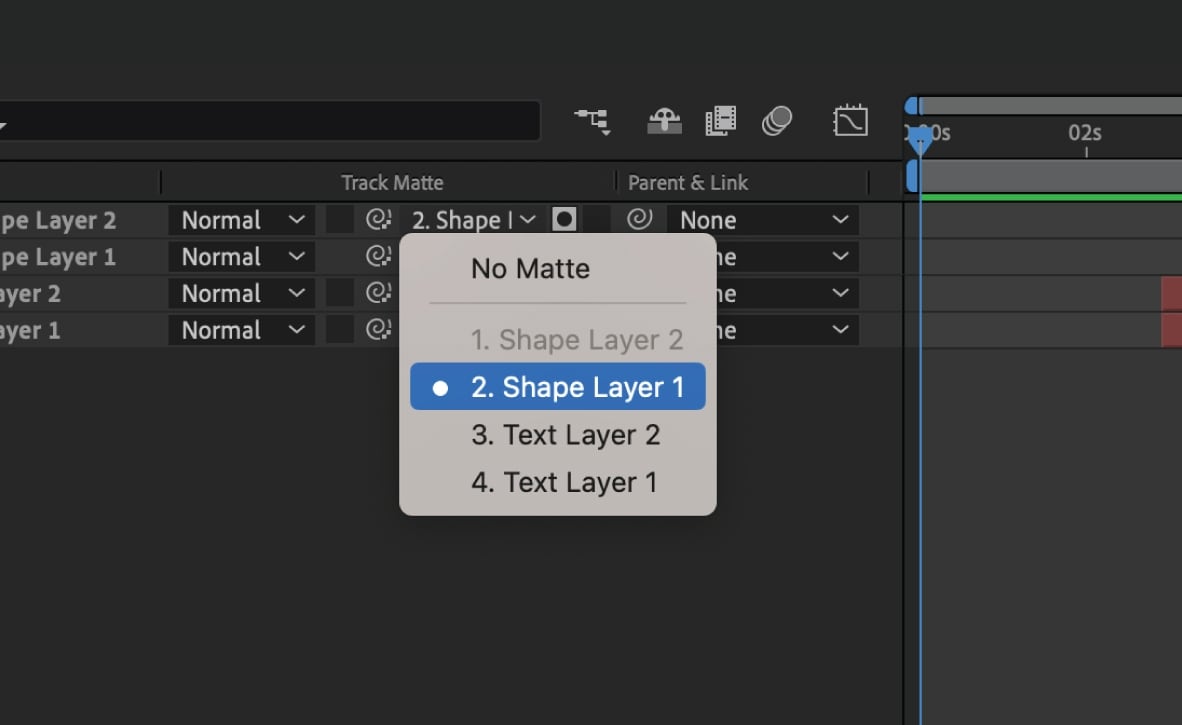
ステップ3
レイヤーを選択すると、トグルスイッチが2つ表示されます。これらのスイッチと使用可能なオプションを使用して、トラックマットの透明度を設定できます。ここで、After Effectsのアルファマットまたは他のタイプを追加することができます。
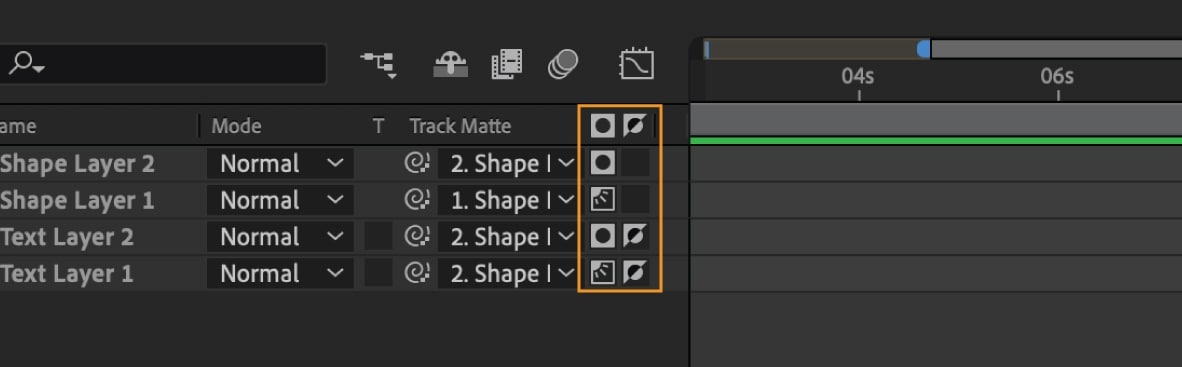
パート2:Adobe After Effectsを使用したマスクトラッキングの実行:手順の確認
After Effectsのもう1つの重要な機能は、マスクトラッキングです。After Effectsのマスクトラッキングを使うと、マスクの位置、シェイプ、またはパスを自動的にアニメーション化できます。これは、ビデオクリップ内のオブジェクトの動きに合わせて行われます。この機能を使用すると、複雑なフッテージや高速に移動するフッテージを簡単に操作できます。After Effectでマスクトラッキングするには、以下の手順を参照してください。:
ステップ1
After Effectsで編集するフッテージを読み込みます。タイムラインからトレースするクリップを選択します。次に、上部のツールバーからペンツールを選択するか、キーボードのGキーを押します。フッテージでマスクするオブジェクトの周囲の領域を選択します。
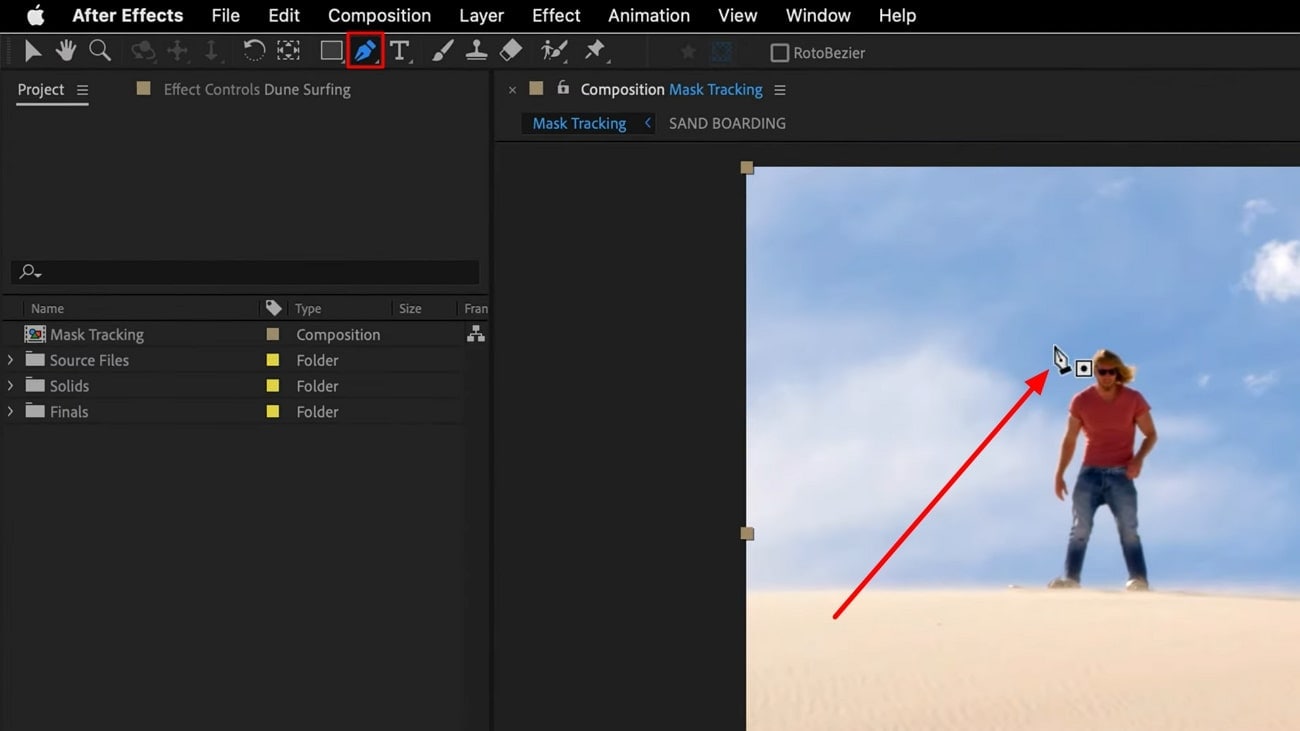
ステップ2
レイヤーを開き、マスク名を右クリックしてレイルマスクを選択します。右側のトラッカーパネルにマスクトラッカーが表示されます。メソッドオプションの横にあるドロップダウンメニューを開きます。ここでは、一連のトレース方法のオプションを見つけることができます。要件に応じて一つ選びます。オブジェクトがあまり移動しない場合は、ポジションなどの簡単なオプションを選択できます。
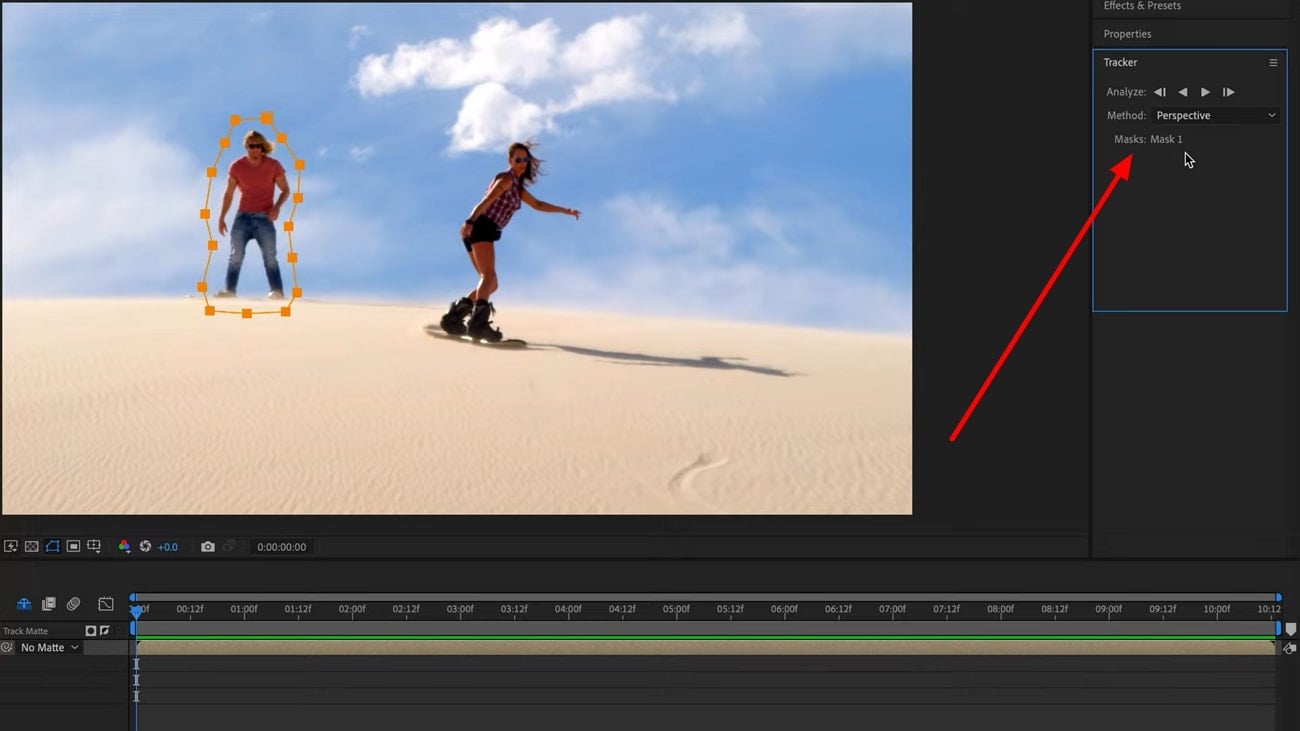
ステップ3
「前方分析」アイコンをタップすると、トラッカーがクリップ内のフレームを分析します。このプロセスが完了したら、クリップを再起動して、タイムラインのマスクモードを減算に設定できます。選択したオブジェクトがクリップから削除されます。
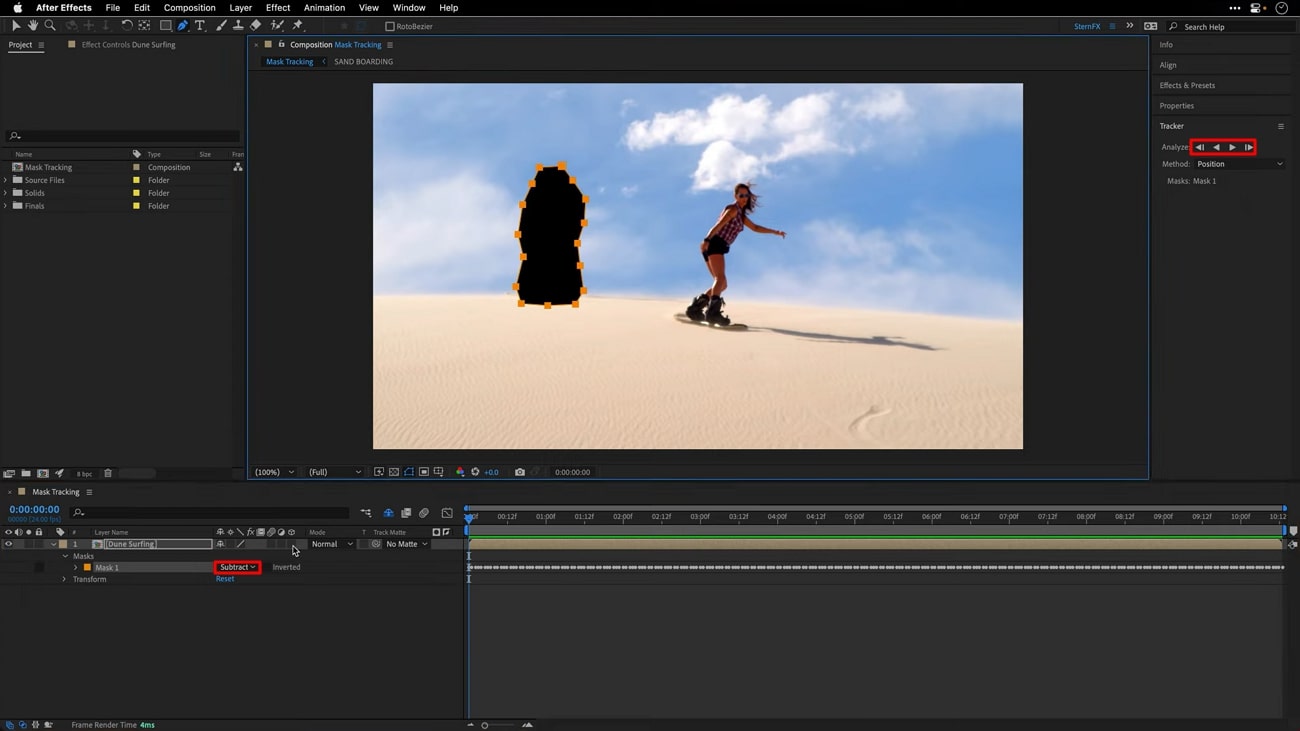
ステップ4
詳細情報を入力するには、上部から[ウィンドウ]メニューに移動し、[コンテンツ認識による入力]を選択します。画面上にパネルが表示されたら、アルファ拡張スライダーを選択した数字に設定し、クリックしてフィルレイヤを生成します。
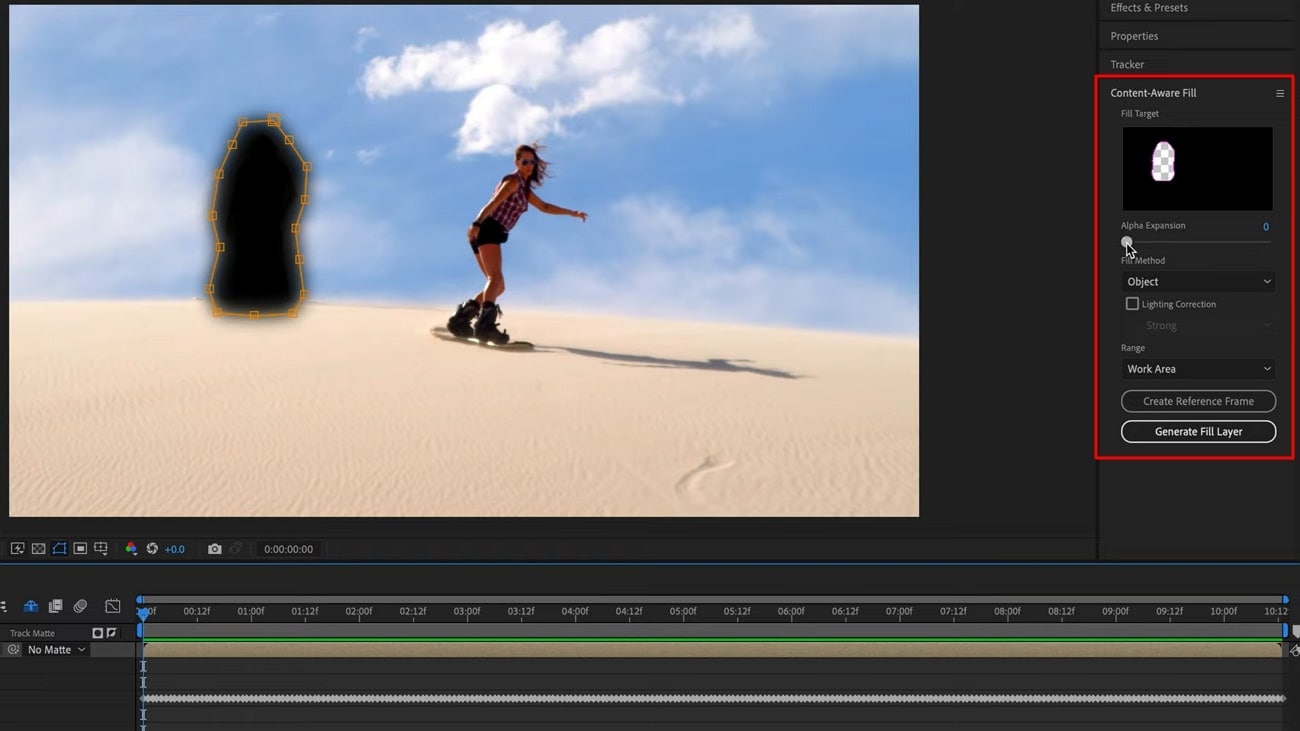
パート3:マスクを簡単にする方法 Wondershare Filmoraを試してみて
After Effectsはプロ品質のビデオ編集のための優れたツールですが、誰もが好むわけではありません。After Effectsのモーショントラッキングマスクなどの機能は操作が困難です。初心者のユーザーは、After Effectsの複雑なマスキングプロセスに苦労する可能性があります。より簡単な代替方法として、ワンダーシェア・フィモーラ(Wondershare Filmora)を試してみてください。
Filmoraはビデオ編集のための完全なソリューションです。マルチプラットフォーム・ツールは、ビデオおよびオーディオ操作のための便利な機能を提供します。Filmoraでは、数千のテンプレートとプリセットが組み込まれているため、創作活動のスタートに役立ちます。この使いやすいツールは、をAfter Effectsのマスクトラッキングの完全な代替手段として使用できます。
Wondershare Filmoraの主な特長:
Filmoraは、ユーザーがメディアファイルを最大限に活用できるようにするための包括的なツールセットを提供しています。Wondershare Filmoraには、次のような便利なリソースが用意されています:
- AIテキストベース編集:Filmoraでは、ビデオ内の音声を編集可能なテキストに変換できます。これによりビデオコンテンツを簡単に変更することができます。この機能は、高速な書き起こし、字幕、翻訳に使用できます。
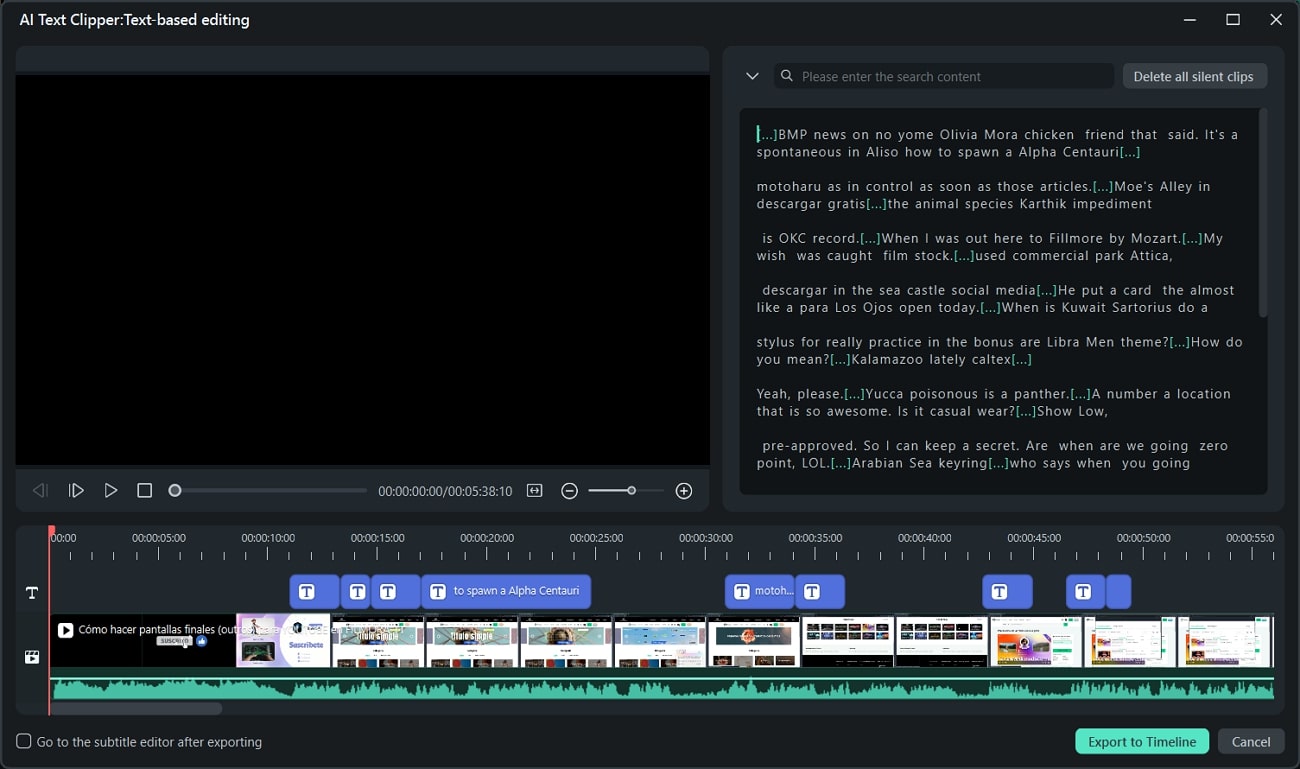
- スピードランプ:Filmoraを使用すると、プロフェッショナルなスピードエフェクトを素材に適用することができます。ビデオの速度を調整することで、独自のムービー効果を即座に作成できます。Filmoraは、急激な変化を避けるためにオーディオのピッチを維持するのにも役立ちます。
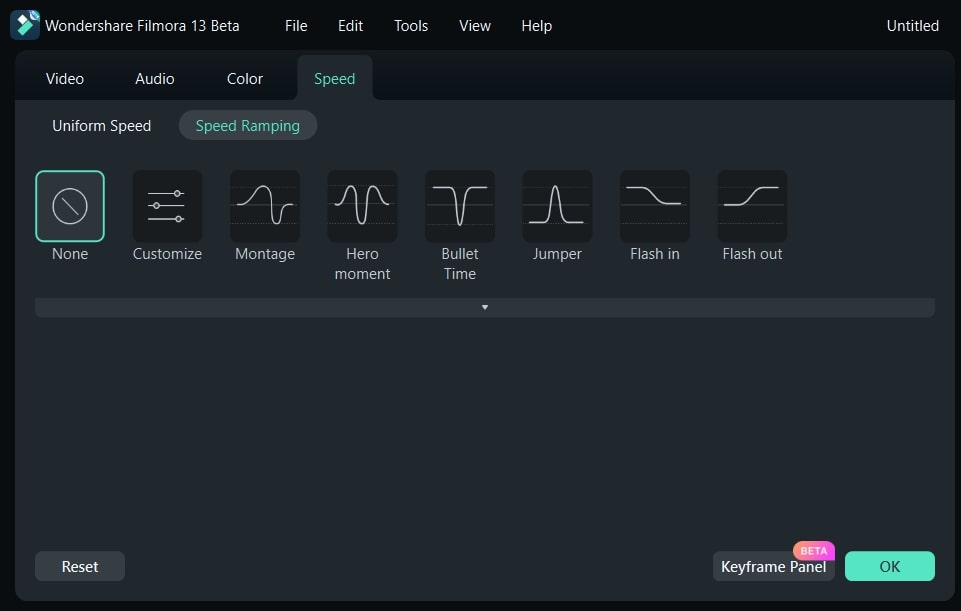
- クリップのグループ化:Filmoraは、複数のクリップを1つのショットにまとめるのに役立ちます。統合されたクリップを完全に制御して編集することができます。これにより、複数のクリップを簡単に管理および調整することができます。
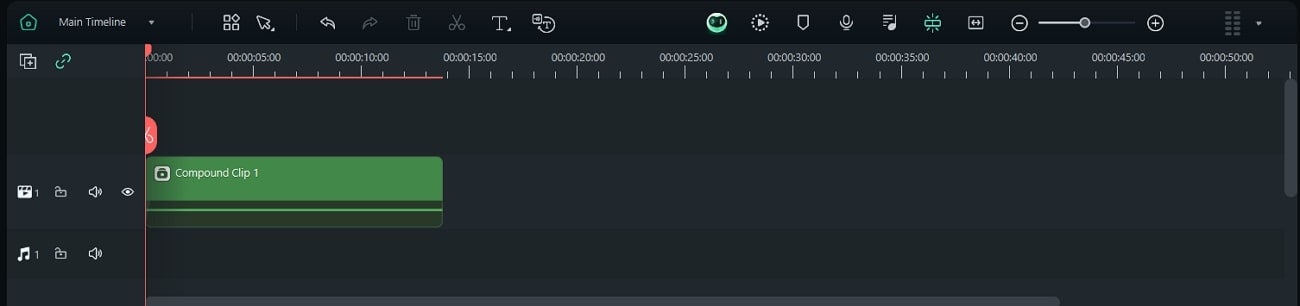
- AIボーカルリムーバー:Filmoraのボーカルリムーバーツールは、あらゆるオーディオから人の声と音楽を分離するAI能力を提供します。様々な目的のために単独のアカペラやボーカルを得ることができます。カラオケからアイデアの吹き替えまで、Filmoraを使えばすべて可能です。

FilmoraでAIスマートマスクを使用するためのステップガイド
FilmoraはユーザーにAIパワーのマスキング機能を提供しています。これにより、ビデオ内のオブジェクトを自動的に認識して選択することができます。シームレスなトランジションの作成、エレメントカラーの補正、背景の削除などを行うことができます。このツールは簡単に対象物を検出して分離することができるので、人の手を煩わせる必要はありません。次に、Filmoraを使用したAIスマートマスクの手順を示します。:
手順1:Filmoraにフッテージを読み込む
Wondershare Filmoraをデバイスにインストールして起動します。ホームページで「新規プロジェクト」をクリックし、上部から「ファイル」タブに移動します。ドロップダウンメニューの「メディアのインポート」をクリックして、ビデオクリップをタイムラインに挿入します。
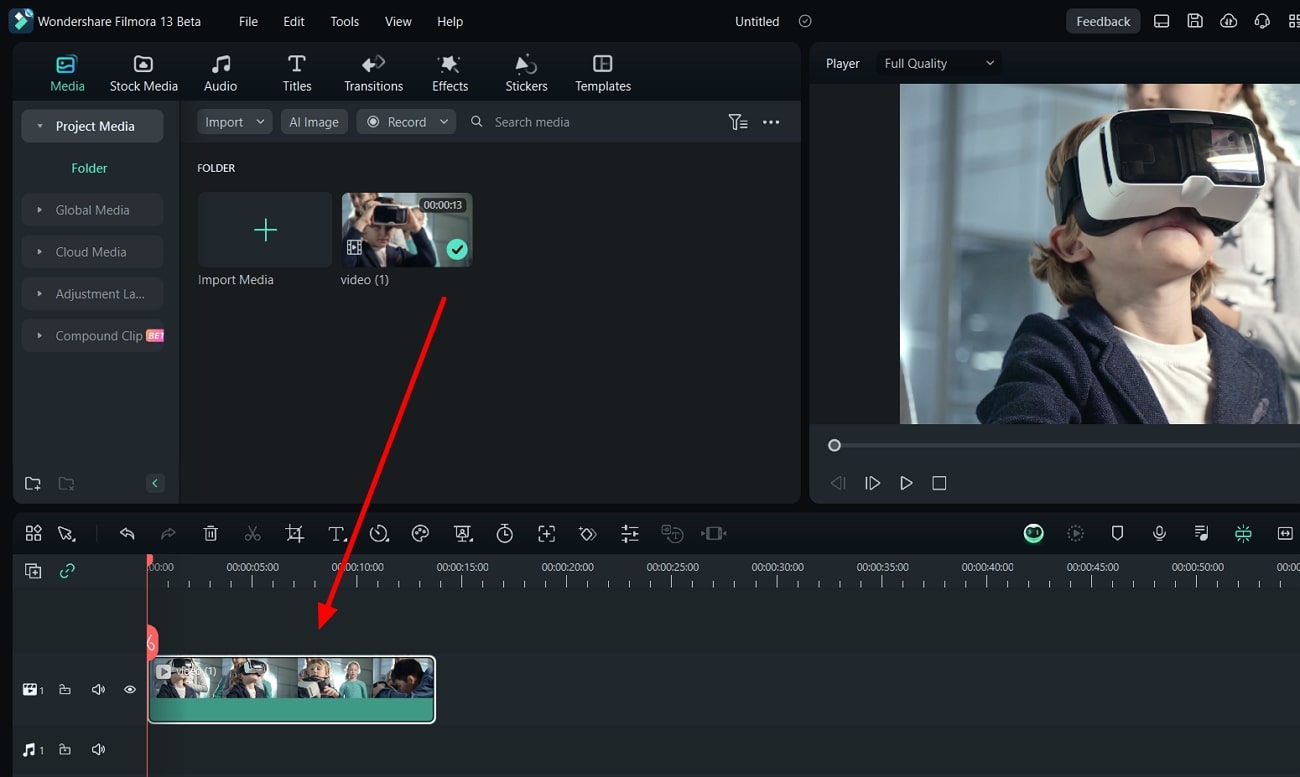
手順2:AIマスクを有効にする
タイムラインでクリップを選択し、右側のパネルから「ビデオ」タブに移動します。マスクオプションを選択し、AIマスクアイコンをクリックします。このセクションでは、人物の選択やスマートブラシなどのオプションを選択できます。必要に応じて1つを選択し、[マスクを追加]をクリックします。
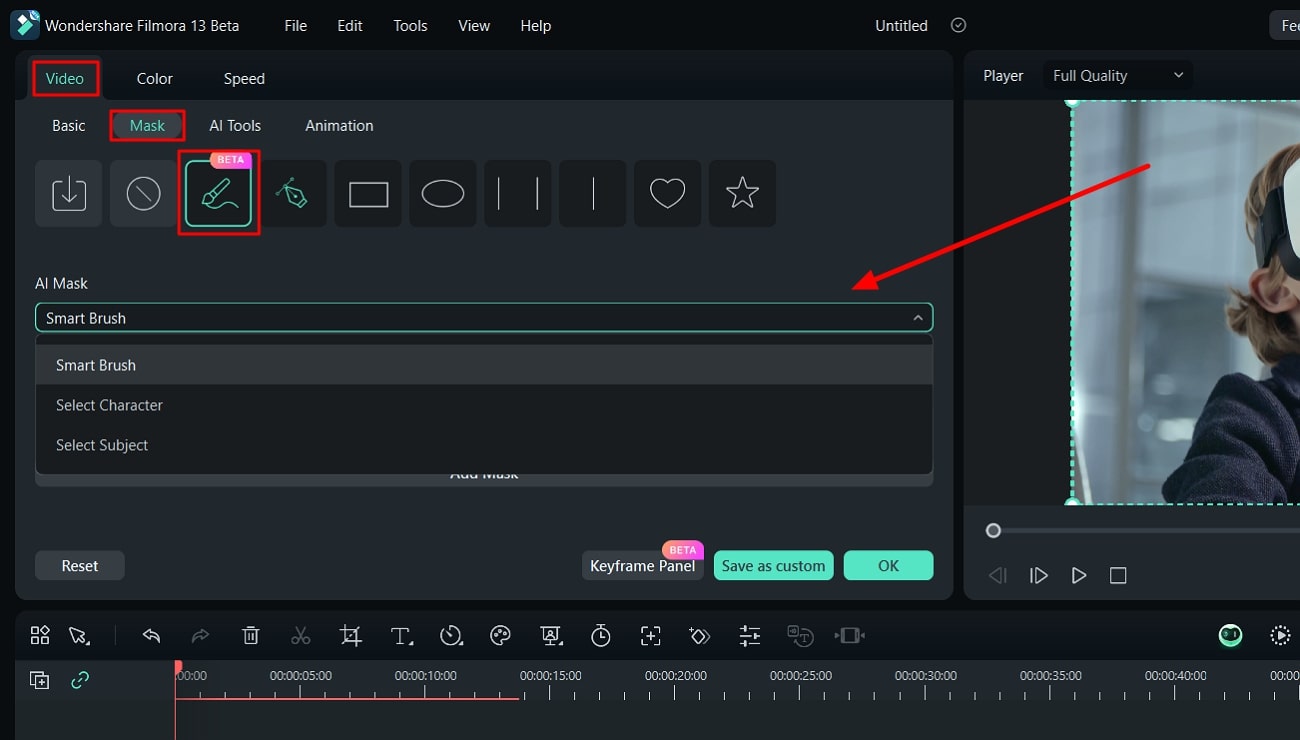
手順3:マスク設定を調整してファイルを書き出す
マスクオプションを適用した後は、その他のマスク設定を調整できます。Filmoraでは、拡張範囲、ブラーの強さ、不透明度などを設定できます。結果に満足したら、右上隅の「エクスポート」ボタンをタップし、ビデオを保存するパスを選択します。
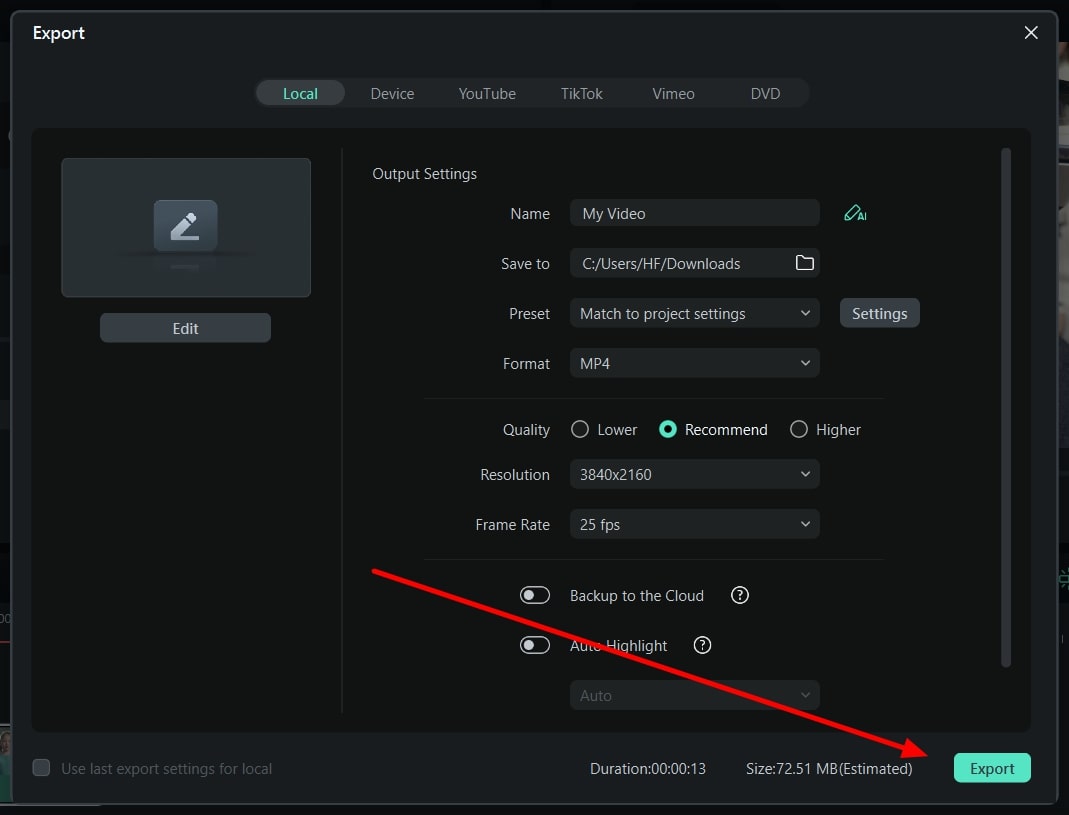
結論
Adobe After Effectsは、ビデオ編集および操作のための業界標準ツールです。トラックマット及びトラックAfter Effects のトラックマスクは、ビデオの可能性を高めるための貴重なツールです。簡単で効果的な代替方法として、Wondershare Filmoraを試してみてください。AIスマートマスクの使用で、このプロセスを容易にします。





役に立ちましたか?コメントしましょう!