Macユーザーの中には「動画編集をやってみたい」「MP4動画は簡単に編集できるの?」などと考えている方も多いでしょう。動画編集クリエイターもMacを使用しているケースが多く、YouTuberにも重宝されている印象が強いですよね。
そこで本記事では、MacでMP4動画を編集できるソフトを紹介し、各編集方法も詳しく解説していきます。記事後半では、MP4動画編集におすすめの機能も紹介していきますので、ぜひ最後までご覧ください!
目次
Part1.MacでMP4動画を編集する方法とは?
前提として、MacでMP4動画を編集するには「動画編集ソフト」を使用する必要があります。動画編集ソフトとは、Macデバイス上で起動させる専用のツールであり、高度な動画デザインを可能にしてくれます。
スマホアプリでも動画編集は可能ですが、Macを使ったMP4編集には劣る点も多く、操作性や機能面に大きな違いがあります。なお、Macで使用できるおすすめのMP4動画編集ソフトは3つあり、次章で各ソフトの概要や具体的な使い方を解説していきます!
関連記事:Mac動画編集:2024年版おすすめのMacビデオ編集ソフト8選
Part2.MacでMP4動画を編集できるソフト1|Filmora
まずMacでMP4動画を編集する際に最もおすすめのソフト「Filmora Mac」を紹介していきます。Filmoraは、高度な編集機能やAI機能の数々と、シンプルかつ直感的な操作感が両立されている最先端動画編集ソフトです。

新搭載のAI機能を活用してMac動画をより魅力的に編集
加えて、テンプレートやエフェクト、素材も類を見ないほど豊富に搭載されており、初心者からプロフェッショナルまで幅広いユーザーに対応していることもあって、誰でも導入したその日からハイクオリティな動画編集が可能です。
また、クリエイティブな表現が自在に行えるだけでなく、MacとWindowsの両方で利用できるクロスプラットフォーム対応が魅力です。MP4だけではなく、MOVなど他の多様な動画形式にも対応しています。
具体的な使用方法について以下で見ていきましょう!
Step1.プロジェクト立ち上げ/MP4動画素材をインポート
まずは[新しいプロジェクト]から、新規プロジェクトを立ち上げましょう。
![[新しいプロジェクト]](https://filmora.wondershare.jp/images/video-editing/edit-mp4-videos-on-mac-3.jpg)
ドラッグ&ドロップ、または選択して編集したい動画・画像・音楽素材をインポートします。
Step2.MP4動画を編集
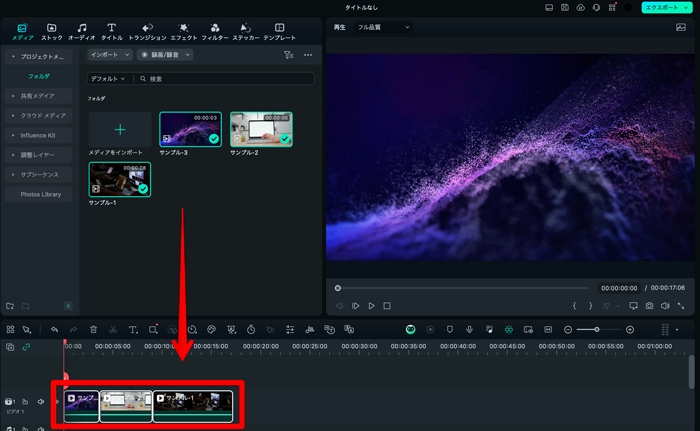
インポートした素材を[+]、またはドラッグ&ドロップでタイムラインに追加しましょう。
Filmoraには「カット」「クロップ」などの基本的な編集機能はもちろん「クロマキー」「キーフレーム」「モーショントラッキング」などの豊富な高度機能や「AI画像生成」「AI音楽ジェネレーター」「AIスマートマスク」などのAI機能が搭載されています。

MP4動画不要な部分を削除できるソフトFilmora
FilmoraのYouTubeチャンネルでは、機能や編集方法について、様々な手法を紹介しています。
ぜひ、こちらをチェックして、気になる機能を使ってみてください!
Step3.編集した動画をエクスポート
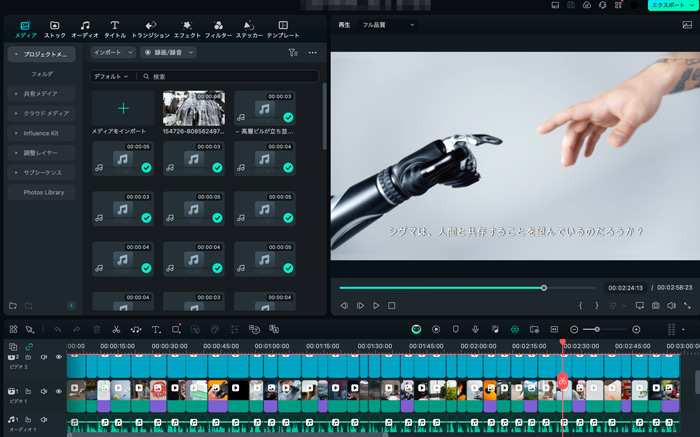
画面右上の[エクスポート]をクリックし、[ローカル]から動画名や、保存先、フォーマット、解像度などを設定して[エクスポート]で出力しましょう!

アプリ版Filmoraには、より多彩なAIスタイルが搭載されています。
Part3.MacでMP4動画を編集できるソフト2|iMovie
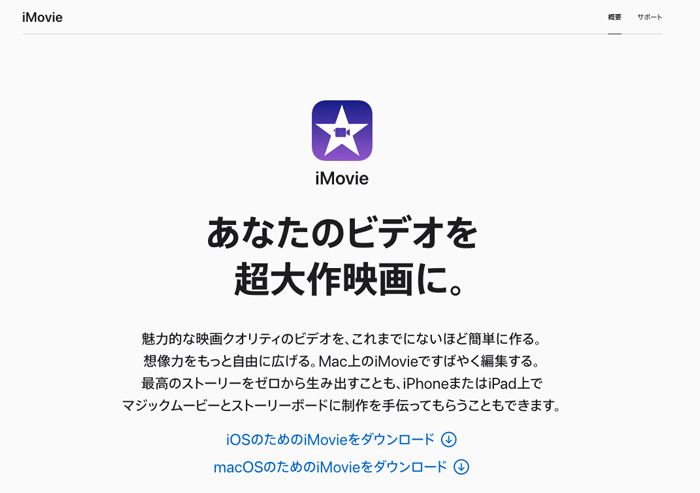
「iMovie」は、MacやiPhoneなどのApple製品にプリインストールされている動画編集ソフトです。
シンプルかつ直感的な操作感が特徴で、動画編集に挑戦する方にはおすすめのソフトとなります。
また、標準搭載されているため、追加でインストールする手間が無い点も、手っ取り早くMP4が編集したい、多くのMacユーザーにとって大きな魅力でしょう。
ただし、あくまで基本的な動画編集機能しか搭載されておらず、MP4動画の作り込みや、細かい編集は、上位互換となる「Final Cut Pro」や先ほど紹介した「Filmora」がおすすめです。
Step1.MP4動画をインポート
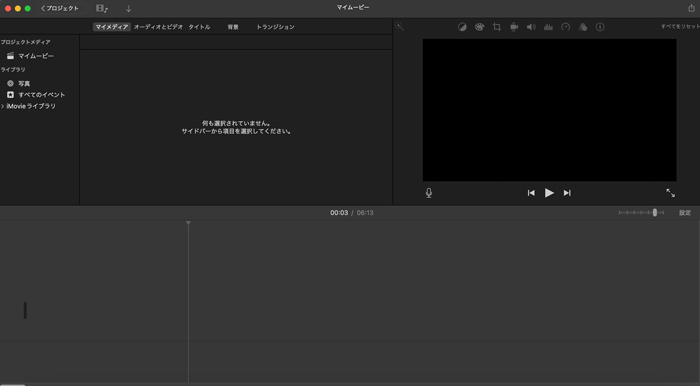
iMovieを起動し、ドラッグ&ドロップで、タイムラインに編集したいMP4動画をインポートしましょう。
Step2.MP4編集
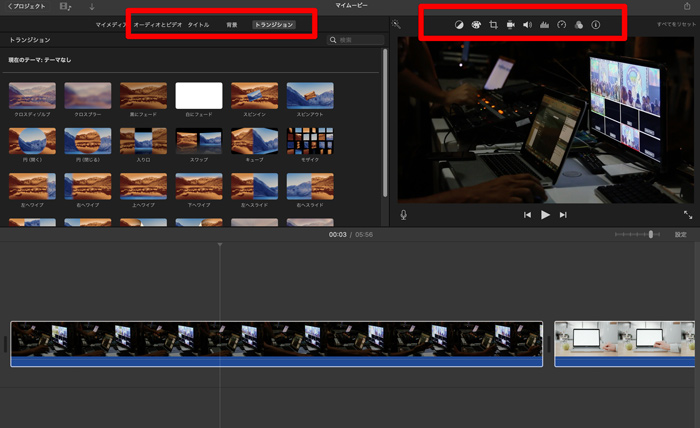
オーディオやタイトル、背景、トランジションはプリインストールされたものをドラッグ&ドロップするだけの簡単な操作で完結できます。また、画面右側のプレビュー上にあるメニューから「色補正」「手ブレ補正」「ボリューム」「ノイズおよびイコライザ」などの調整も可能です!
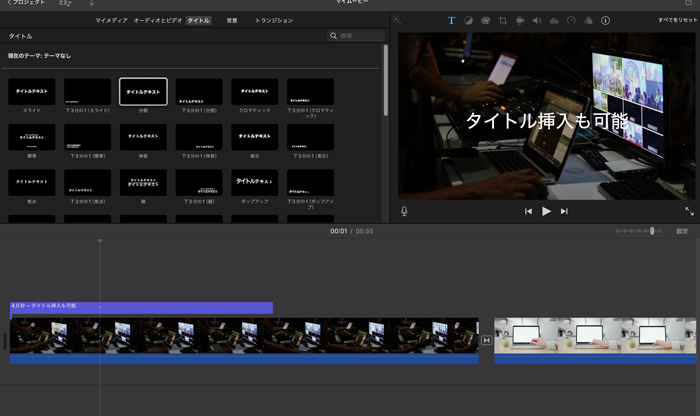
あくまで基本的な機能のみとはなりますが、用意されたアイテムをドラッグ&ドロップしていくだけの直感的な操作感で動画が編集できるため、初めて動画編集に取り組む方には非常におすすめです。
Step3.編集したMP4動画をエクスポート
![[ファイルを書き出す]を選択する](https://filmora.wondershare.jp/images/video-editing/edit-mp4-videos-on-mac-11.jpg)
画面右上の共有アイコンをクリックし、[ファイルを書き出す]を選択すれば、動画が書き出せます。ファイル名と保存先を指定して、[保存]で編集したMP4をエクスポートしましょう!
Part4.MacでMP4動画を編集できるソフト3|QuickTime Player
最後に紹介するのは「QuickTime Player」です。こちらもMacには標準搭載されており、MP4動画の再生や画面録画に加えて、分割やトリミングなどの簡単な操作が可能です。
「動画を短くしたい」などシンプルな用途であれば、簡単に使いこなせる上、追加インストールが必要ないため、最も適した手段と言えるでしょう。
具体的な使用方法は以下の通りです。
Step1.MP4動画をインポート
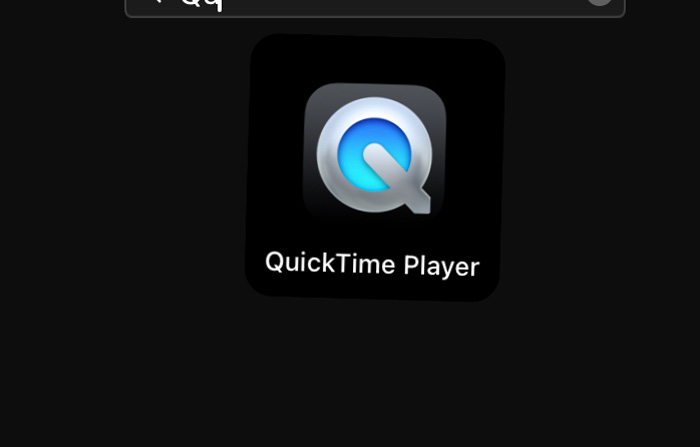
QuickTime Playerを起動し、編集したいMP4動画を選択します。
Step2.MP4動画をトリミング
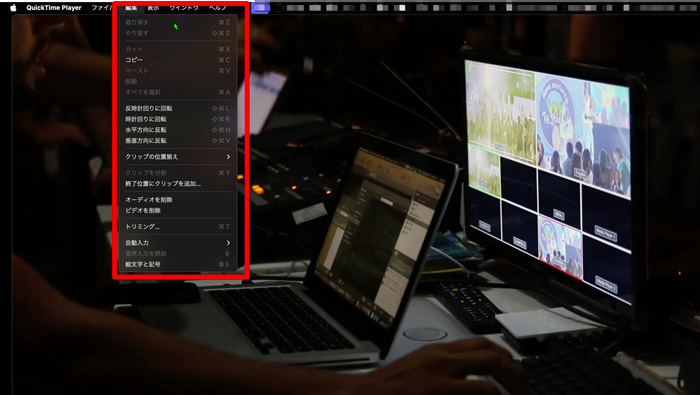
プレビュー画面が表示されるため、[編集]から、編集したい操作を選択しましょう。「回転」「反転」など簡単な変種メニューが用意されています。

今回は、トリミングを選択しましょう!動画をプレビューしながら黄色の枠を調整し、[トリミング]を選択するだけで、動画の尺を調整できます!特に保存等は必要無く、[トリミング]した瞬間にMP4動画の編集は完了しています。
Part5.【一覧表】MacでMP4動画を編集できるソフト比較
ここで、振り返りもかねて、今回紹介した3つのMacユーザー向けのMP4動画編集ソフトを一覧表で比較してみましょう。各ソフトの特徴や機能を比較することで、あなたのニーズに最も合った動画編集ソフトを見つけることができます。
|
ソフト名 |
特徴 |
おすすめの人 |
デメリット |
|
Filmora |
高度な編集機能と豊富なAI機能を搭載し、初心者からプロまで対応 |
高度な編集やクリエイティブな作業を求める方 |
無料版では出力時にウォーターマークがつく(機能制限は特になし) |
|
iMovie |
シンプルで直感的な操作感。基本的な編集機能に特化し、標準搭載のためすぐに使用可能 |
初心者の方やシンプルな編集を求める方 |
高度な編集機能が不足しておりこだわったハイクオリティな動画編集には不向き |
|
QuickTime Player |
動画の再生や簡単なトリミングが可能。シンプルな用途に最適 |
手っ取り早くMP4のトリミングがしたい方 |
基本的な編集機能しかなく、細かい調整や複雑な編集には対応していない |
この一覧表を参考に、ぜひあなたに最適なソフトを選んでみてください。なお、特にFilmoraは、初心者でも扱いやすい一方で、プロフェッショナルな編集もできる万能なソフトです。
もし、高度な編集やクリエイティブな作業を求めるなら、Filmoraの導入を検討してみてはいかがでしょうか。
Part6.【結論】MacでMP4動画を編集するならFilmoraがおすすめ!
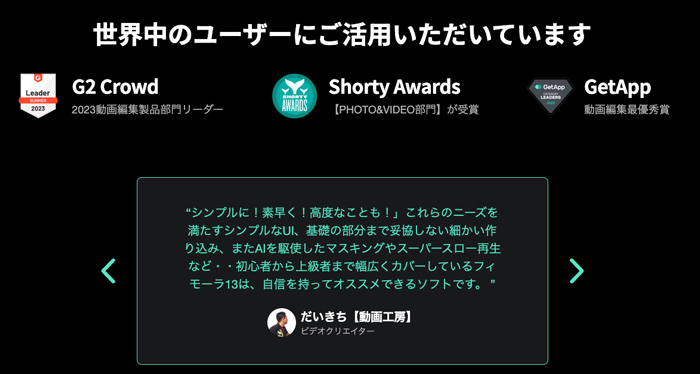
結論として、MacでMP4動画を編集するなら「Filmora」がもっともおすすめです。Filmoraは、Macとの相性も良く、多彩な機能により編集の幅が大きく広がります。また、動画編集をする上で重要な「動作の軽さ」も非常に優秀であり、ストレスフリーで作業を進められますよ。
本章では、Filmoraのおすすめ機能を詳しく紹介していきますので、使用する際の参考にしてくださいね!
おすすめ機能1.テキストアニメーション
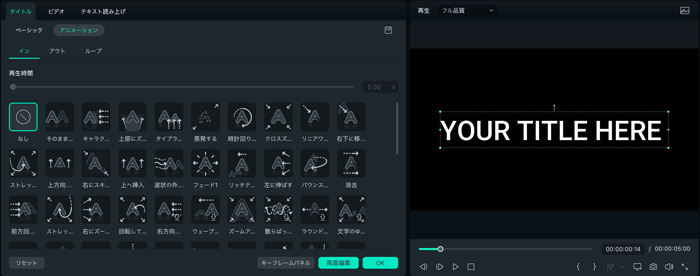
「テキストアニメーション」は、動画テロップ(字幕)に動きをつけられる機能です。搭載されているアニメーションは「数百種類」あり、ジャンルやコンセプトに合わせて選択できます。
また、追加したテキストアニメーションをカスタマイズすることも可能であり、クリエイターの思いのままにデザインできる点も魅力です。Macを使用しMP4動画を編集する中で、テロップをつけることは多々ありますので、非常に便利な機能となります。
おすすめ機能2.AIフレーム補間
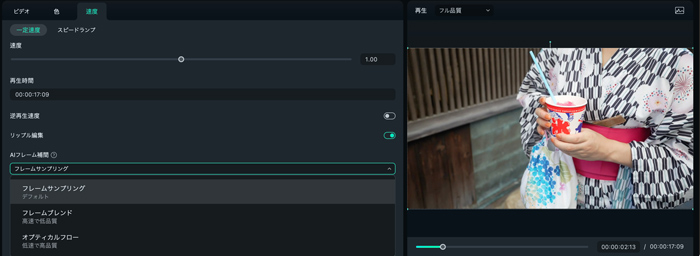
「AIフレーム補間」は、動きのカクついた動画を滑らかに修正できる機能です。Macで編集するMP4の動画素材が、なんらかの理由でフレームレートが落ちていたとしても、本機能を使えばあっという間に補間できます!
動画自体の品質を損なうことなく、映像を滑らかにできますので、クオリティの劣化も気にしないで活用できますよ。
おすすめ機能3.AIオブジェクトリムーバー
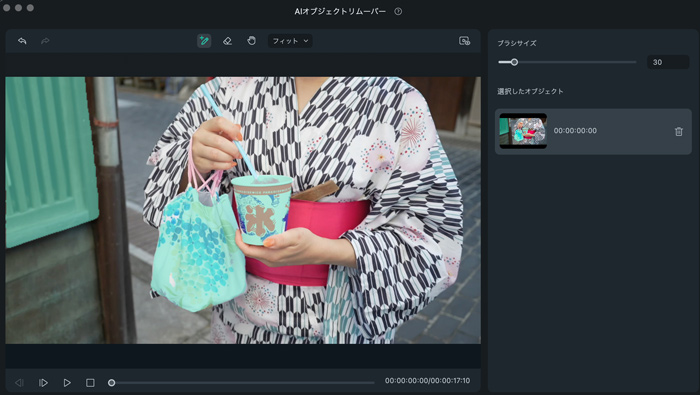
「AIオブジェクトリムーバー」は、MP4動画の映像を部分的に削除できる機能です。映像に映る被写体をブラシ機能で選択すると、その箇所だけを自動で消せるため、不要部分の処理に役立ちます。
また、応用としては「合成映像」にも活用でき、別のMP4動画と上手くマッチさせられます。MacでMP4動画を編集する中上級者向けの機能となりますが、簡単な操作で進められるので、初心者の方もぜひ試してみてくださいね!
Part7.MacでMP4動画を編集する際によくある質問
本章では、MacでMP4動画を編集する際によくある質問をまとめています。
各質問の回答も記載していますので、ぜひ参考にしてみてください。それでは、以下で詳しく見ていきましょう!
質問1.動画編集者にMacユーザーが多い理由は?
動画編集者にMacユーザーが多い理由は下記の通りです。
- もともとクリエイター向けのPCだから
- Macはウイルス関連に強い
- デバイス自体の動作が軽い
- デバイスのデザイン性が優れている
おもにこのような点が理由となりますが、総じて言えることは「使いやすい」というのが大きなポイントでしょう。
質問2.MacでMP4動画を編集する注意点は?
MacでMP4動画を編集する注意点は「ソフトの動作環境チェック」が挙げられます。実は、編集ソフトによって「Macが使えない」ものが存在します。
そのため、本記事で紹介したソフト以外を使用する場合は、Macで使用できるかを事前にチェックしましょう。
質問3.MP4動画を編集するならMacかWindowsどっちが良い?
「どちらでも良い」というのが結論となります。デバイスの良し悪しの感じ方には個人差があり、一概に“これが良い”とは言い切れません。デスク環境やPC経験、さらには使用しているスマホなどによっても、選ぶ基準が異なります。
どちらのデバイスを使用してもMP4動画の編集は可能ですので、あなたが納得のいくPCを選びましょう。
なお、本記事で紹介した動画編集ソフトのFilmoraであれば、MacとWindowsの両方で使用できます!
まとめ:MacでMP4動画を編集して素晴らしい映像作品を生み出そう!
本記事では、MacでMP4動画を編集できるソフトやその方法などを紹介してきました。MacでMP4動画を編集するには「動画編集ソフト」が必須です。しかし、ソフトによって、できることや搭載されている機能が異なるため、ある程度慎重に選ぶ必要があります。
ぜひ、本記事を参考にしていただき、あなたに合ったMP4動画編集ソフトを使用してくださいね!





役に立ちましたか?コメントしましょう!