XMediaRecodeで複数の動画を結合できますか?
Oct 09, 2025 • カテゴリ: 動画編集の基本とコツ
XMedia Recodeで複数の動画をどうやって結合すれば良いのか、悩んでいる方がいらっしゃると思います。操作画面を見ると、ファイルの取り込みやファイル変換機能だけでタイムラインがなく、初心者からしたらどう操作したら良いのか悩むのは当然です。そこで今回は、XMedia Recodeで複数の動画を結合できるのかについて紹介します。
| 目次: |
1.XMedia Recodeで複数の動画を結合することはできない?
結論から言いますと、XMedia Recodeで複数の動画を結合することはできません。XMedia Recodeで動画を結合できないということは、当然音声ファイルも結合できないということになります。
「なぜ複数の動画を結合できないのか?」と思う方もいらっしゃいますが、XMedia Recodeはファイル形式を変換するエンコードソフトだからです。
★ XMedia Recodeの特徴
● 多くのファイル形式を変換・保存できる無料のエンコーダーです。AVI、MPEG、WMV、MOV、MP4など、一般的に利用されているファイル形式に幅広く対応しています。
● XMedia Recodeでは各種デバイスの変換プロファイルが用意されています。iPodやPSP、ウォークマンなど様々なデバイスに対応するファイル形式に変換可能です。
● 多少ですがXMedia Recodeには動画編集機能が搭載されています。動画の開始時間と終了時間を指定してトリミング、クロップ、プレビュー、字幕やタグの追加、動画や音声の音量補正が行えます。
上記の特徴のように多少の動画編集機能はあります。しかし、XMedia Recodeに結合機能がない以上、どんな使い方をしても動画ファイルを結合することは不可能です。
関連記事:エンコードソフト「XMedia Recode」の機能と使い方まとめ>>
2.XMedia Recodeの代わりに複数の動画を結合できるおすすめのソフト
XMedia Recodeで動画を結合できないことが分かったと思います。もし、複数の動画を結合できるソフトを探しているのなら、Wondershare社の動画編集ソフトFilmoraをおすすめします。
★ Filmoraの特徴
Filmoraは初心者でも簡単に扱うことができるソフトで、ドラッグ&ドロップやクリック操作で直感的に編集が行えます。そして、Filmoraは編集素材の豊富さも特徴の一つで、およそ4000を超える編集素材が用意されています。
動画結合などといった一般的な編集機能はもちろん、ズームイン・アウト&パン、手ぶれ補正、逆再生、色調補正、PIP、画面録画などの高度な編集が可能です。

★ Filmoraで複数の動画を結合する方法
Step1.複数の動画をインポートする
Filmoraを起動したら、「新しいプロジェクト」をクリックします。「メディア」タブを選択し、「ここにメディアファイルをインポートする」をクリックします。結合したい動画を複数選択し、「開く」をクリックします。
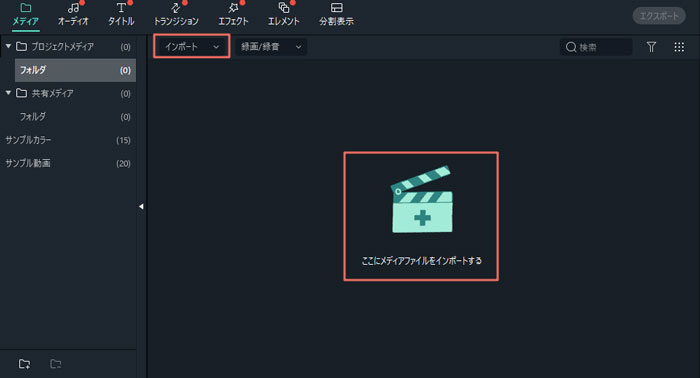
Step2.複数の動画を結合する
インポートした動画をタイムラインにドラッグ&ドロップします。結合したい動画を結合先の動画に、縦の白線が表示されるまでゆっくりとドラッグしていきます。縦の白線が表示されたらマウスから指を放します。後は複数の動画も同じ手順で結合していきます。
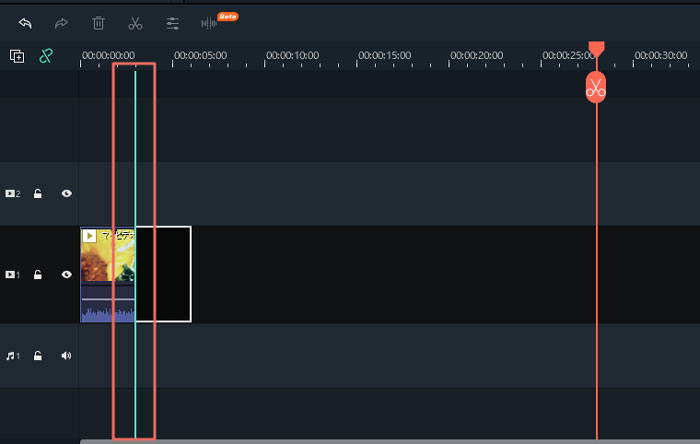
Step3.結合した動画を保存する
動画の結合や編集が完了したら「エクスポート」をクリックします。「ローカル」タブから任意のフォーマット(ファイル形式)を選択します。特にこだわりのない方は汎用性のあるMP4をおすすめします。画面右側から動画の名前を入力し、保存先を選択します。「設定」をクリックすると、解像度やフレームレートなどを変更できます。特に問題がなければ「出力」をクリックします。
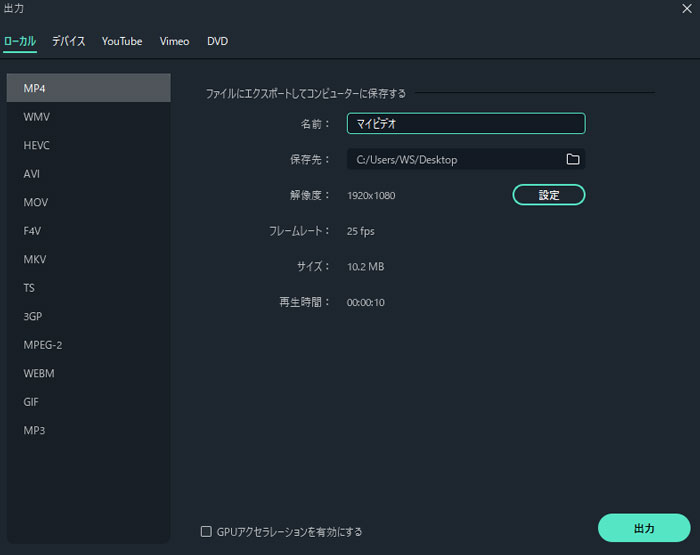
以上の手順で複数の動画を結合できます。
3.XMedia Recodeでは動画を結合できない
いかがでしょうか?XMedia Recodeはエンコードソフトなので、複数の動画を連結・結合することができません。動画を結合するには動画編集ソフトを使う必要があります。動画を結合できる動画編集ソフトならWondershare Filmoraをおすすめします。試用版も用意されているので、一度利用して使いやすさを体感してみて下さい。
動画を結合する方法|Wondershare Filmora
サポート
製品に関するご意見・ご質問・ご要望はお気軽に こちらまでお問い合わせください。 >>

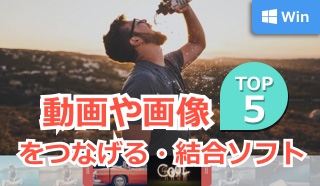



役に立ちましたか?コメントしましょう!