iTunesの動画を編集するソフトと方法
Oct 09, 2025 • カテゴリ: 動画編集の基本とコツ
購入またはダウンロードしたiTunesの動画を編集できるソフトが欲しいですか?iTunesのいくつか部分をカットしたり、新しい作業を作成するために、いくつかのビデオクリップを結合したり、セグメントに分割したりしたいですか?この記事では、下記2つのiTunes動画を編集する方法をご紹介させて頂きます。
Part 1: 「Filmora(旧名:動画編集プロ)」でiTunesのビデオを編集する
Wondershare「Filmora(旧名:動画編集プロ)」は、迅速かつ簡単でiTunesのビデオからプロ並みのムービーを作成するビデオ編集アプリケーションです。基本的なビデオ編集ツールのほかに、300以上の効果フィルタ、トランジション、タイトル、効果音を提供しています。最新のバージョンでは、「チルトシフト」、「モザイク効果」、「指定の顔を変える」など、いくつかの特別な機能が追加されています。
あなたのストーリに光をつける!「Filmora (旧名:動画編集プロ)」なら、こういう感じの動画が楽に作成できる!
*Windows OSの場合は、Windows版を、Mac OSの場合は、Mac用iTunes動画編集ソフト「Filmora(旧名:動画編集プロ)」をダウンロードしてください。
次は、Windowsプラットフォームで、iTunesのビデオを編集するための簡単な手順を説明します。
ステップ 1: iTunesのビデオをインポートする
ドラッグ&ドロップすることで、プライマリウィンドウにiTunesのビデオを追加します。インポートされたすべてのファイルは、左のアイテムトレイにサムネイルとして表示されます。その後、ドラッグして編集用のビデオタイムラインにファイルをドロップします。
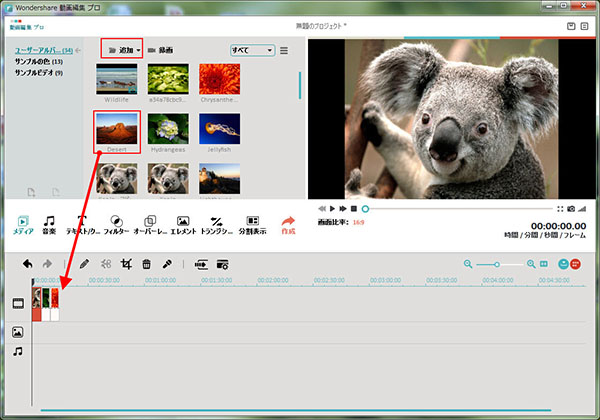
ステップ 2: 素敵な効果を加えて、iTunesのビデオを編集する
1)一般的な編集ツール:トリム、明るさ/コントラスト/色相の調整、ミュートオーディオの調整、分割、回転させ、再生速度や音量など変更できます。
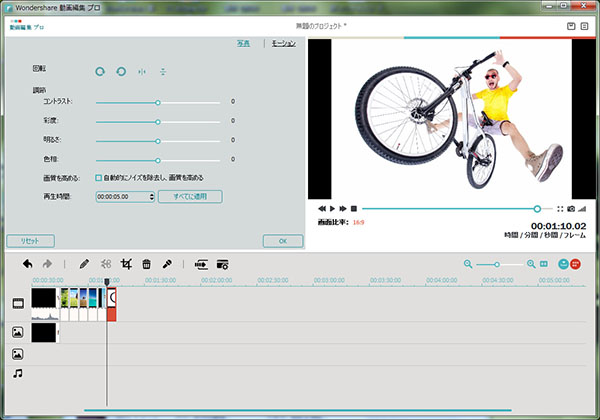
2)パーソナライズな編集ツール:トランジション、イントロ/クレジット、キャプション、オーディオエフェクトなど特殊効果を適用できます。
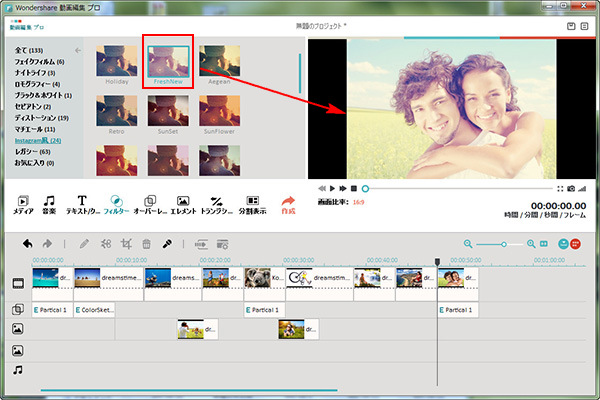
3)新規追加な編集ツール:ピクチャー・イン・ピクチャーの作成し、「チルトシフト」、「モザイク効果」、「指定の顔を変える」など強力な編集機能です。
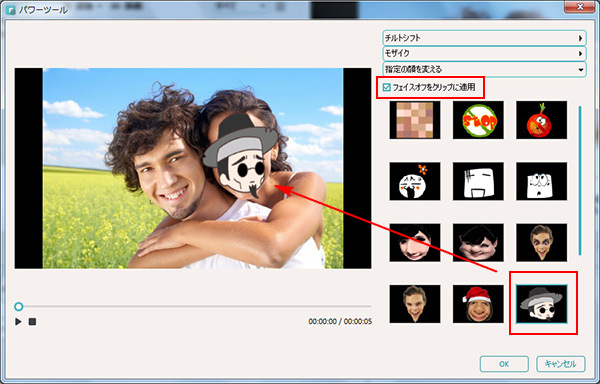
ステップ 3: iTunesのビデオを保存する
今、YouTubeやFacebook、Twitterでお友達とアプリから直接この傑作を共有できます。これを行うには、単に「作成」ボタンをクリックして、「YouTube」タブに移動しクリックします。
代わりに、「形式」を選択して、コンピュータ上の便利な再生用の出力フォーマットとして、WMV、MOV、AVI、MP4などを選択します。
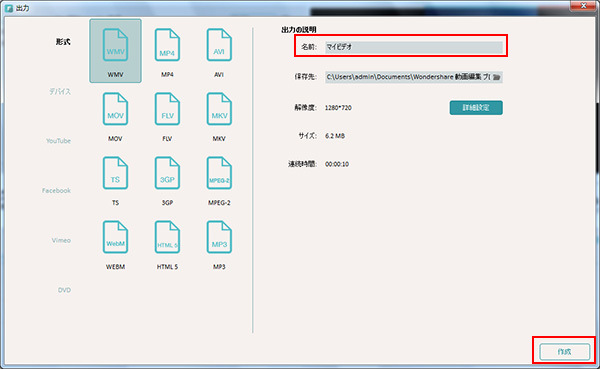
詳しい「Filmora (旧名:動画編集プロ)」操作デモ
Part 2: 『スーパーメディア変換!』でiTunesのビデオを編集する
Wondershare『スーパーメディア変換!』は機能豊富な変換アプリケーションです。iTunesのビデオエディタとして、黒いバーの不要な部分、iTunes動画 をトリミングすることができます。しかも、90度時計回りに回転し、反時計回り、プラグインの字幕追加、特殊効果などを適用できます。今すぐ無料でお試し ください。
スタイリッシュなインターフェースを持っているし、すべての機能が非常に便利で使いやすいです。例えば、いくつかのクリップを1つにマージしたい場 合は、単に底に「1つに結合」ボックスをチェックします。iTunesのビデオ編集はできたら、「出力形式」ウィンドウで希望の形式を選択して、望まれた 出力ビデオを取得し変換します。
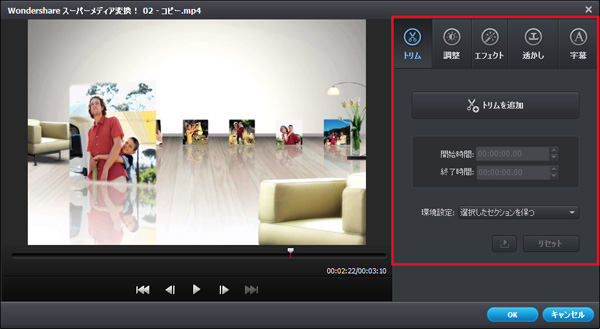
このプログラムは、主に基本的なビデオ編集を完了するように設計されているので、一度に複数のビデオをエクスポートすることができます。また、iTunesのビデオをAVI、MOV、WMVなど他のビデオフォーマットへ変換することができます。
プロのビデオ編集ソフトといえば、やはりWondershare「Filmora(旧名:動画編集プロ)」がお勧めです。もっと詳しく操作情報は「Filmora(旧名:動画編集プロ)」製品ガイドをご参考ください。
サポート
製品に関するご意見・ご質問・ご要望はお気軽に こちらまでお問い合わせください。 >>







役に立ちましたか?コメントしましょう!