グリーンスクリーン合成テクニック三つ紹介
Oct 09, 2025 • カテゴリ: 動画編集の基本とコツ
グリーンスクリーンは、緑色の布などを背景に動画を撮影し、ほかの動画や画像と合成しやすくするために必要なものです。緑色の部分を透明にして、ほかの動画や画像を映し出し、合成します。グリーンバックやクロマキー背景、背景布ともよばれ、ネットなどで誰でも購入できます。
この記事では、グリーンスクリーン合成する方法とテクニックを紹介します。
Part1.グリーンスクリーン合成する方法
グリーンスクリーン合成する方法を、動画編集ソフトFilmoraを利用して解説します。Filmoraであれば、誰でも簡単にグリーンスクリーン合成できますので、まだインストールしていない人は特にFilmoraの特徴やグリーンスクリーン合成する方法をご確認ください。

1-1. 動画編集ソフトWondershare Filmoraの特徴
Wondershare Filmoraは、説明書なしでも基本的な操作ができる、初心者にもやさしい動画編集ソフトです。価格のわりに高機能で、なかには操作方法がわからないこともあるでしょう。その場合は、ソフト内のクリエーターアカデミーの動画解説やコツを参考にすれば解決します。
動画の編集に必要な機能はひととおりそろっており、動画のカットや結合、BGM・テキストの追加、豊富なエフェクト・トランジション・エレメント素材などが備わっています。少し難しそうな、モーショントラッキングやカラーマッチ、今回紹介するクロマキー合成などの機能も搭載されています。
Filmoraは無料版でもすべての機能を利用できますので、クロマキー合成に挑戦してみてください。
関連記事:【クロマキー合成】グリーンバック撮影・編集方法とおすすめソフトを徹底紹介>>
1-2. Filmoraでグリーンスクリーン合成をする方法
Filmoraでグリーンスクリーン合成をする方法を解説します。Filmoraの機能を使えば、誰でも簡単に背後の動画(画像)が透けて見えるエフェクトを追加できます。
Step1. Filmoraを起動し、[新しいプロジェクト]から2つの動画をインポートする
背景にする動画と重ねたい動画(オーバーレイ動画)の2つの動画をインポートします。タイムラインに動画をドラッグ&ドロップしますが、背景動画の上にオーバーレイ動画を置きます。タイムライン上には2つの動画が上下に並びます。
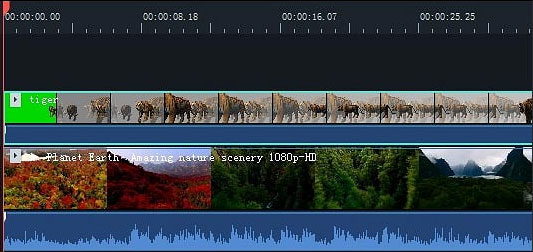
Step2. オーバーレイ動画の[クロマキー]にチェックを入れる
オーバーレイ動画をダブルクリックすると、設定メニューが表示されます。[ビデオ]タブの[クロマキー]にチェックを入れます。
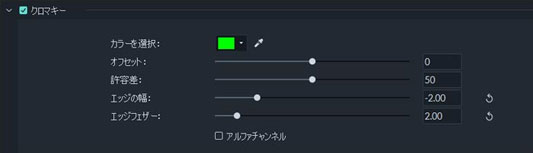
Step3. 必要に応じて設定して、右下の[OK]をクリックする
[クロマキー]では、[カラー選択][オフセット][許容差][エッジの幅][エッジフェザー]を設定できます。イメージに合ったグリーンスクリーンエフェクトが完成したら、[OK]をクリックします。
Step4. 右上の[エクスポート]をクリックし、出力する
編集が終わり、動画を保存する場合は、[エクスポート]をクリックすると、[出力]ウィンドウが表示されますので、ファイル形式や解像度などを設定し、[出力]をクリックすると保存されます。
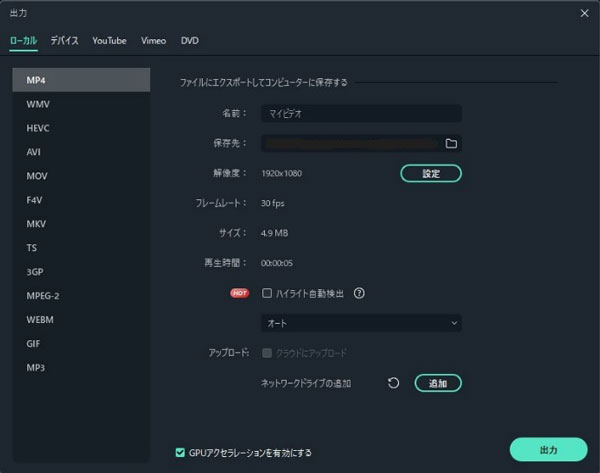
Part2.映画みたいなグリーンスクリーン合成テクニック3つ
前述したグリーンスクリーン合成を、映画のような完成度にするため、3つのテクニックを紹介します。緑色の部分に背景の動画や画像が映し出しますので、2本の動画(画像)が必要です。
活用法1. 体の一部を切り取る
映画では、体の一部分が消えるシーンがあります。特定の部分だけを表示させない演出には、グリーンスクリーン合成が使われています。ここでは、左手を透明にして、背景と同化させる動画の制作手順を紹介します。

<体の一部を切り取る方法>
Step1. 左手を緑の布などで巻き付ける
Step2. カメラを安定した場所に設置する
Step3. まず人物のみを撮影し、カメラはそのままで同じ場所を人物なしで撮影する
Step4. Filmoraに2本の動画(画像)をインポートし、タイムラインにドラッグ&ドロップする
Step5. 前面の動画をダブルクリックし、[ビデオ]>[クロマキー]にチェックを入れる
人物ありの動画と人物なしの動画をFilmoraの[クロマキー]で合成し、[出力]すれば完成です。このテクニックでは、背後に大きなグリーンスクリーンは不要で、合成したい部分のみ緑の布で覆い隠します。緑色の部分は透明になり、背景と同化します。また、必ずカメラを安定した場所に固定し、同じ場所を撮影しなければなりませんので、注意しましょう。
活用法2. シュリンクショット
シュリンクは収縮を意味し、対象物を小さくし、周りを大きく見せるテクニックです。卓上を動く人物動画の作成手順を紹介します。グリーンスクリーンを背景に人物を撮影した動画と背景にしたい動画(画像)を準備します。

<シュリンクショット方法>
Step1. グリーンスクリーンを背景に人物を撮影する
Step2. Filmoraを起動し、人物動画と背景動画(画像)をインポートする
Step3. 人物動画と背景動画(画像)をタイムラインにドラッグ&ドロップする
Step4. 人物動画をダブルクリックし、[エフェクト]>[イメージマスク]で人物の周りを囲む
Step5.[ビデオ]>[クロマキー]にチェックを入れる
Step6.[ビデオ]>[変形]で人物の大きさを調整する
このテクニックでは、グリーンスクリーンを使用して撮影したあと、Filmoraで人物を縮小させ、クロマキーを有効にすることで、人物が机の上を動き回る動画を制作できます。人物のサイズは、[変形]のスケールで調整でき、イメージ通りの動画ができたら[出力]して完成です。
活用法3. グリーンスクリーンシェイプ
映画では、眼鏡のレンズに映像が映し出されるシーンがあります。対象物の一部に緑色の紙や布を貼り付け、その部分に別の映像を映し出す合成テクニックです。ここでは人物がつける眼鏡のレンズに映像を映し出す動画の制作手順を紹介します。

Step1. 眼鏡のレンズ型の緑色の紙や布を用意する
Step2. 対象物に紙を貼り付け、動画を撮影する
Step3. Filmoraに2つの動画をインポートし、クロマキー機能で合成する
緑色の部分に映し出す動画(画像)は事前に準備しておき、Filmoraのクロマキー機能を使って、2つの動画を合成します。[カラー選択][オフセット][許容差][エッジの幅][エッジフェザー]を調整し、問題なければ[出力]して完成です。
Part3.グリーンスクリーンを使わずクロマキー合成方法
2つの動画や画像を合成するためには、グリーンスクリーンを使わなければなりません。しかし、FilmoraのAIポートレート機能であれば、グリーンスクリーンを使わず合成できます。
AIポートレートは、動画内の人物や動物などの被写体を自動的に検出し、境界線やぼかしなどの効果を追加できる機能です。背景を消すこともできますので、グリーンスクリーンの代わりになります。
<AIポートレートの使い方>
Step1. もとになる動画をインポートし、タイムラインにドラッグ&ドロップする
Step2. [エフェクト]>[AIポートレート]を選択する
[AIポートレート]で表示されたエフェクトから一つ選択し、タイムラインにドラッグ&ドロップします。
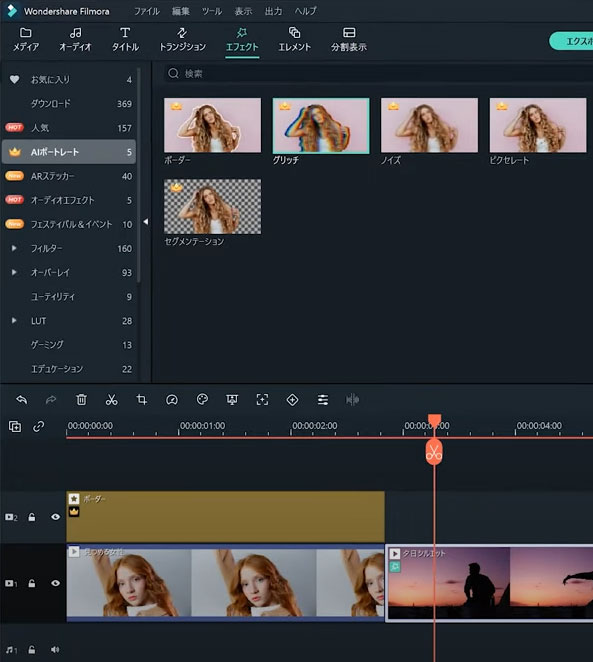
Step3. タイムライン上のエフェクトをダブルクリックし、調整する
細かく調整したい場合は、エフェクトをダブルクリックすれば、設定ウィンドウが表示されますので、動画を再生しながら修正します。
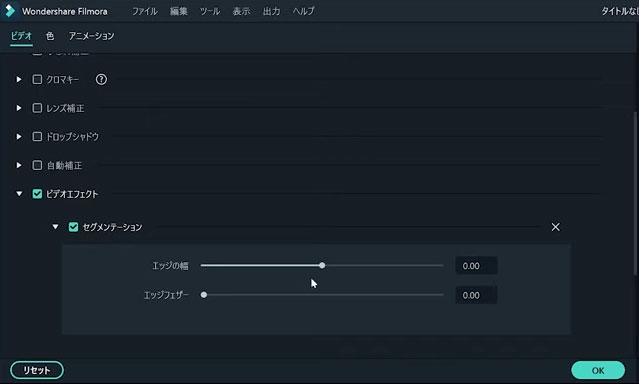
Step4. [エクスポート]で[出力]する
すべての編集が終わったら、右上の[エクスポート]をクリックし、フォーマットや保存先を確認し、[出力]すれば、保存されます。
関連記事:Wondershare Filmoraの「AIポートレートアドオン」を徹底紹介!>>
終わりに
グリーンスクリーン合成は、ゲーム実況やリアクション動画などで利用されるほど広く使われている編集方法です。一般的にはグリーンスクリーン背景を利用して撮影し、動画編集ソフトで編集して、動画を合成しますが、FilmoraのAIポートレート機能であれば、クロマキー合成と同様のエフェクトを追加できます。
Filmoraは優れた操作性で人気のある動画編集ソフトですので、体験したことのない人は、ぜひダウンロードしてみてください。
動画の背景をモノクロに・一部の色だけを残す方法│Wondershare Filmora
サポート
製品に関するご意見・ご質問・ご要望はお気軽に こちらまでお問い合わせください。 >>




役に立ちましたか?コメントしましょう!