Filmora9におけるモーショングラフィックスの追加をご紹介
Oct 09, 2025 • カテゴリ: 動画編集の基本とコツ
概要1.今だからこそ知っておきたいモーショングラフィックとは何か
カメラ機能で撮影した写真やファイル上で作成した図形は、その時点でほぼ完成されたものとなっており、時間経過によっては崩れることのない美しさを持ちます。
しかし、時間経過によって崩れることのない美しさを持つとしても、ただ眺めるという場合には変化の乏しさから、いつか必ず見飽きてしまうのは想像に難くないでしょう。そういった場合に写真や図形へ動きのある変化を与えて、静止した状態を理由とする退屈から抜け出せるのが、モーショングラフィックス/Motion graphicsです。
モーショングラフィックスは動画編集ソフトの利用により、追加できるのでPC用のフィモーラ/Filmoraをパートナーに、その作り方をステップ毎にご紹介いたします。
概要2.Filmoraにおけるモーショングラフィックスの追加
Filmoraを使ってモーショングラフィックを追加するテクニック
❶. プロジェクトの作成から音声の確認ステップまで
PCデバイスへのインストールが済んだ動画編集ソフト、Filmoraを起動すると最初にプロジェクトについて、選択肢が表示されるので作成を選択します。
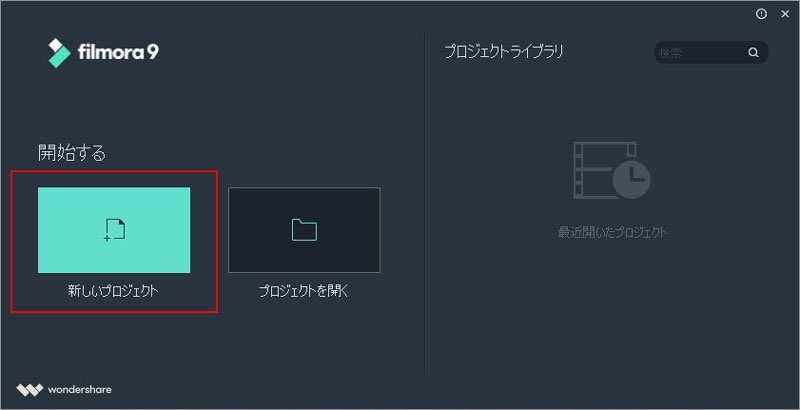
プロジェクトの作成を選択したことにより、画面がデータ編集に適するものへと切り替わればここでの後半、音声の確認ステップまで進めます。
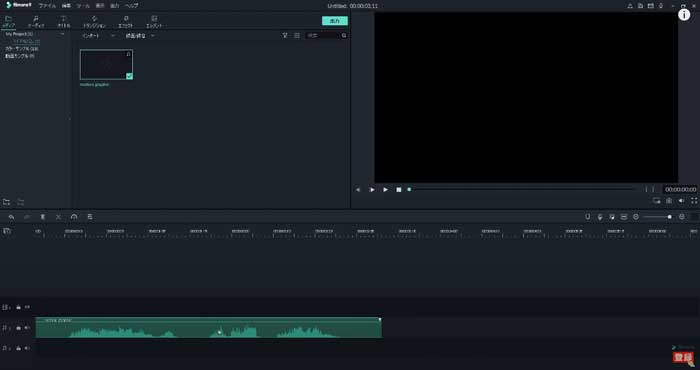
音声の確認ステップにて注目すべきところは、データ編集の一体どこになるかと言うと画面中央、通称ツールバーの右側に配置されているスライダーです。
なぜ音声の大きさを確認する必要があるのかについてですが、モーショングラフィックスには動きだけでなく、音の面からもデータへ変化を与える点が理由に挙げられます。
❷. 素材の選択ステップ
Filmora9には素材が複数用意されており、せっかくなので今回はモーショングラフィックスの追加先として、タイトルから任意のテキストを選択しましょう。
テキストは選択しただけで終わりにはならず、画面下部の通称タイムラインへ再配置する必要がある為、マウスポインターによるドラッグからのドロップ操作で対応します。
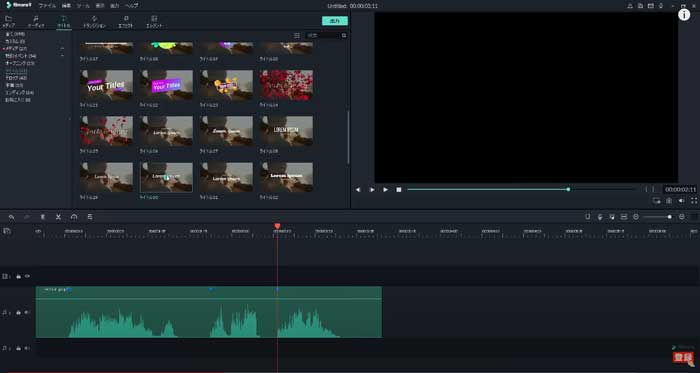
❸. 素材の長さの調整ステップ
仮にテキストの長さが全体で数行にわたってしまい、収まりが良くないと思えばFilmora9の強力な編集機能によって、短くシンプルに縮められるのでご安心ください。
動画編集ソフトでありながら素材への対応として、いつもと変わらない感覚でテキストを編集できるのは素直に助かり、これはストレスを感じないメリットと言えるはずです。
❹. 比較に役立つ素材部分の作成ステップ
編集機能は通常状態に戻してしまうよりも、強力な状態を維持しておいた方が作成するテキストへ、カスタマイズでの位置変更やアニメーションでのモーション追加などをしやすくなります。
次のステップにおいてもテキストは作成するものの、比較対象にもなる部分をあえて近くに並べることで、新しいアイディアを閃きやすくなる点が理由に挙げられるでしょう。

❺. モーショングラフィックを追加した素材の作成ステップ
テキストは改めて最初から作成しても構わないのですが、前ステップにて既に出来上がっているものへ、マウスポインターによるコピーからのペースト操作で対応すると効率的です。
続けてアニメーションで先程とは別のモーションを追加しつつ、エフェクトでの選択もすればテキストへのモーショングラフィック追加はほぼ完了となります。
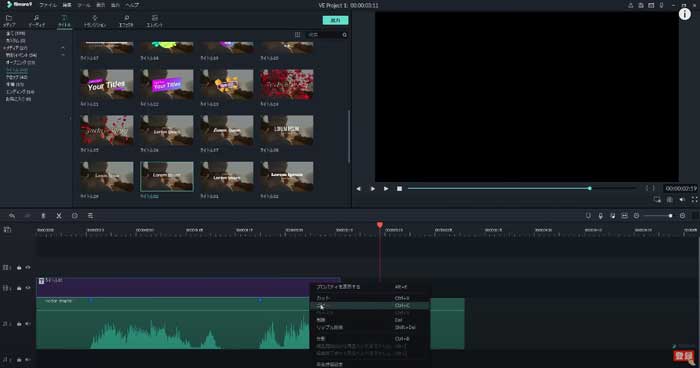
ほぼ完了と表現したのにはもちろん理由があり、最初のステップにて音声の大きさを確認したように、選択したエフェクトの色合いを調整する必要がある為です。以上が動画編集ソフトのFilmoraによる、motion graphicsの作り方となります。
概要3. Filmoraにおけるモーショングラフィックスの追加を終えて
冒頭部分でも挙げたように写真や図形などと同じく、テキストも時間の経過では崩れませんが、ただ眺めるには変化に乏しい文字列かも知れません。
もし、変化を付けたいと思ったらPC用動画編集ソフトのFilmoraにより、モーショングラフィックスを追加しましょう。そうすると崩れない美しさはそのままに視覚、聴覚から楽しめるテキストへと早変わりして退屈とは無縁になります。
あなたの「面白い」を始めよう!|Wondershare Filmora9動画編集
サポート
製品に関するご意見・ご質問・ご要望はお気軽に こちらまでお問い合わせください。 >>






役に立ちましたか?コメントしましょう!