歌詞付きの動画は、音楽の魅力を引き立てるだけでなく、視聴者に歌詞を伝える効果的な方法です。初心者でも簡単に作成できる動画編集ソフトを使えば、プロ並みの仕上がりが可能です。
本記事では、Filmoraを使った歌詞付き動画の作り方を詳しく解説します。また、制作時の注意点やコツも紹介し、魅力的な歌詞入りMVを作るためのアイデアを提供します。ぜひ参考にして、自分だけのオリジナル動画を作成してみましょう。
Part1.文字PV(歌詞付き動画)とは?
文字PVは、楽曲の歌詞を動画の画面上に文字として表示し、音楽に視覚的な演出を加えた動画コンテンツです。MVと呼ばれるミュージックビデオの形態の一つで、楽曲の進行などに合わせてアニメーションやエフェクトで装飾するのが特徴です。 SNSやYouTubeにアップロードして、より幅広く楽曲を知ってもらいましょう。
1-1.文字PVの目的と表現方法
文字PVは、以下のような要素を使い、楽曲のプロモーションを目的として作ります。
- 歌詞を映像の一部としてデザイン性の高い文字やアニメーションで表示する
- 抽象的な映像やイメージ映像、イラストなどを組み合わせる
- 楽曲の雰囲気に合わせた色彩やエフェクトを使用し表現をする
文字PVは楽曲のイメージを伝えることに重点をおき、歌詞が必ずしも全て表示されるわけではありません。
1-2.歌詞付き動画の目的と表現方法
歌詞付き動画は、歌詞を視覚的に表示し楽曲をより深く理解してもらうことを目的として作成します。
歌詞をメインに、シンプルで分かりやすい文字で表示するのが特徴的です。楽曲に合わせて、歌詞の色や表示タイミングを変化させます。
映像は比較的シンプルで、歌詞を分かりやすくすることに重点をおいて作成しているのが文字PVと異なるポイントです。
Part2.動画編集ソフトを使って歌詞付き動画を作成する方法
YouTubeなどで音楽動画を視聴すると、歌詞の字幕が付いている動画をよく目にすると思います。自分でも同じように好きな音楽を使って、歌詞入りMVを作りたいという方は多いはずです。
動画編集ソフトを使用すると、音楽動画に文字や歌詞を追加できます。そこで今回は、Wondershare Filmoraで歌詞入り動画の作成法を分かりやすく紹介します。
Part3.FIlmoraで文字PVや歌詞付き動画を作成する手順
Filmoraには多くのAI技術が搭載されています。AI技術を駆使することで、簡単な操作で多くの機能や演出がプロ並みのクオリティで作成可能です。
今回は動画編集ソフトFilmoraで、文字PVや歌詞入りMVを作成する方法を紹介します。
- 豊富な動画エフェクトとクリエイティブアセット
- コンテンツ作成のための高性能なAI
- 初心者でも使いやすい直感的なインターフェイス
- Mac、Windows、iOS、Androidで動作

3-1.歌詞動画の編集素材を並べる
Step1
「メディア」タブから音楽やテーマに合わせたイラスト・画像などをインポート

Step2
音楽をタイムラインのオーディオトラックに追加し、イラストや画像などをトラック1に追加
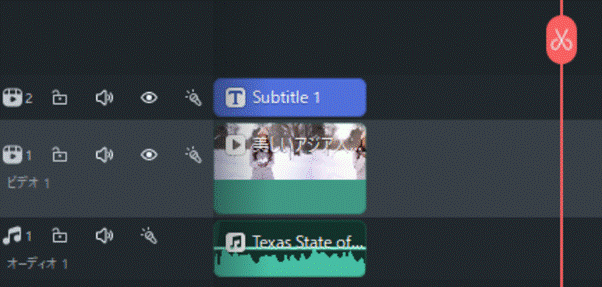
イラストや画像などを利用する際は、再生時間を音楽の長さに合わせましょう。
Step3
「タイトル」タブからテキストを選択して、トラック2に追加します。タイトルをダブルクリックし、歌詞を入力してカットし、次の歌詞を入力してカットを繰り返していきます。
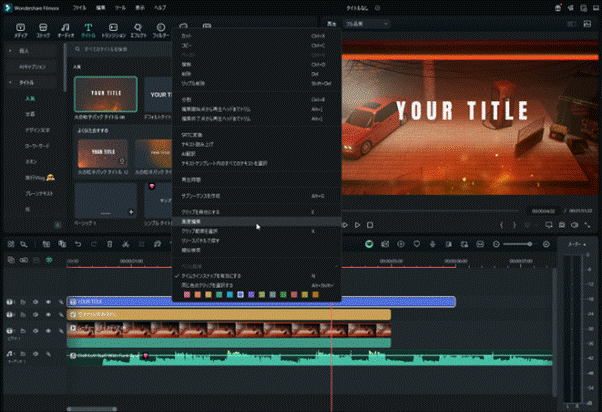
3-2.塗りつぶしと境界線を使い分ける
Step1
「高度編集」をクリックし、テキストの大きさや色、サイズなどを設定して歌詞の位置を調整します。
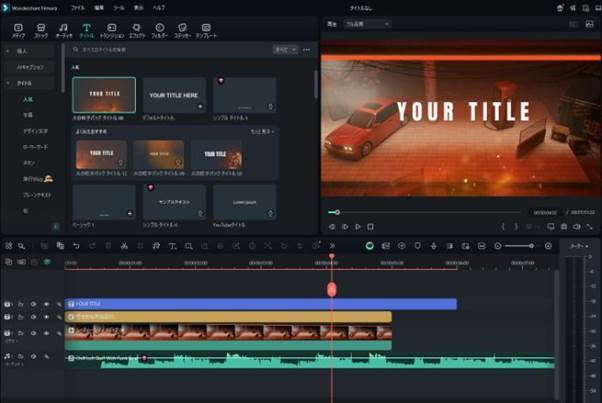
Step2
合いの手や意味合いの違う歌詞がある場合は、塗りつぶしではなく境界線を使い分けましょう。編集メニューから「塗りつぶし」のチェックを外し、「アウトライン」にチェックを入れます。あとは色やサイズ(境界線の太さ)、配置を調整していきます。

Step3
クリップやエフェクトを多用すると動作が重くなって、正確なタイミングが分からなくなります。
タイムラインの上部が赤くなっている場合は、メニューバーから「プレビューレンダリング」を行います。

3-3.テキストアニメーションで歌詞の動きを演出する
Step1
テキストクリップをダブルクリックし、テキストアニメーションから好みのものを使用しましょう。
このアニメーションは出る時と消える時の両方に動きが追加されるので、視線を誘導できます。
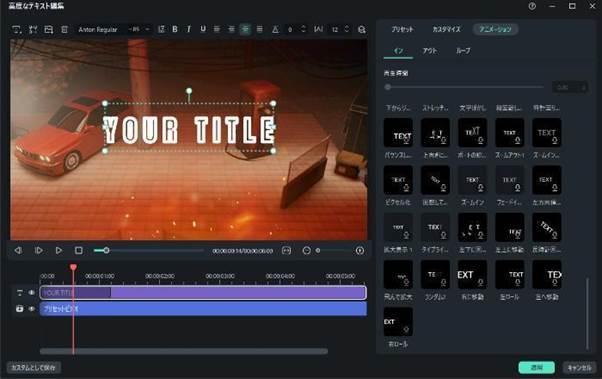
Step2
数字に使えるテクニックですが、トランジションタブのスピードブラー→シンプル→「シンプルロール5」でデジタルカウント風に演出できます。
例えば、歌詞に「2」がある場合は1→2へ切り替えて数字を強調できます。
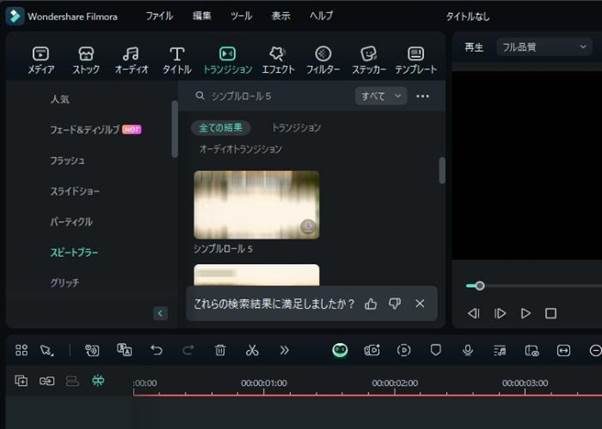
Step3
文字ずつ登場する文字がカットインでは味気ない場合は、アニメーションを適用しましょう。
目的のクリップを5フレーム前に伸ばして5フレーム目を分割します。
伸びた部分にアニメーションの「反時計回りに回転」「時計回りに回転」を交互に追加します。
3-4.トランジションやエフェクトを活用する
Step1
文字を音楽と一緒に動いているようにする場合は、トランジションタブのリップル&ディソルブ→ディソルブ→「フライアイ」で演出できます。
あとは曲に合うように聴きながら調整していきます。
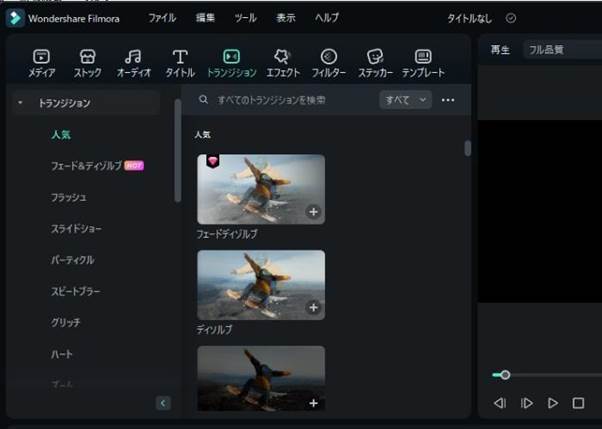
Step2
文字の歌詞の場合などで味気ない際は、分割画面のような効果を演出できるエフェクトタブ→フィルター→コモン→「ビデオウォール」を使いましょう。
また、ビデオウォールは重ね掛けることができ、演奏に合わせてどんどん増やしていき最後に消すということも可能です。
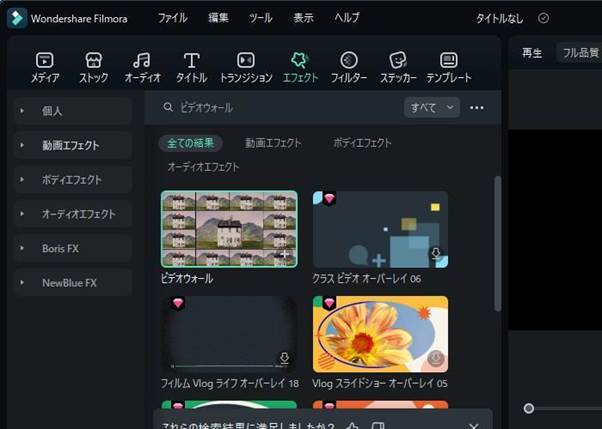
Step3
ビデオウォールが増える時にフィルター→ぶれ→「アップダウン1」を短く重ねることで、切り替わりの効果を演出できます。
歌詞付き動画を作成できる動画編集ソフトFilmoraの無料ダウンロードはこちらへ
Filmoraは国内外において、多くの受賞歴があり、高く評価されており、安心で利用できるソフトです。 新バージョンにAIコピーライティング、AIテキストベース編集、AI音楽生成機能などのAI機能が新搭載!Macユーザーにより優れたビデオ編集体験を提供します。新機能の詳細を見る≫
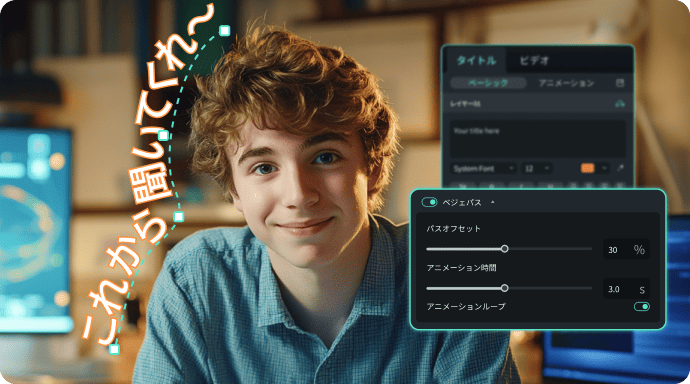
Part4.文字PVに使えるFilmoraのおすすめ機能
Filmoraで文字PVの作成に適した機能を紹介します。
|
動画内の音声をAI機能が文字起こし |
|
|
動画の説明やタイトル・キャプションなどをAIで自動生成 |
|
|
AIが自動でオブジェクトの切り抜きや不要部分を削除 |
|
|
Filmoraの使用方法を提案してくれる |
文字PVの作成に役立つAI機能も豊富です。
Part5.文字PVや歌詞付き動画を作成する注意点やコツ
文字PV(歌詞動画)の作り方を説明する前に、文字PVや歌詞付き動画をカッコよく作成する際の注意点やコツを解説します。
文字のフォントを選ぶ際の注意点や表示するタイミング、テキストアニメーションで動きを出す方法などを紹介しますので参考にしてください。
5-1.歌詞や文字を先に配置する
まず動画の編集を始める前に、歌詞を先に配置しておきましょう。歌詞や文字を先に配置することで、タイミングや構成の見通しも立てやすくなります。歌詞を確認する為に別ウィンドウを開く手間も省けます。
また、文字のデザインを先に決められるメリットもあり、画面に収まる文字数を把握できるので、完成のイメージを持ちやすくなるでしょう。
5-2.フォントは2~3種類まで
文字PVでは文字を目立たせるために、演出的な意図で複数のフォントを使用します。基本的には楽曲に合わせて1種類、もしくは多くても2〜3種類までにしましょう。2〜3種類に絞ることで、楽曲の世界観が安定します。
また、意味合いの違う歌詞はメイン歌詞→塗りつぶし有、合いの手→文字を境界線のみにして、一目で分かるように文字で演出すると目立たせることも可能です。
5-3.歌詞の表示は歌い出しに合わせる
文字を表示させるタイミングは曲を聴きながら歌い出しに合わせましょう。
歌詞動画を作成する編集はとにかくタイミングの確認と調整が重要になります。
Part6.他の文字PV作成ソフトおすすめ3つ
今回は文字PV作成ソフトとしてAviUtlとAfter EffetctsとCanvaを紹介します。それぞれのソフトの機能や特徴・メリット・デメリットを表にまとめて記載しましたのでご覧ください。
|
|
機能や特徴 |
メリット |
デメリット |
|
AvilUtl |
・プラグインで機能を拡張できる |
完全無料で使える
|
操作するためにはなれが必要 |
|
After Effects |
・テキストアニメが豊富 ・高度なモーショングラフィックスおよびVFXにも対応 |
・プラグインやスクリプトで機能を拡張できる ・3Dの表現もできる |
・有料 ・高スペックのPCでの操作が必要 |
|
Canva |
ブラウザとアプリの両方で使えるデザインツール テンプレート豊富 |
・初心者でも扱いやすい ・テンプレートが豊富 |
・オフラインで利用できない |
それぞれ見ていきましょう。
6-1.おすすめソフト①AviUtl | 高性能ながら無料で利用できる
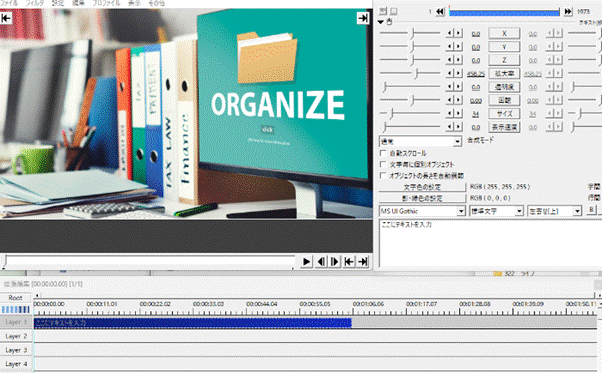
AviUtlは無料でありながら高機能で、文字PVも作成できます。入力・出力のプラグインや、拡張編集プラグインの導入で拡張性を高めることも可能です。文字PVの細かいアニメーションやエフェクトも対応できます。
文字PVに使うテキスト入力する場合には、専用プラグインが必要です。公式サイトからプラグイン付きのソフトをダウンロードすれば、簡単に入手ができます。

文字PVのテキストを挿入するには、レイヤーから「テキスト」を選択します。
その後、右上にメニューが表示されるため、スライダーで文字の調整をしたり、フォントを調整したりしましょう。
なお、文字PVを作る際には特殊文字やテンプレートの使用はできません。
6-2.おすすめソフト②After Effects | プロ仕様で複雑な演出ができる
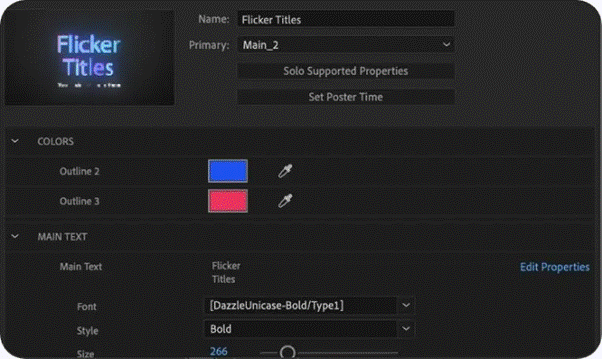
引用:https://www.adobe.com/jp/products/aftereffects.html
After EffectsはAdobe社のソフトで、プロ仕様で高度なアニメーションやエフェクト、文字PVに対応しています。
モーショングラフィックなどの、複雑な文字PV演出にも対応可能です。
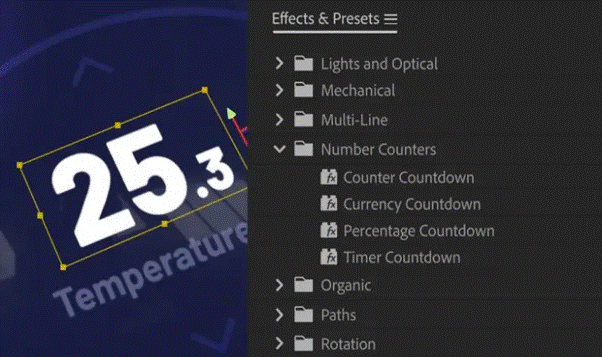
文字PVに使える30種類以上のアニメーションプリセットや、数字のカウントツールがあります。インターフェースが非常に洗練されているため、音楽PVを作成しているプロの方にも人気のソフトです。
文字を動画の動いてる要素に合わせてトラックすることもできます。動きがない静止画のPVはもちろん、躍動感がある動画を使った文字PVにも応用可能です。
6-3.おすすめソフト③Canva | Webサイト上で直感的に操作できる
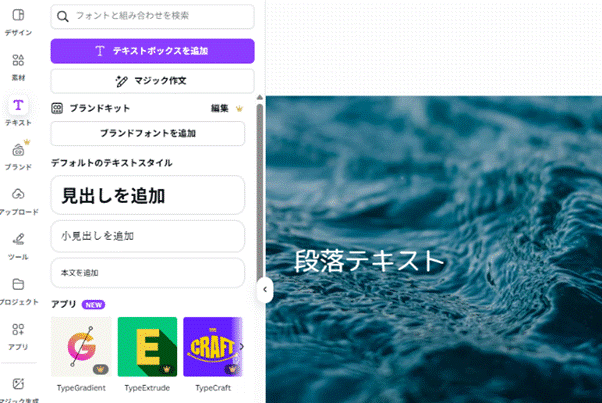
引用:https://www.canva.com/design/DAGnkw27jlQ/2lQ8P2YElVlTAtedbd5uFg/edit
ソフトをインストールしなくてもWebサイト上で使えるのが利点です。
文字PVに使えるテンプレートや素材が豊富で直感的に操作できるので初心者でも扱いやすく、誰でも手軽に利用できます。
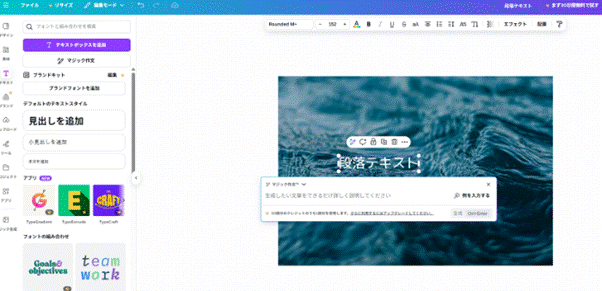
文字PVに使う字幕の挿入はテキストボックスで簡単にできます。デフォルトのテキストスタイルを選択して見出しを作成したり、AIでのマジック作文も可能です。
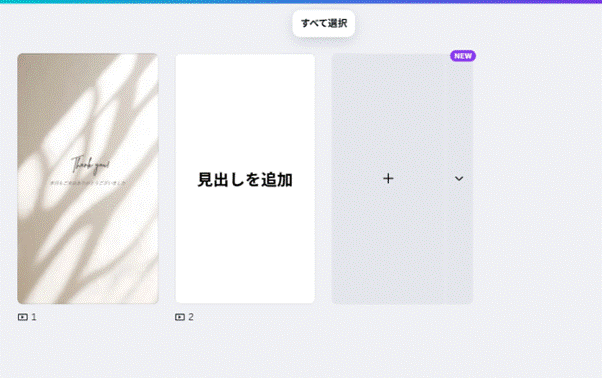
場面をボックス分けして見出しを設置できるため、スライドショー形式の文字PV作成にも便利です。
多種多様なフォントやテンプレートを使って、文字PVの音楽作品を盛り上げましょう。
Part7.文字PVに関するよくある質問
Q1.文字PVを制作する際のポイントは何ですか?
文字PVを作成する際のポイントとして挙げられるのは以下の3点です。
- 配置と視認性
- 動きとアニメーション
- タイミングとリズム
文字同士が重ならないようにしたり、音楽の動きと合わせたり、単調にならないように工夫することが大切です。
Q2.文字PVの著作権について注意すべき点は
歌詞や楽曲は著作権で保護されており、管理団体が権利を管理しています。無断利用は著作権侵害となり違法となります。
文字PVで使用するフォントなどにも著作権があります。商用利用の際は、必要に応じて使用許諾を得る必要がありますので注意してください。
【まとめ】文字PVや歌詞付き動画を作成するならFIlmora
Filmoraは初心者でも使いやすく、多彩なエフェクトやアニメーション機能が魅力です。制作時にはフォント選びやタイミング調整など細部にも気配りすることで完成度が高まります。
ぜひFilmoraでオリジナルMV制作に挑戦してみてください!あなた自身のクリエイティブなアイデアで新たな作品が生まれるでしょう。





役に立ちましたか?コメントしましょう!